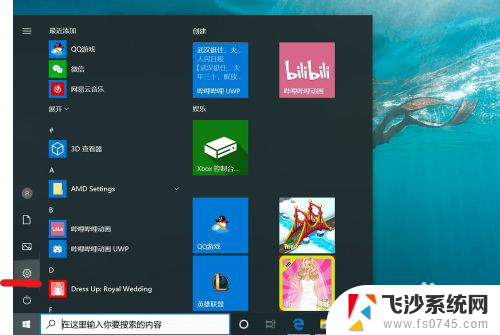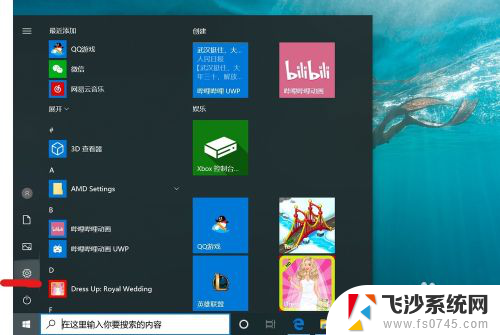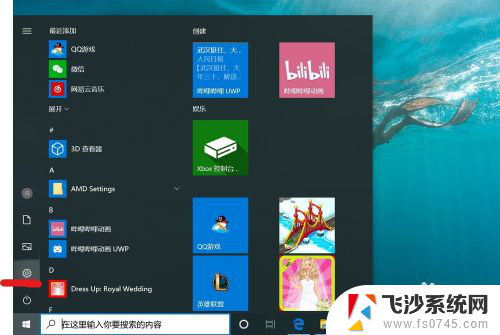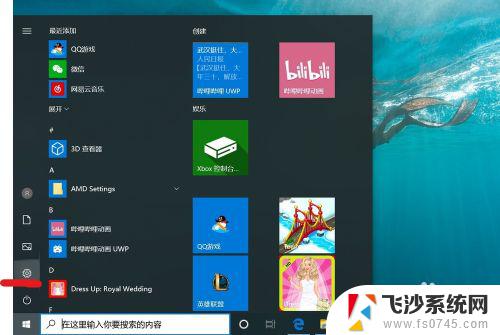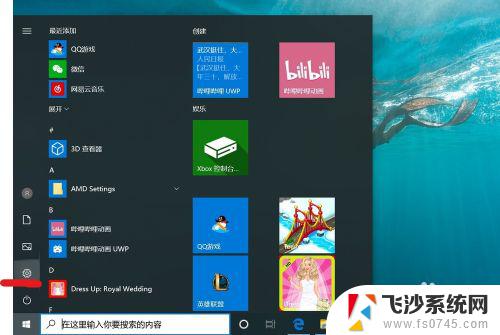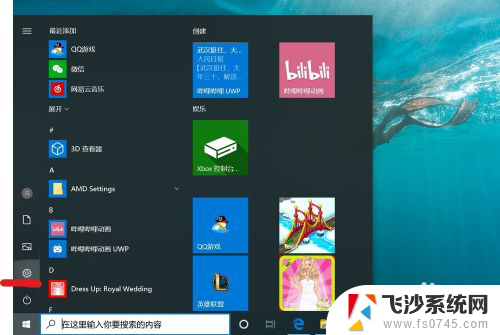win10怎样取消电脑密码 win10取消开机密码的方法
更新时间:2023-12-28 11:44:58作者:xtliu
在日常使用电脑的过程中,我们经常会遇到输入密码的情况,有时候不仅繁琐,还容易忘记,而在Win10操作系统中,取消开机密码是一种常见的需求。如何取消Win10的开机密码呢?今天我们就来探讨一下Win10取消开机密码的方法。通过简单的操作,我们可以轻松地取消开机密码,从而提升电脑的使用便利性和效率。不仅如此取消开机密码还能有效避免密码泄露的风险,保护个人隐私。接下来让我们一起来看看具体的操作步骤吧!
具体步骤:
1.找到电脑中的设置打开。
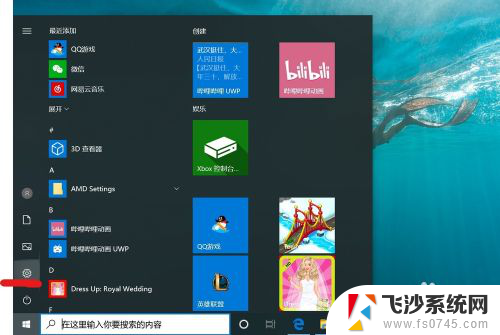
2.打开设置页面,点击“账户”。
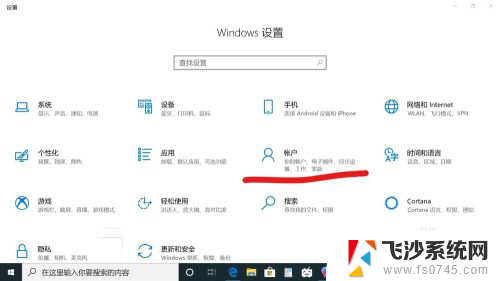
3.在设置页面中,左侧切换至“登录选项”。在左侧有7种登录选项设置,因为电脑设备的不同,可以使用的开机密码方式也不一样。
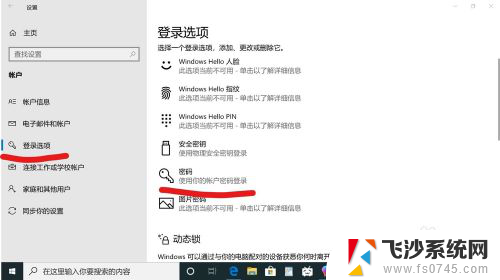
4.先点击“密码”,点击更改。
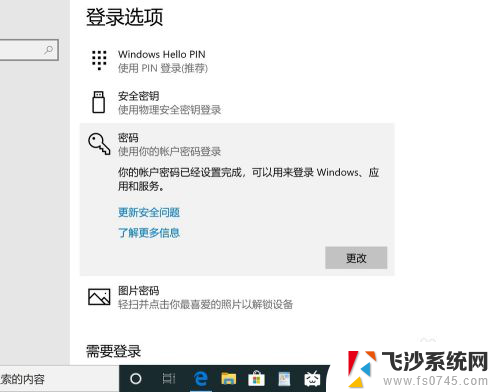
5.输入密码点击“下一步”。
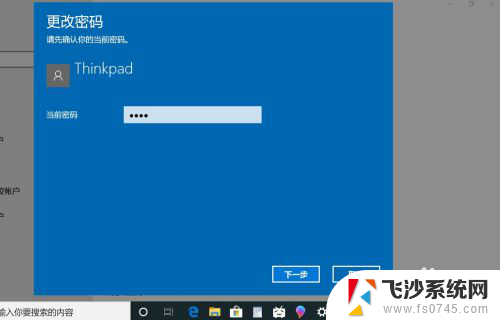
6.再点击“下一步"即可完成取消。
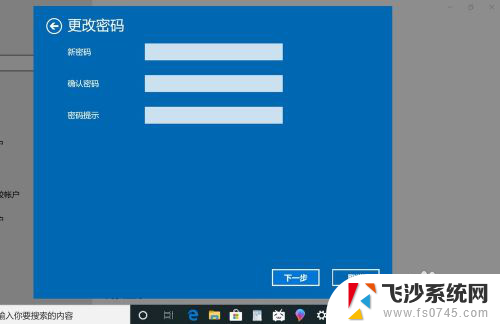
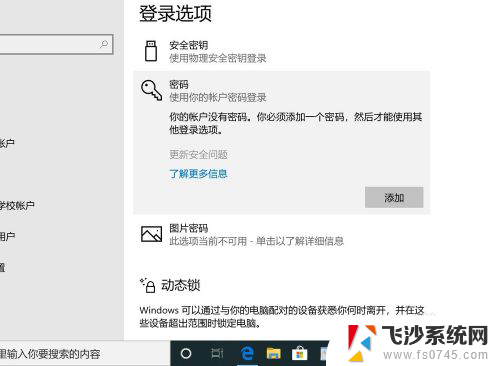
以上就是Win10如何取消电脑密码的全部内容,如果你也碰到了同样的情况,可以参照小编的方法处理,希望对你有所帮助。