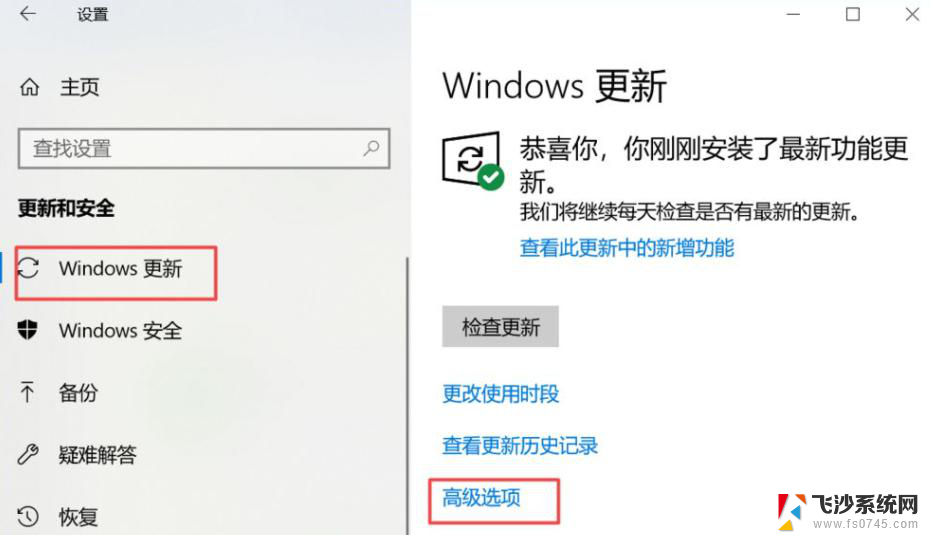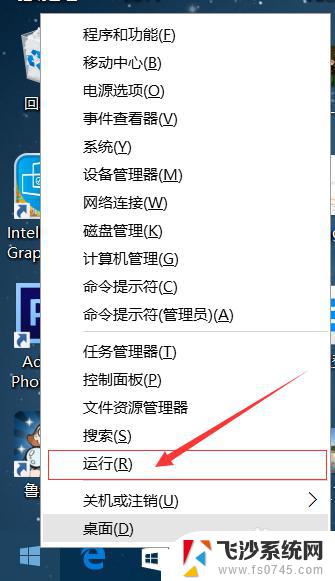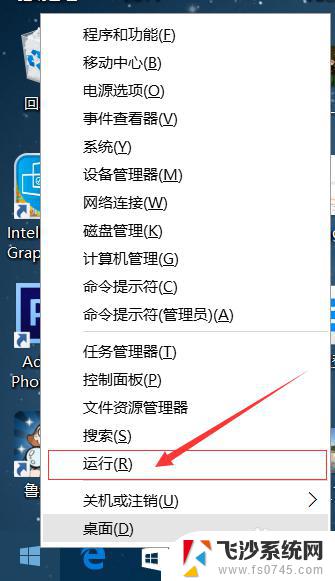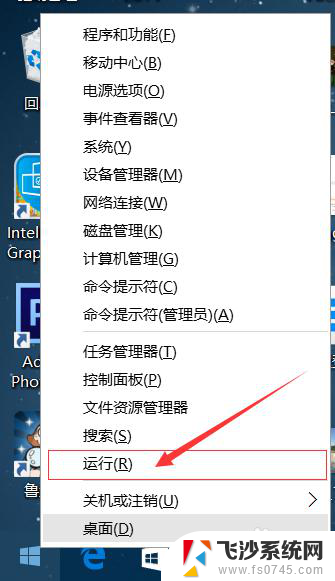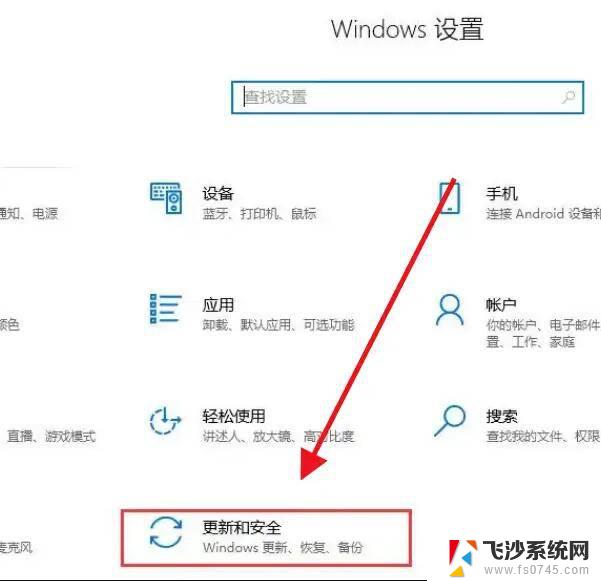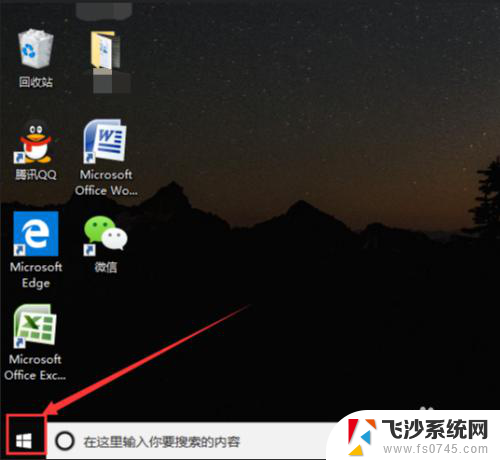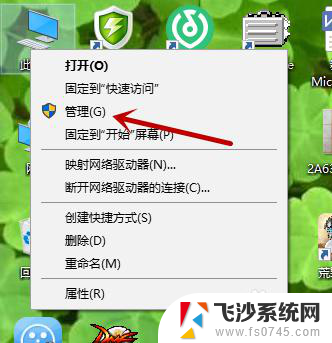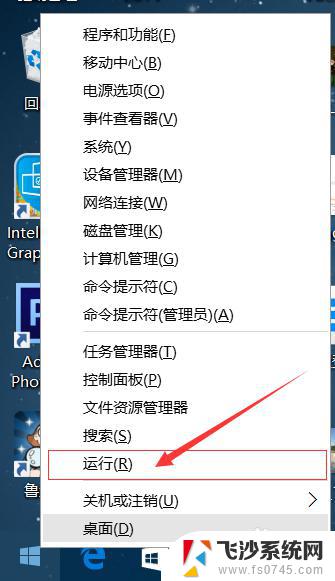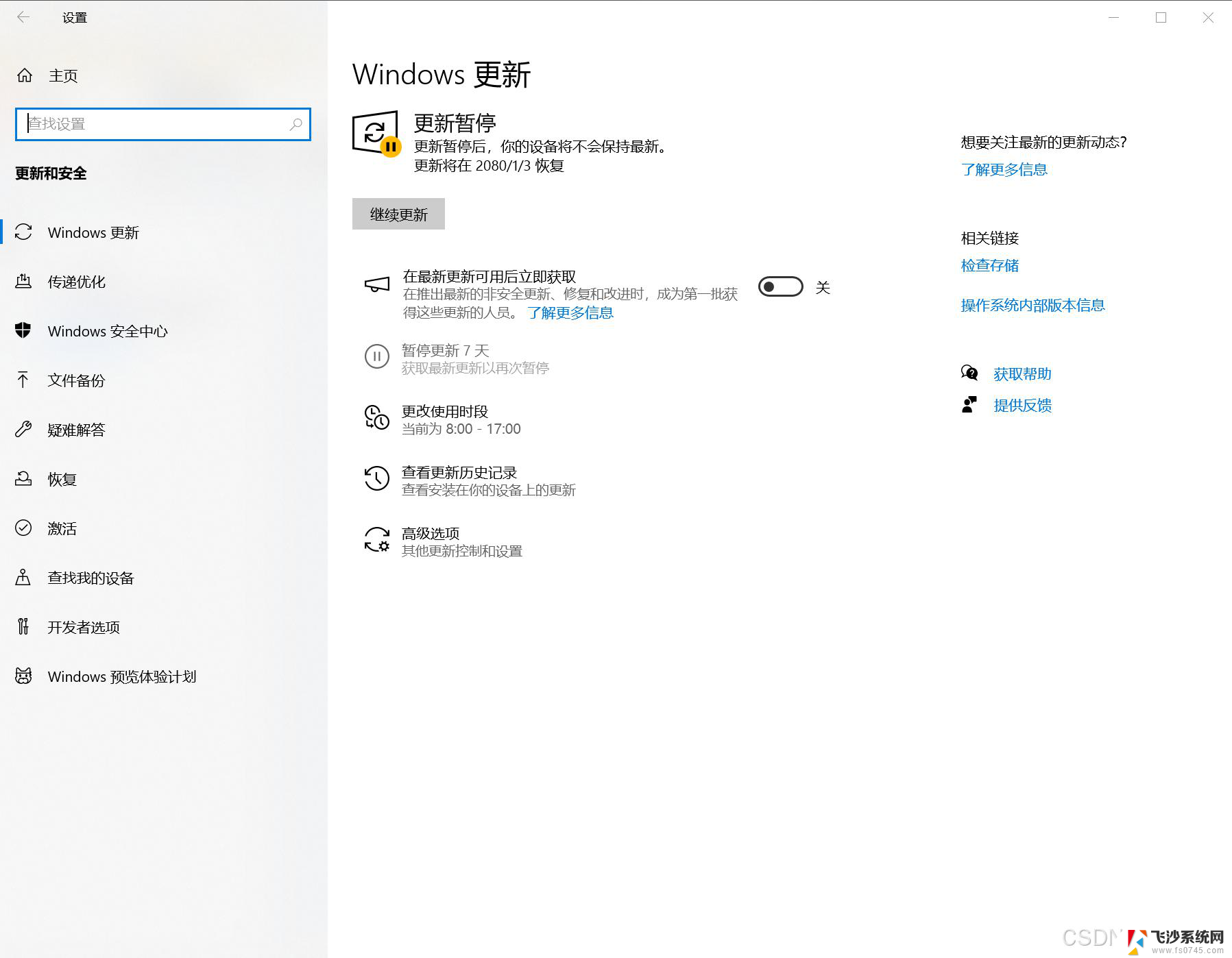win10怎么阻止自动更新 win10系统怎样关闭自动更新
更新时间:2023-10-19 12:55:01作者:xtyang
win10怎么阻止自动更新,在日常使用电脑的过程中,经常会遇到Windows 10自动更新的情况,尽管自动更新能够帮助我们及时获得最新的安全补丁和功能更新,但有时候也会给我们带来一些不便。例如在重要的工作任务中,突然弹出的更新提示可能会中断我们的工作流程。很多用户希望能够掌握如何阻止自动更新或关闭Windows 10系统的自动更新功能。接下来我们将探讨一些方法来满足这些需求。
具体方法:
1.右键点击左下角微软按钮,找到“运行” 也可用键盘的win+R
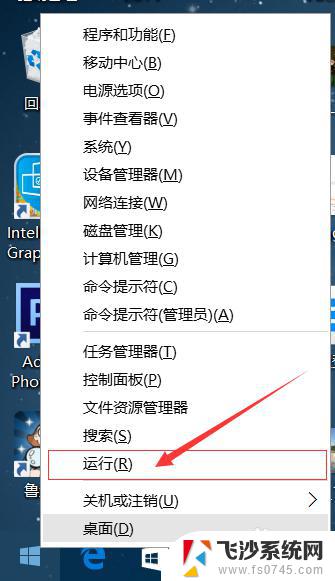

2.在运行处输入 “services.msc” 点击确定。
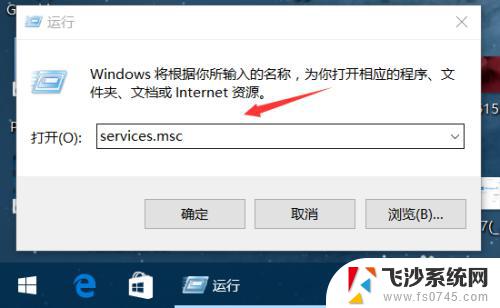
3.在弹出来的服务中,找到“Windows Update”
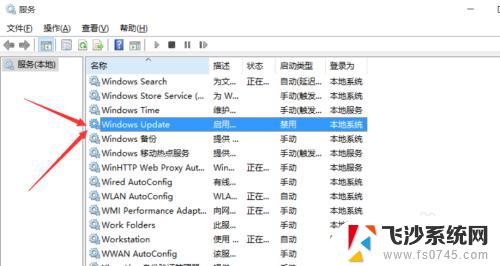
4.找到后双击,在启动类型处·选择“禁用”然后点击应用。
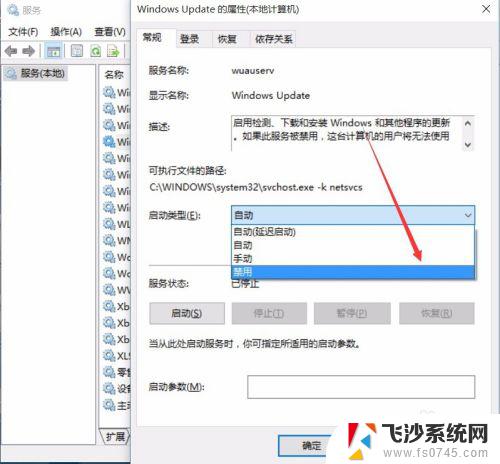
5.最后自动更新已关闭,你们可以去自动更新那看看。路径如图所示,点击更新后是不会更新的。
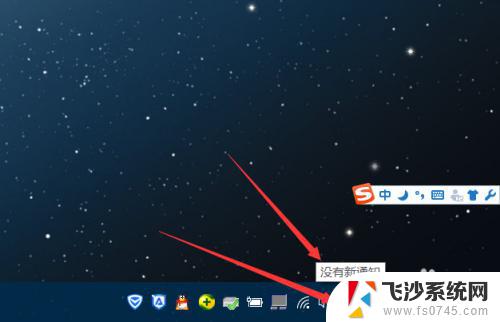
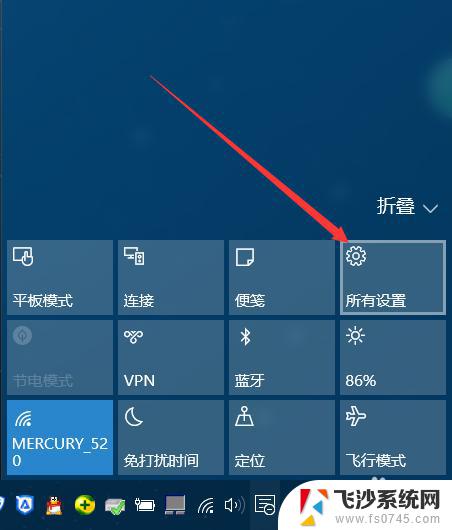
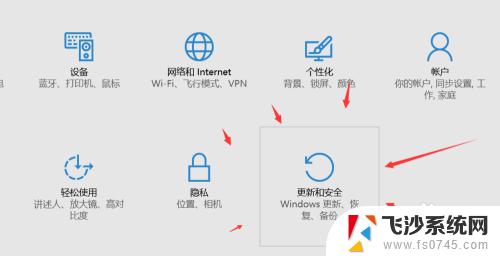

6.如需电脑更新,可回到第四步,调至“自动”即可。
以上是关于如何阻止Win10自动更新的全部内容,如果您遇到相同的情况,可以按照本文所述的方法来解决。