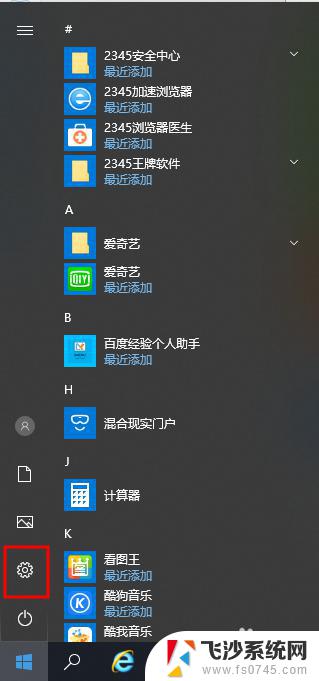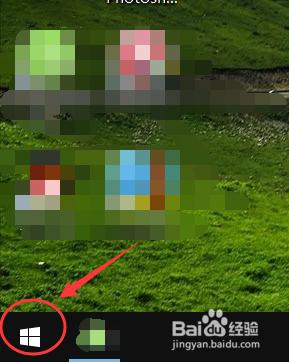电脑屏幕护眼模式设置 Win10电脑护眼模式设置步骤
电脑屏幕护眼模式设置,如今随着电脑在我们生活中的广泛应用,我们每天都会长时间面对电脑屏幕,长时间盯着电脑屏幕对我们的眼睛可能造成一定的伤害。为了保护我们的眼睛健康,Win10操作系统提供了护眼模式设置。通过调整电脑屏幕的亮度、对比度等参数,我们可以减轻眼睛的疲劳感,提高使用电脑的舒适度。下面让我们一起了解一下Win10电脑护眼模式设置的步骤。
操作方法:
1.点击开始,在开始菜单中,点击设置图标;

2.在接下来打开的设置窗口中,点击第一个“系统”设置入口图标。进入系统设置界面;
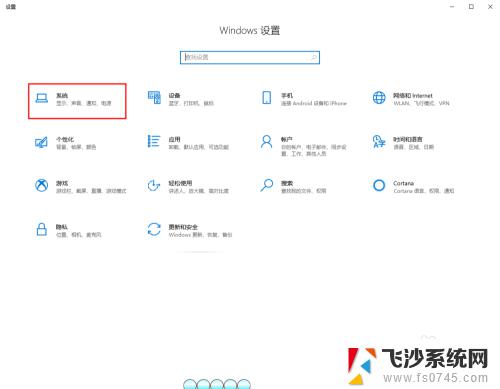
3.在窗口右侧的详细设置区域,有一个夜灯的开关。默认保持开的状态,点击夜灯开关下方的夜灯设置链接按钮,可以进入夜灯设置界面;
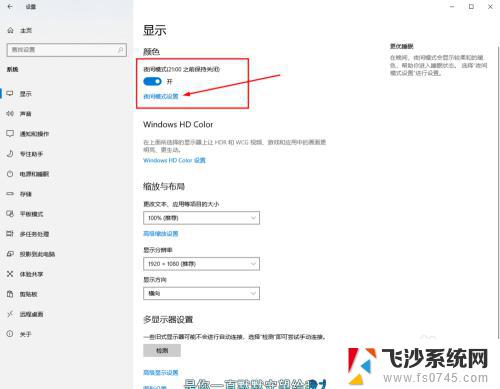
4.点击立即启用按钮,可以看到屏幕立即变成昏黄的颜色。这种配色下,蓝光更少,可以让眼睛不至于过度疲劳;
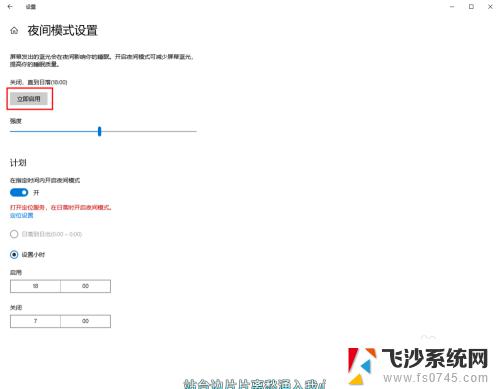
5.下边区域是设置时间段的,可以根据自己使用的时间段设置时间;
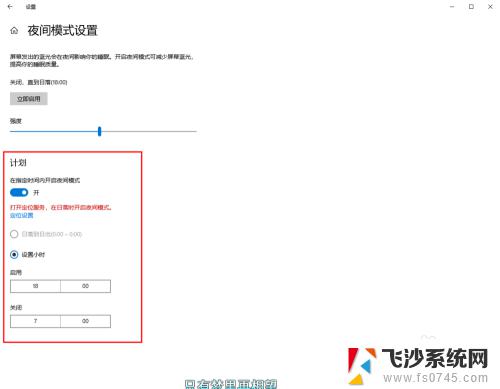
6.设置完成后点击右上角的X号,就设置好了,等到设定的时间就自动启动了。
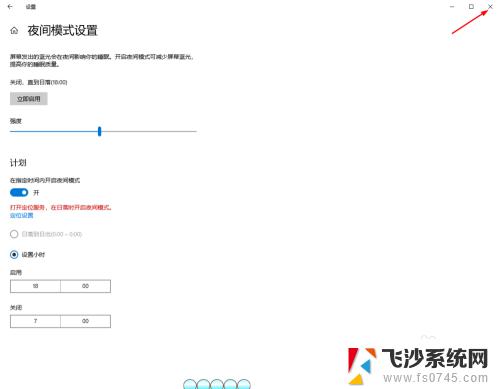
以上就是电脑屏幕护眼模式设置的全部内容,如果您有需要,可以根据本文的步骤进行操作,希望这篇文章对您有所帮助。