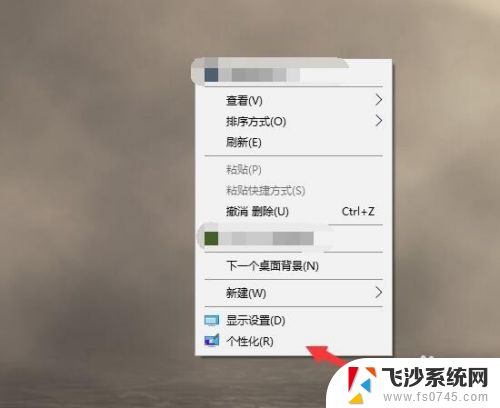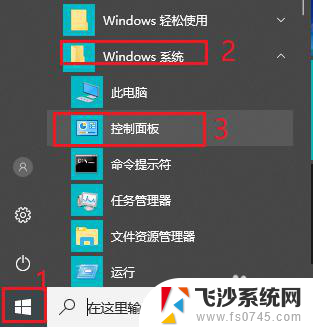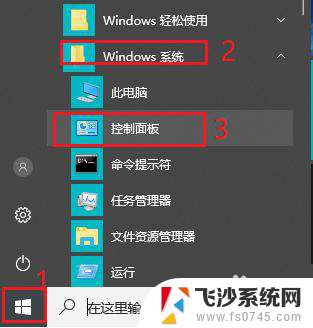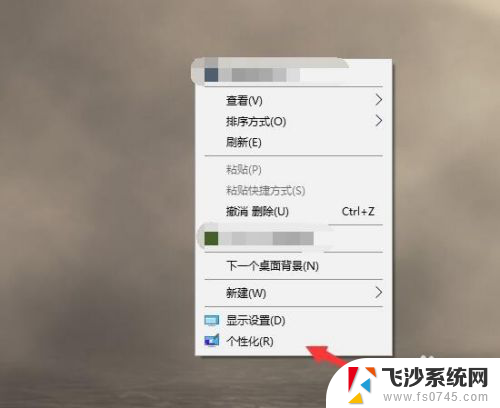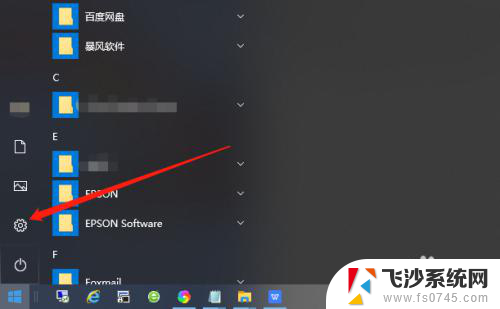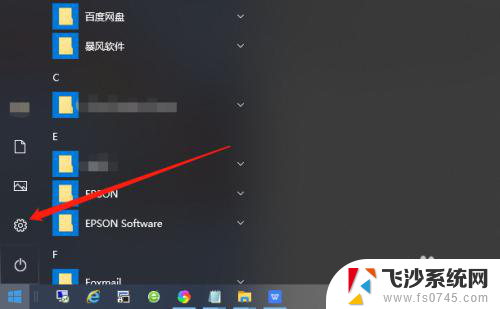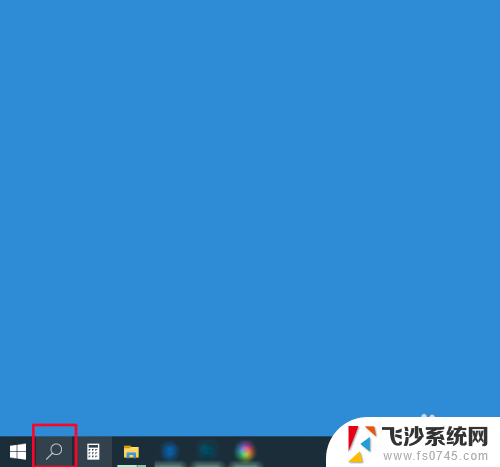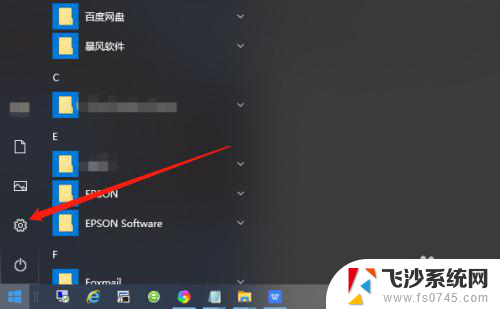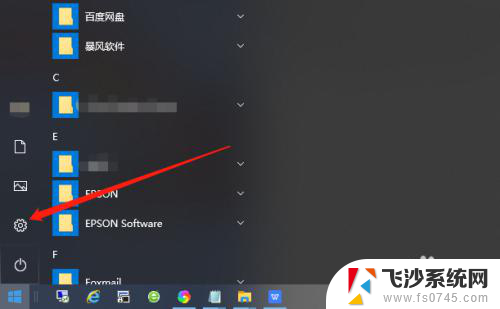win10怎么取消自动锁屏 win10电脑自动锁屏如何取消
win10怎么取消自动锁屏,在使用Win10操作系统的电脑时,自动锁屏功能可能会给我们带来一些不便,当我们离开电脑一段时间后,系统会自动锁屏,需要重新输入密码才能解锁。虽然这一安全措施可以保护我们的隐私和数据安全,但有时候我们可能希望取消自动锁屏功能,以便在离开电脑一段时间后不需要频繁输入密码。如何取消Win10电脑的自动锁屏功能呢?接下来我们将介绍几种简单的方法来帮助您取消Win10电脑的自动锁屏功能,让您的使用体验更加便捷和高效。
具体步骤:
1.首先, 右键在桌面上,并选择里面的个性化。
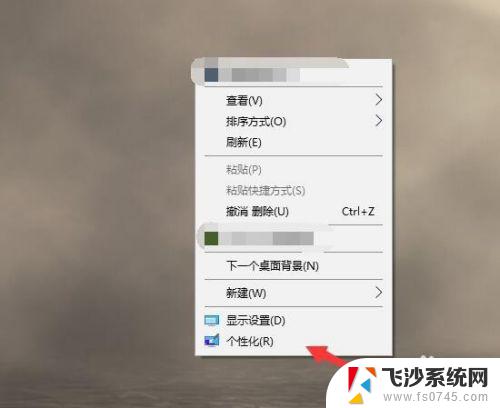
2.接着在个性化的左侧找到锁屏界面。
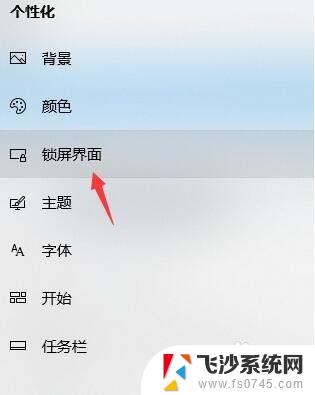
3.屏幕滚轮下拉,拉到中间的位置,选择屏幕超时设置。
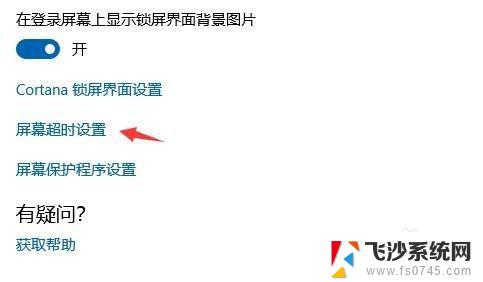
4.在屏幕电源和睡眠这里,点击上面的5分钟。可能你的时间会不一样,就点击如图所示的位置。
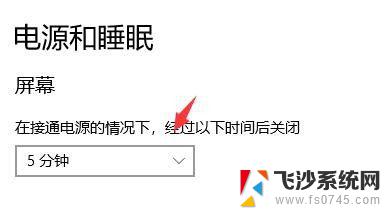
5.接着在里面将时间改成5个小时或者改成从不,但是我还是建议该5个小时就OK。万一忘关了,进入休眠会更好一些。
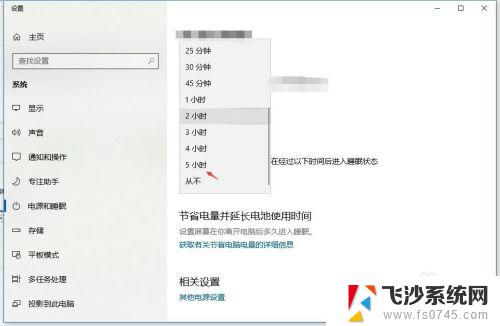
6.另外你如果有详细的电源管理计划也可以往下拉到详细的电源选项里面去创建你的屏幕时间管理,这里也能进行刚才的修改。只是可以创造几个模板你可以随时调换使用。
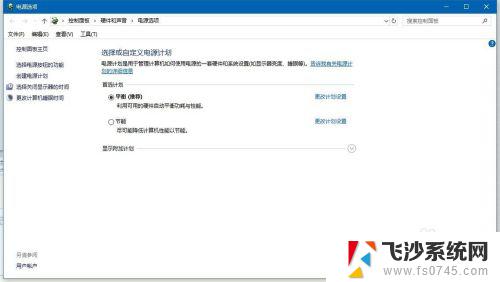
以上就是如何取消Windows 10自动锁屏的全部内容,如果您还有不清楚的地方,可以参考小编的步骤进行操作,希望这对您有所帮助。