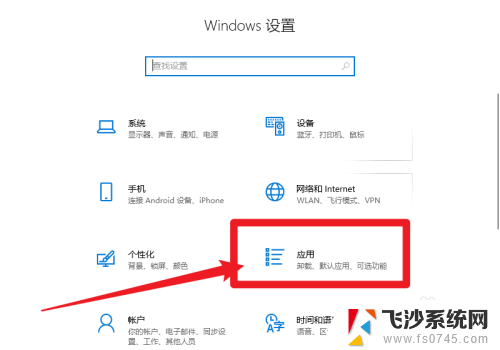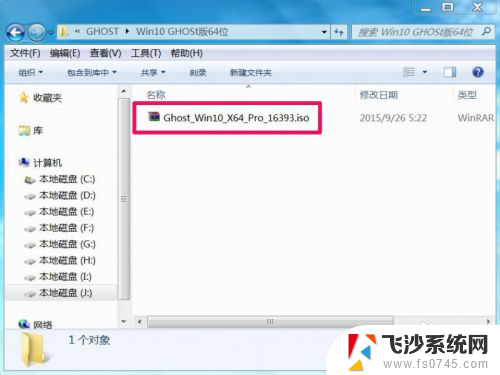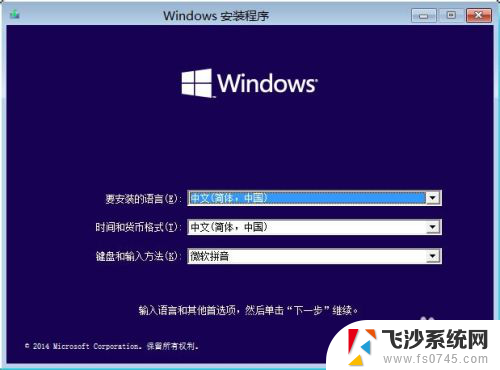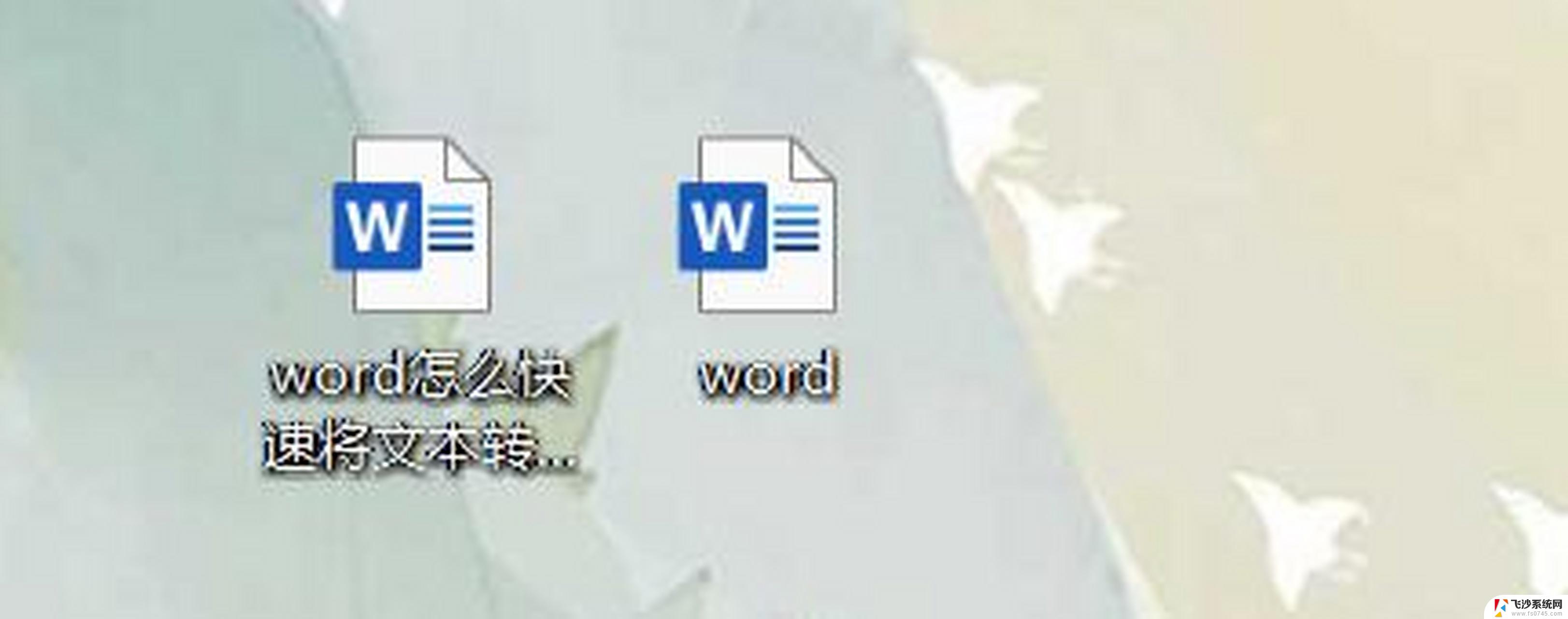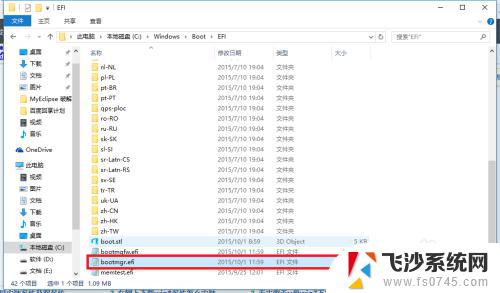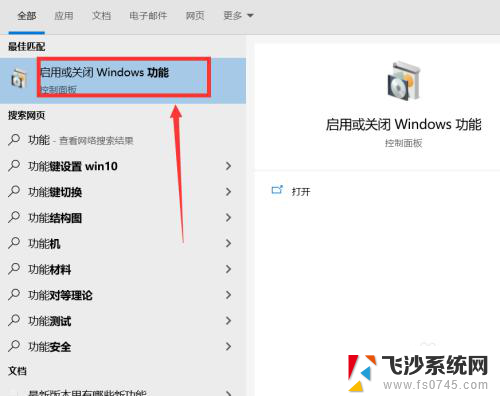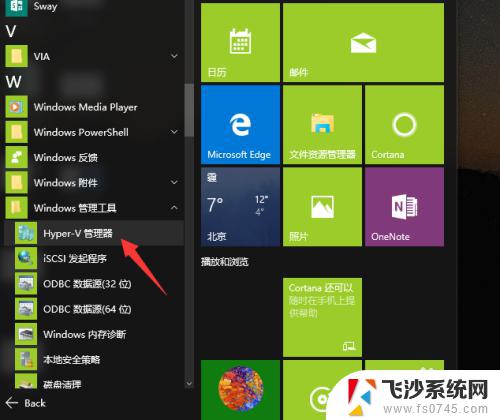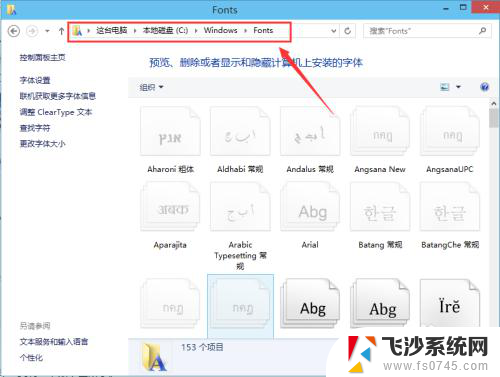win10怎么安装qq win10 QQ安装步骤
更新时间:2025-03-21 16:51:23作者:xtliu
在如今的信息时代,QQ已经成为我们生活中不可或缺的通讯工具之一,而随着Windows 10操作系统的普及,许多用户也想知道如何在Win10上安装QQ。安装QQ并不复杂,只需按照简单的步骤操作即可完成。接下来我们将详细介绍Win10上安装QQ的步骤,让您轻松享受QQ带来的便利和快捷。
方法如下:
1.我们先百度搜索QQ。然后点击打开第一个的官方网站。
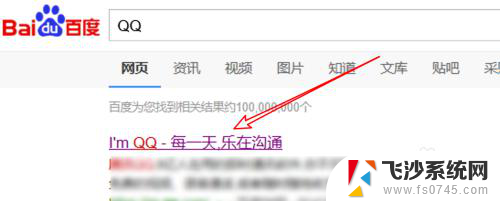
2.来到官网首页后,点击下载按钮先把安装文件下载回来。
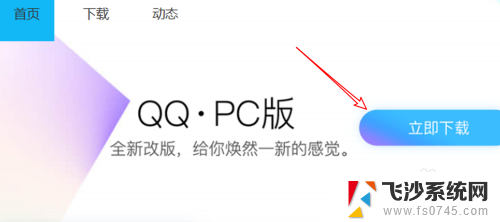
3.下载完后,双击文件打开安装,打开后,先点击右下角的自定选项。
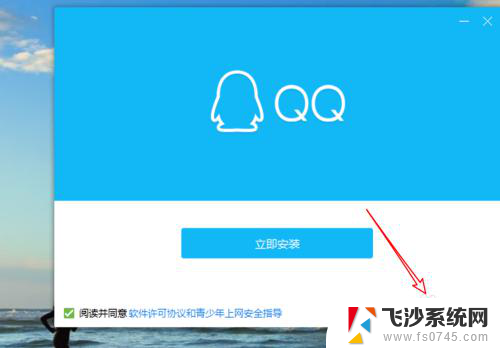
4.在这里可以修改安装的路径,基本默认就行。但把下方的开机自启动去掉勾选吧。
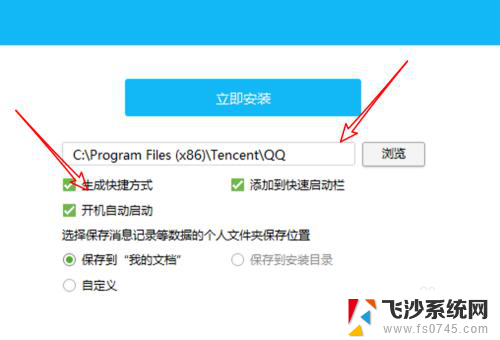
5.设置好后,直接点击上方的按钮开始安装就行了。

6.安装过程基本不需要再操作了,等待进度完成就行了。

7.安装完成了,这里的附加软件不需要的话,就不要勾选上了。
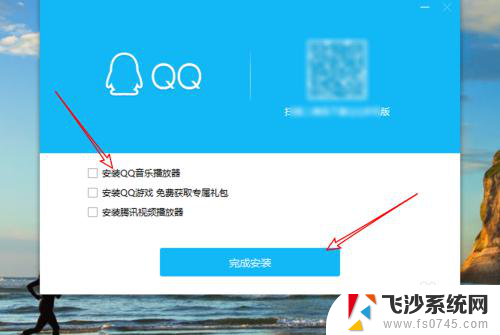
8.点击安装好生成的图标,就可以使用了。
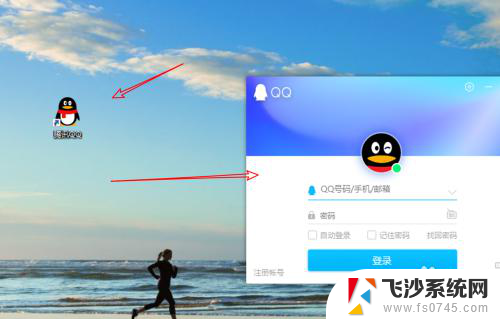
以上就是win10怎么安装qq的全部内容,有出现这种现象的小伙伴不妨根据小编的方法来解决吧,希望能够对大家有所帮助。