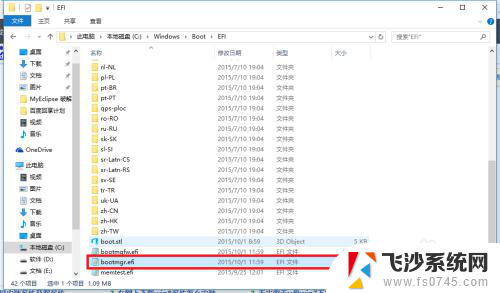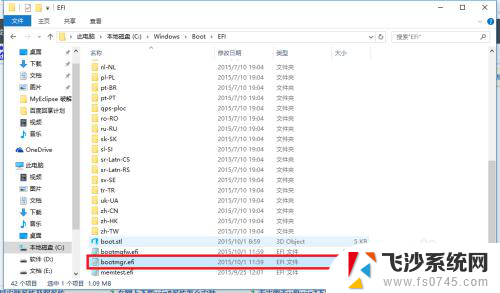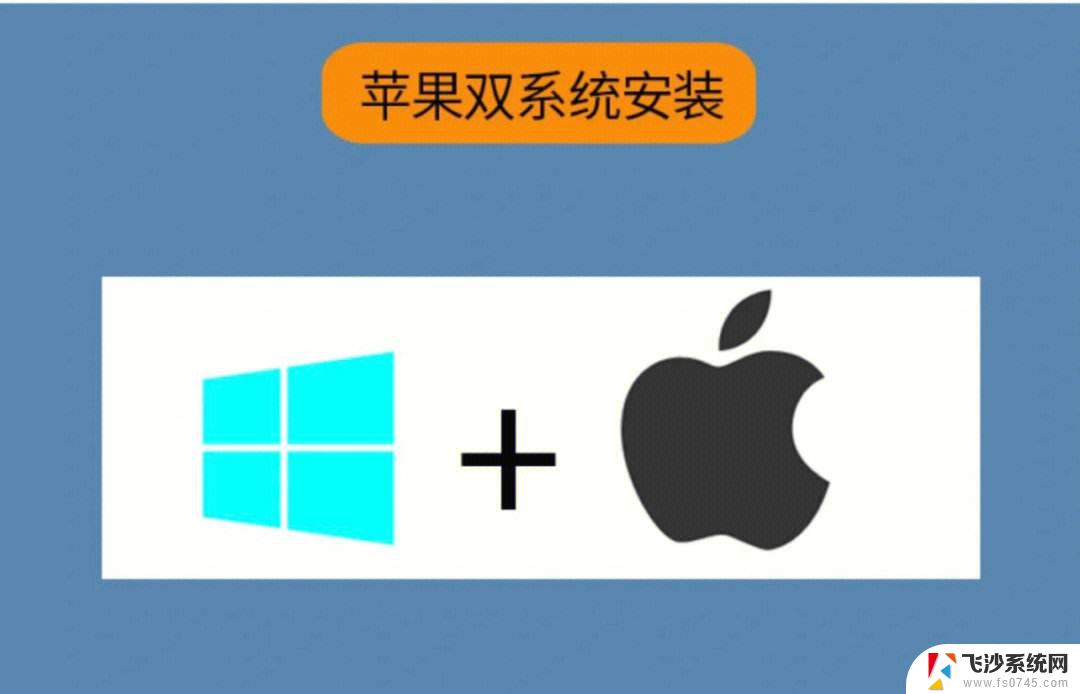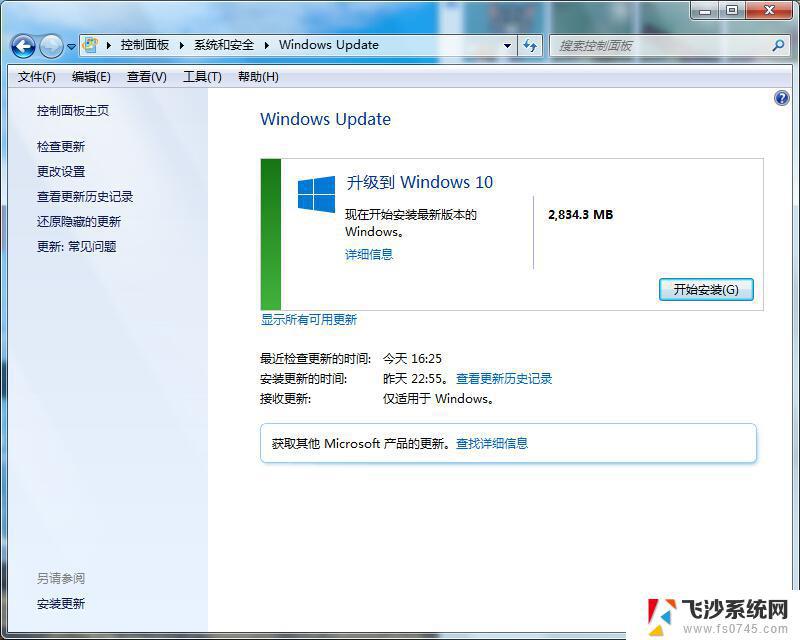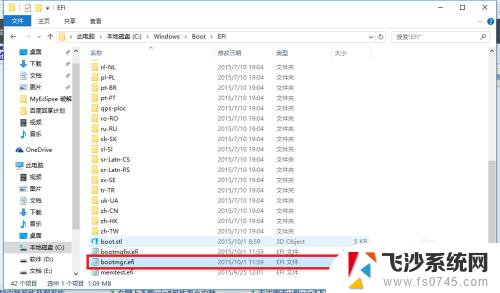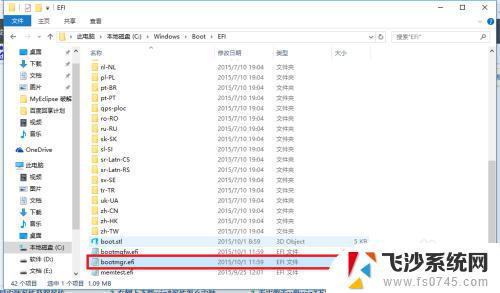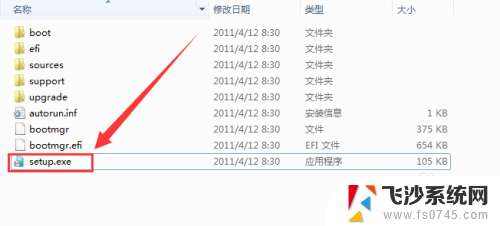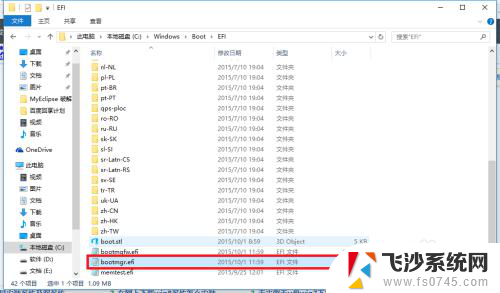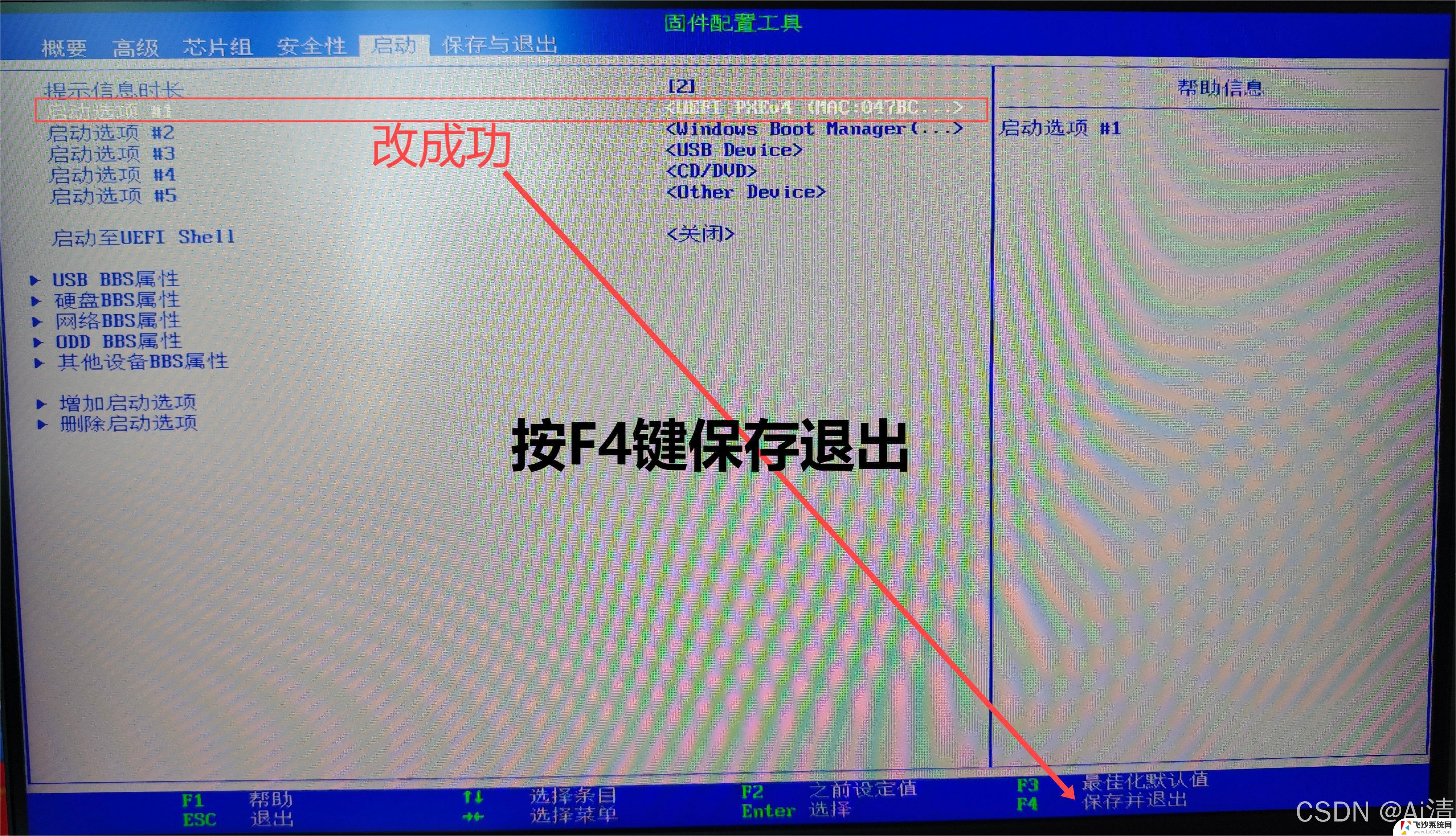怎么安装双系统win7和win10 win10下安装win7双系统的详细步骤
怎么安装双系统win7和win10,在如今的科技时代,拥有多个操作系统的需求变得越来越常见,安装双系统win7和win10不仅可以满足不同软件的兼容性需求,还可以让用户享受到两个操作系统带来的不同体验。尤其是在win10下安装win7双系统,可以让用户在体验最新的操作系统同时,不会失去对于win7的依赖和熟悉。安装双系统并不是一件简单的事情,需要一定的技术和耐心。在本文中将为您详细介绍win7和win10双系统的安装步骤,帮助您轻松实现多操作系统的切换。
步骤如下:
1. 首先给大家说明哦!在安装双系统的时候是从大到小的安装哦,也就是在win10的基础上安装win7。要是反过来的话,你的win7会被win10覆盖掉哦。(我是亲身体会了的哦)
2. 那么安装方法如下: 首先打开你的win10系统并且准备好你的win7安装包,然后再win10系统中的系统目录下(也就是你的C盘)根据:本地磁盘C→wwindows→Boot→EFI→找到bootmgr.efi文件后复制。
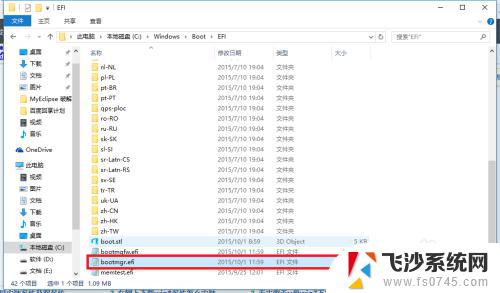
3. 随后在你的win7安装包中根据:efi→microsoft→boot如下图所示。文件夹中无bootmgr.efi文件
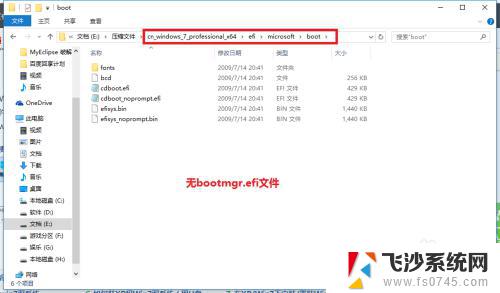
4.我们将第三步中的bootmgr.efi复制到此目录下,然后将名字改为bootx64.efi,这是前序步骤
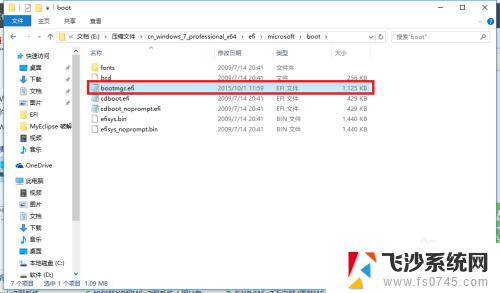
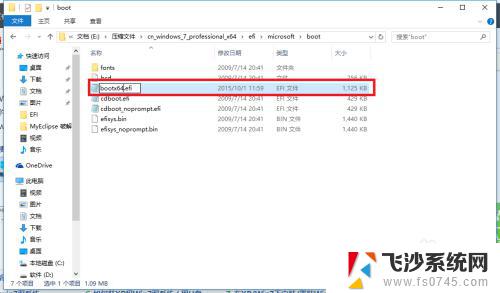
5.这里我们就可以进行安装了,点击win7目录下的setup.exe进行安装
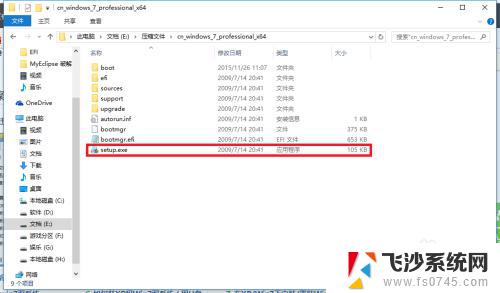
6.随后弹出如下窗体之后选择现在安装
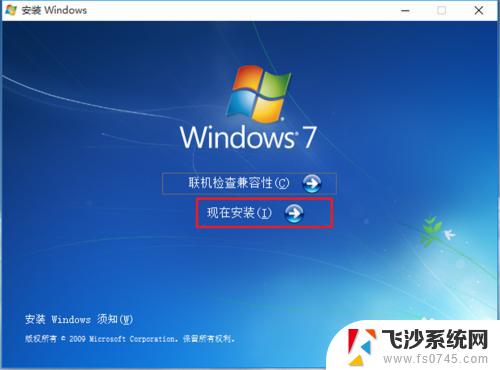
7.如下图:进入安装

8.到了这一步之后选择不获取最新安装
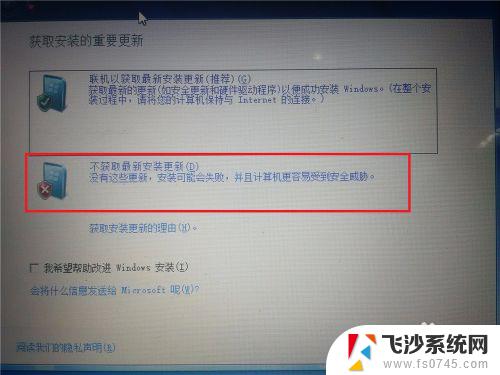
9.选择接受条款:点击下一步
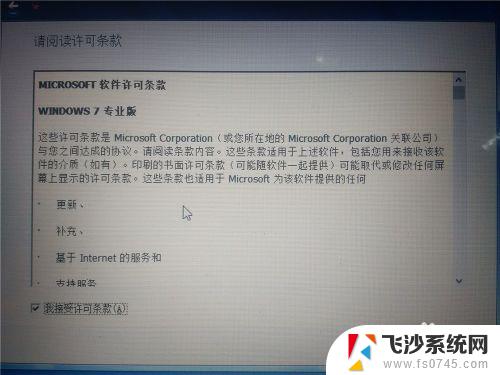
10.选择自定义安装
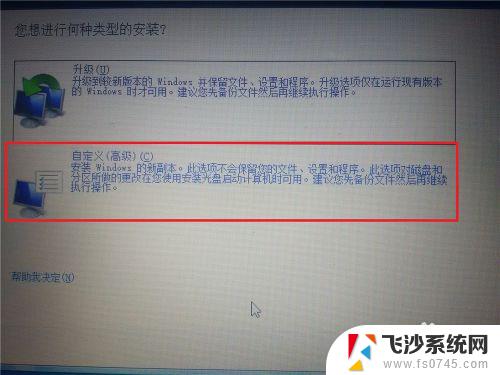
11.选择你的安装目录:点击下一步
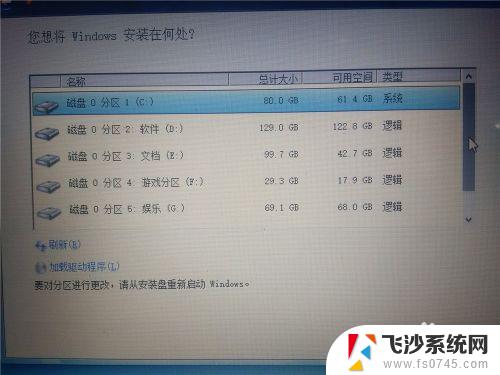
12.进入安装,在这期间不要对你的电脑进行任何的操作。系统可能会重新启动好几次,但是不碍事
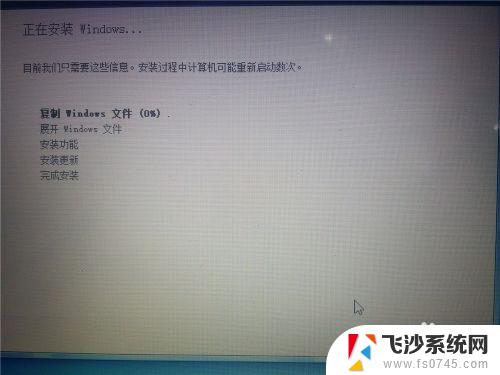
13.待一切安装完毕之后进入win7系统的进行部分的设置如下图所示!
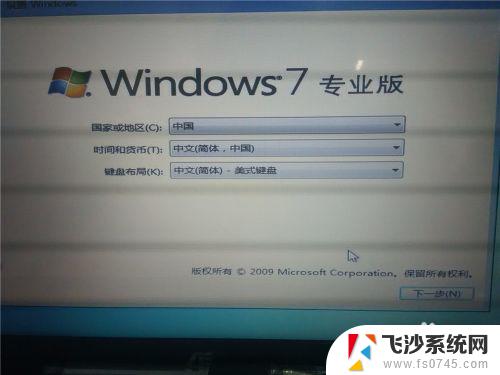
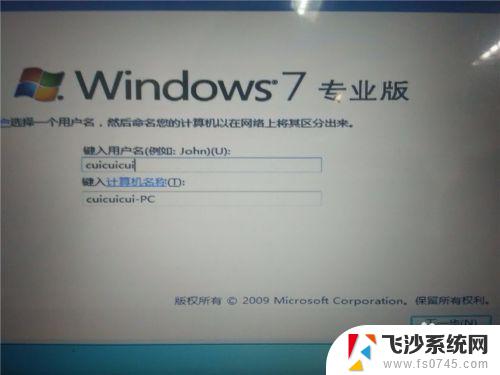
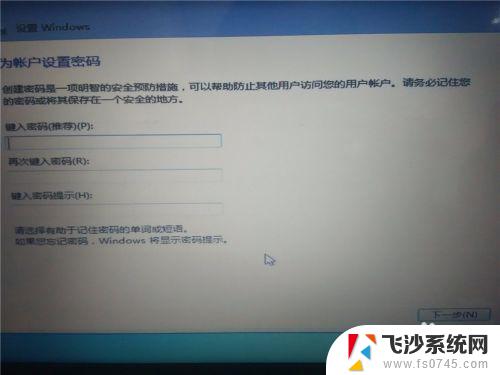
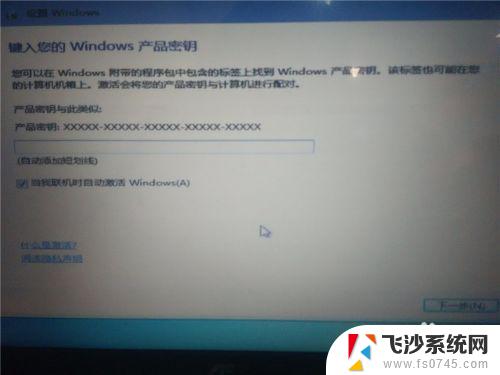
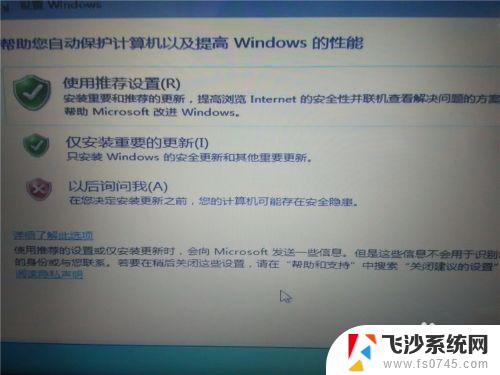


14.设置完毕,进入win7

15.随后在你的电脑重新启动的时候就会有两个系统进行选择启动

16.以上就是如何在win10下安装win7双系统的操作了,希望可以帮到大家!
以上就是如何安装双系统win7和win10的全部内容,如果您遇到相同问题,可以参考本文中介绍的步骤进行修复,希望这篇文章对您有所帮助。