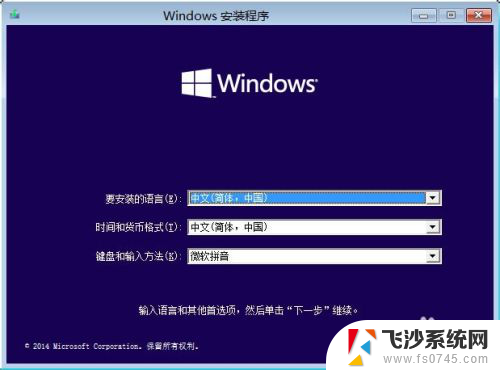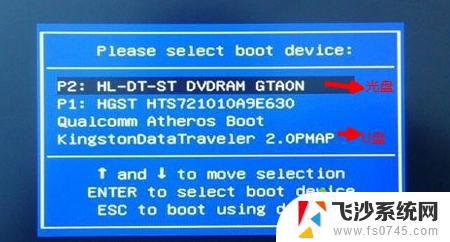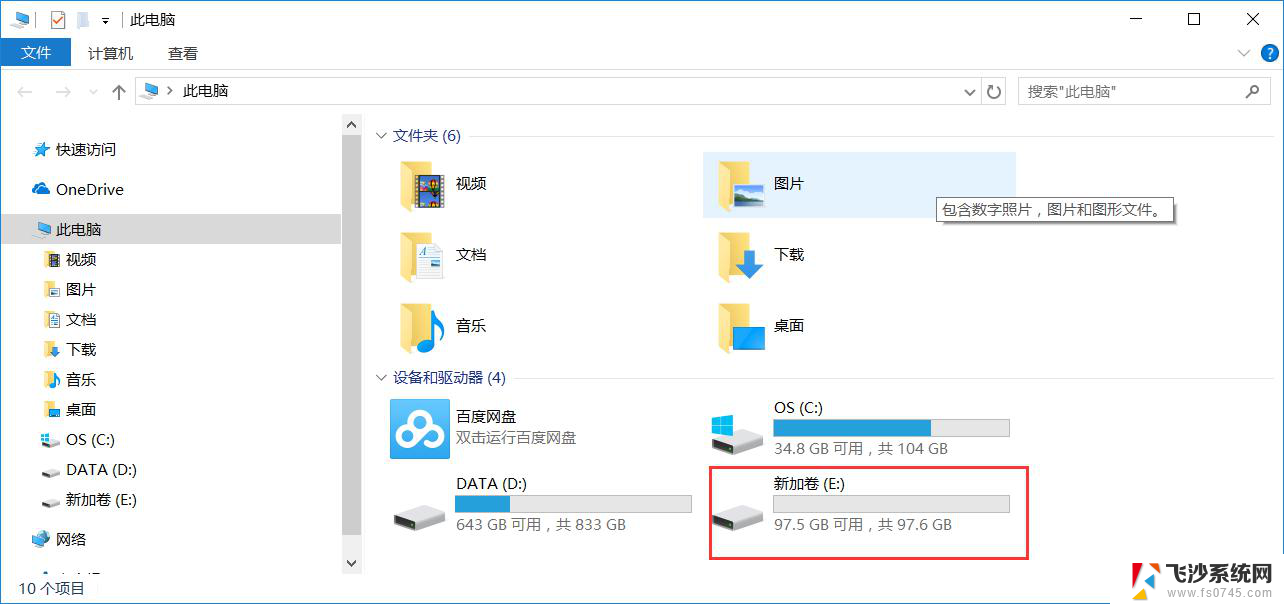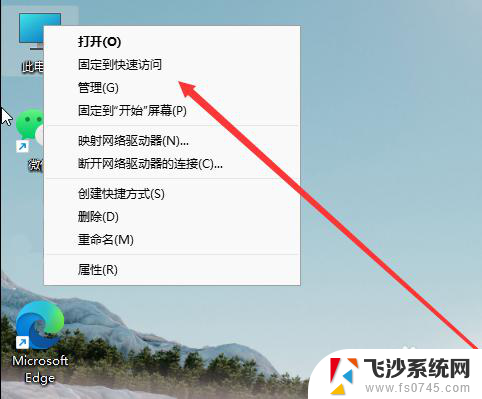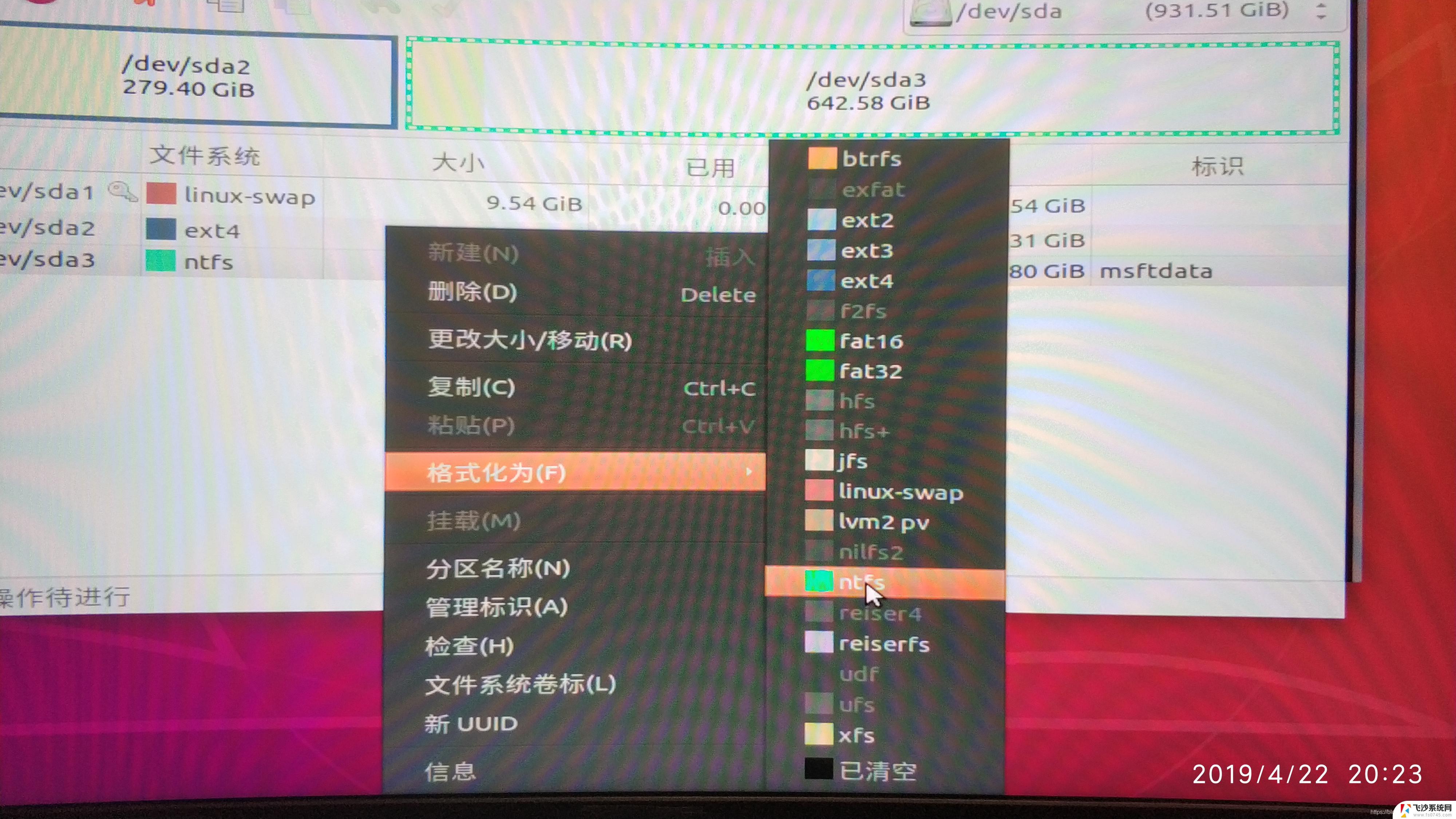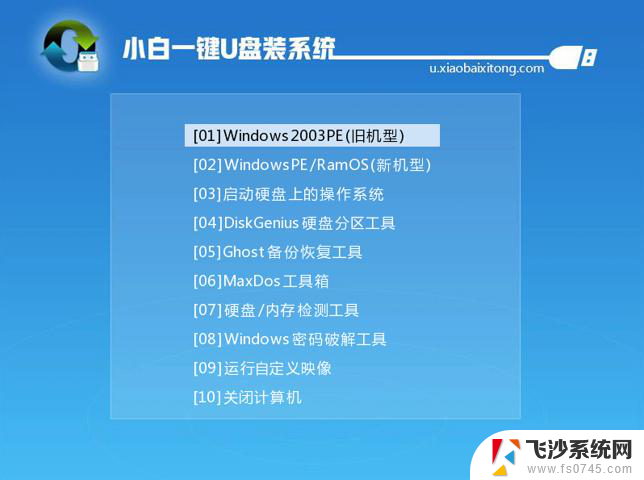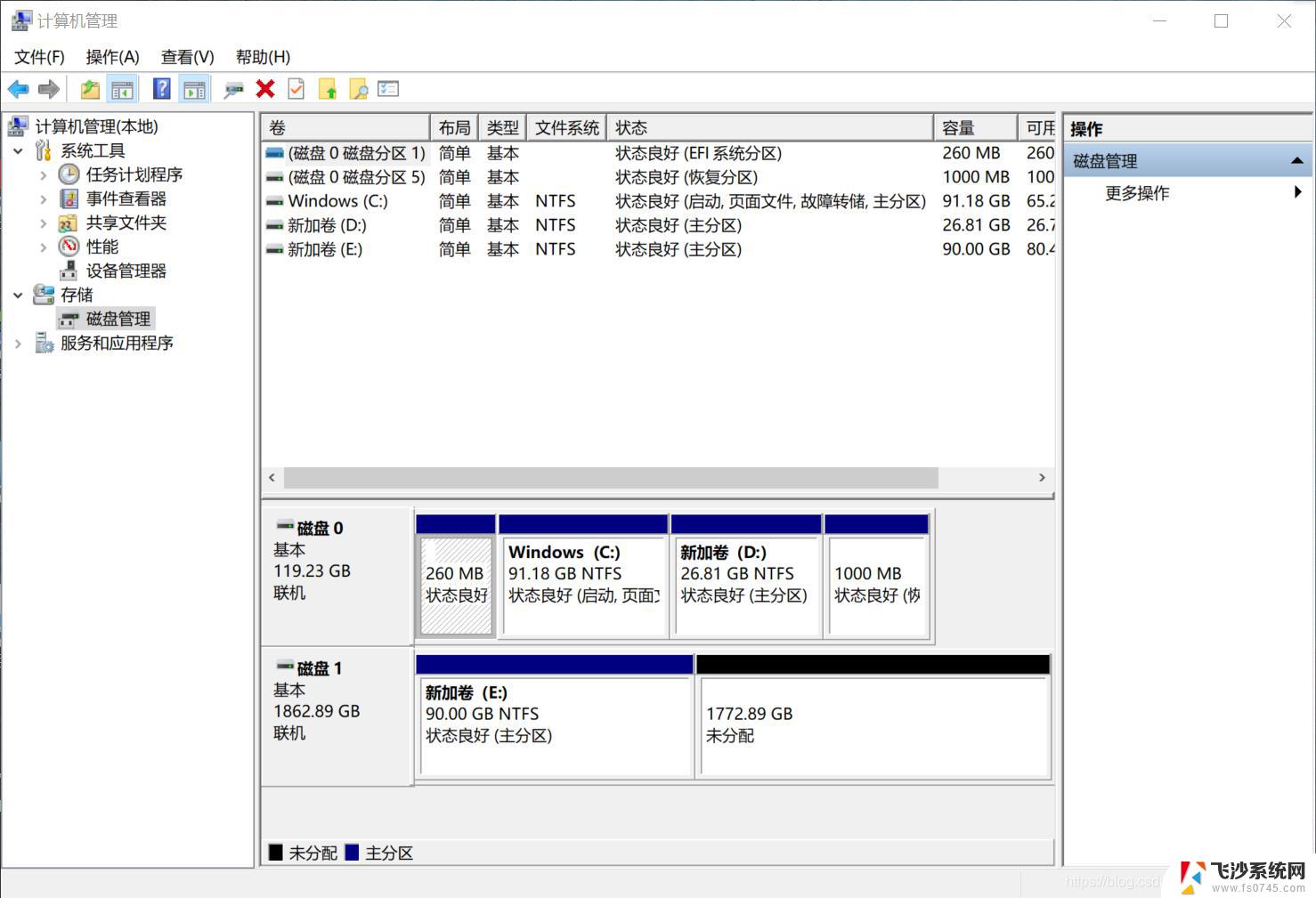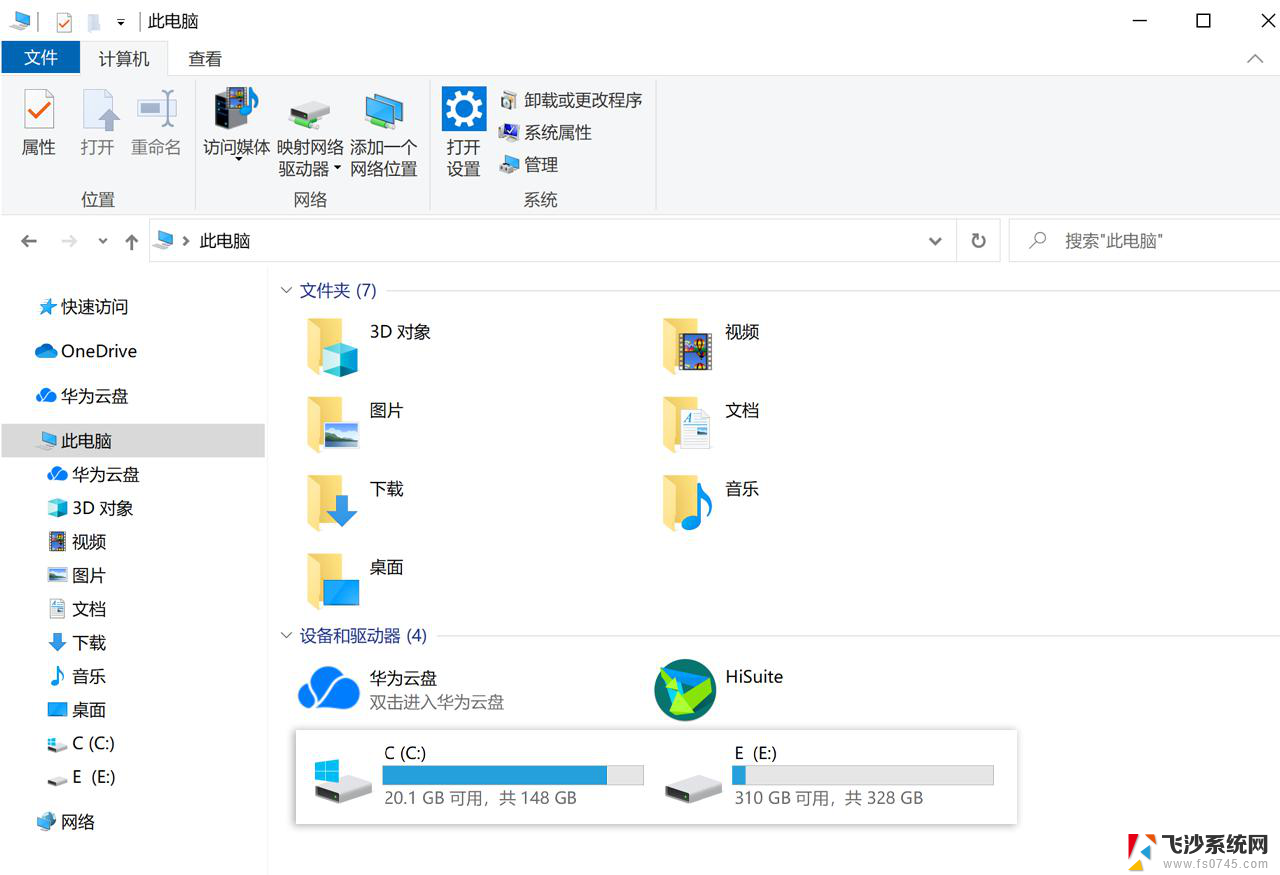安装win10时怎么合并分区 硬盘安装Win10时的分区步骤
安装win10时怎么合并分区,在安装Windows 10时,分区是一个非常重要的步骤,对于硬盘安装Windows 10来说,分区的正确设置可以提高系统的性能和稳定性。在分区之前,我们需要了解如何合并分区,以便更好地利用硬盘空间。合并分区可以将两个或多个分区合并成一个更大的分区,从而解决分区空间不足的问题。在本文中我们将介绍如何在安装Windows 10时进行分区和合并分区的步骤,以便您能够轻松地完成这一过程。
步骤如下:
1.启动win10安装程序后
一直到选择哪个硬盘分区安装系统的时候
如果是一块新硬盘,就得分区才能安装系统
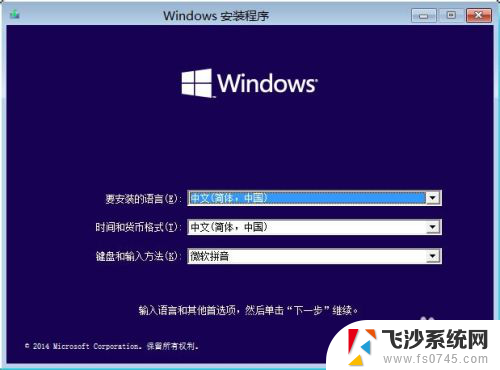
2.选中"未分配空间",点击"新建"
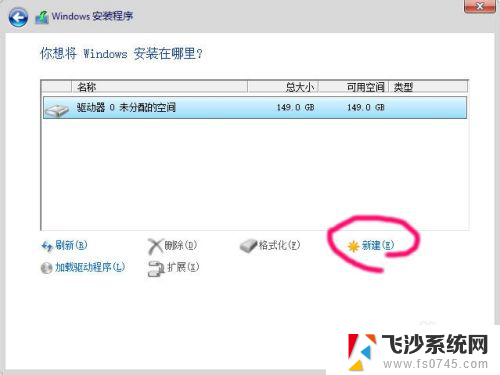
3.C盘给个30G左右的,大概填个30000MB,点击"应用"
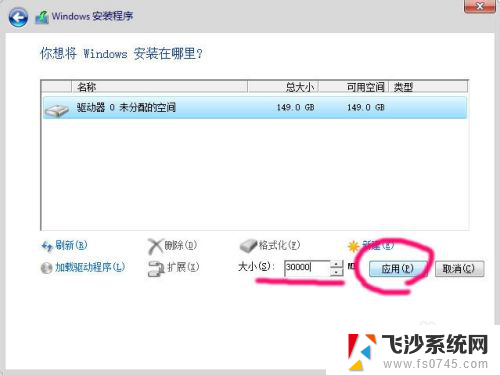
4.这个所谓的额外分区,给吧
不给是很麻烦的,果断点"确定"

5.再点击"未分配空间"
D盘也给30G,大概30000MB.再点"应用"
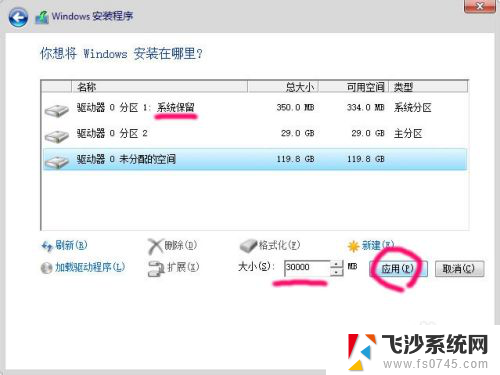
6.安装程序有个硬伤,连额外分区在内,只能四个分区
所以,所以,把剩下的都给E盘,点"应用"
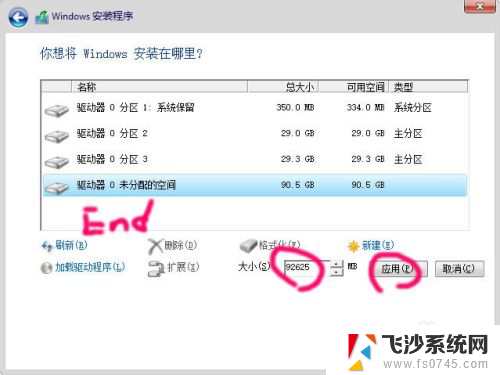
7.分区完毕后,要正常使用,就得给每个分区做格式化
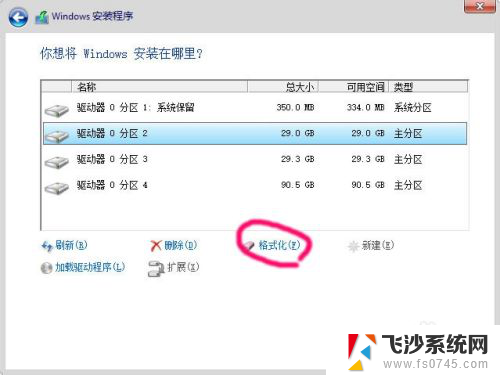
以上就是安装Win10时如何合并分区的全部内容,如果你遇到了这种情况,可以根据本文的方法来解决,希望这篇文章对你有所帮助。