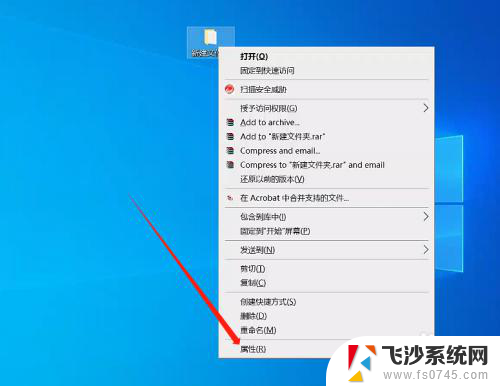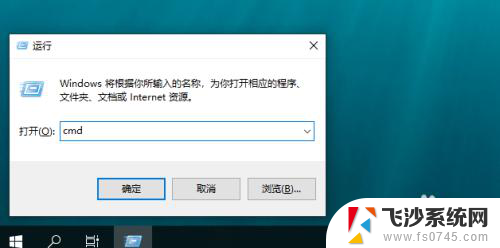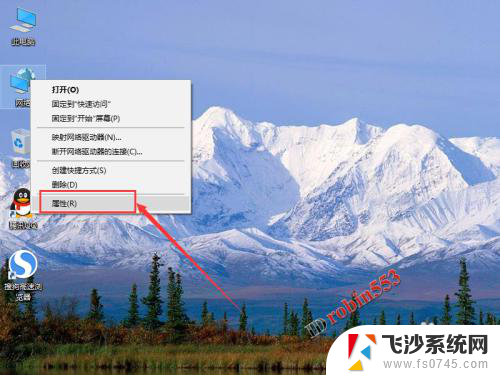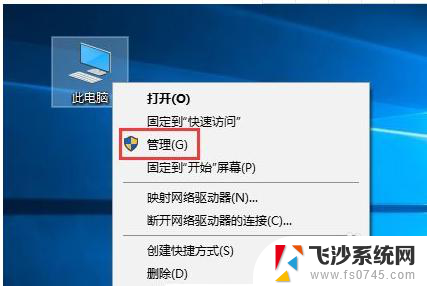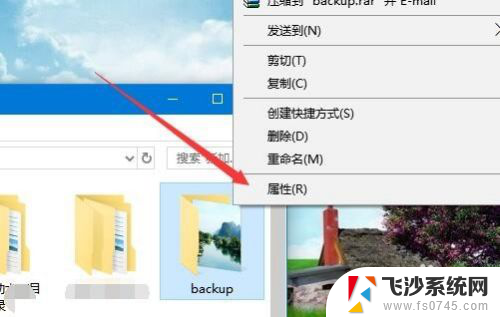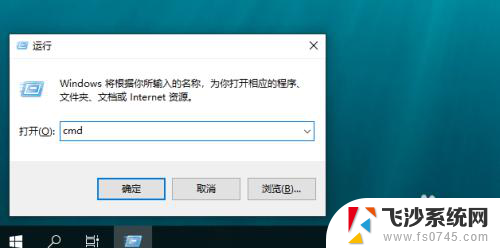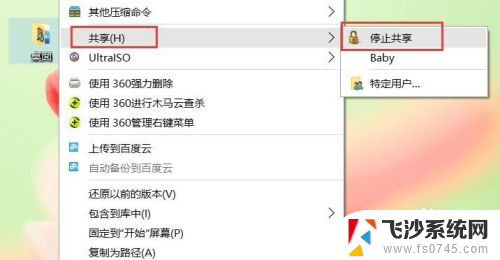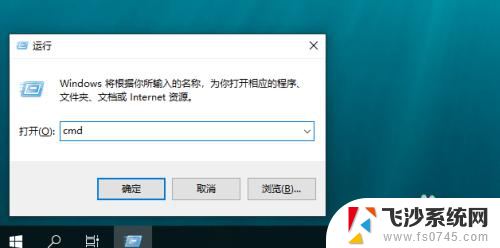win10电脑怎么设置共享文件夹 Win10共享文件夹设置教程
在现代科技发展日新月异的时代,Win10操作系统已经成为很多人日常使用的首选,对于不少用户来说,设置共享文件夹在Win10系统中却是一个让人头疼的问题。毕竟共享文件夹的设置对于家庭用户或者企业团队来说,都是非常重要的,它能够方便地实现文件的共享和协作。本文将为大家详细介绍Win10系统中如何设置共享文件夹,让大家能够轻松解决这一问题,提高工作效率。
方法如下:
1.双击Win10系统桌面上的这台电脑,找到要共享的文件夹,如下图所示。
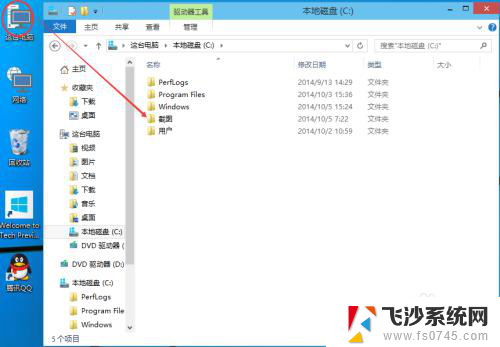
2.右键要共享的文件夹,将鼠标移动到“共享“上,点击特定用户。如下图所示。
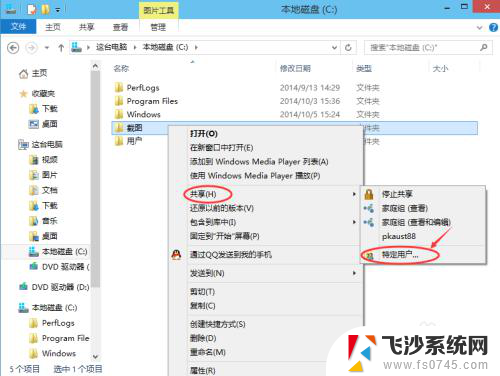
3.点击后,弹出文件共享窗口。点击下面的向下箭头,可以打开下拉共享用列表,如下图所示。
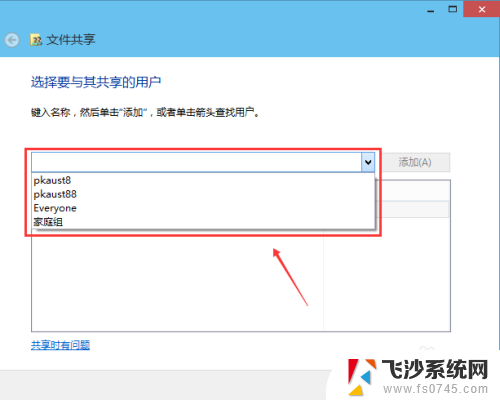
4.选择要共享的用户,点击添加,如下图所示。
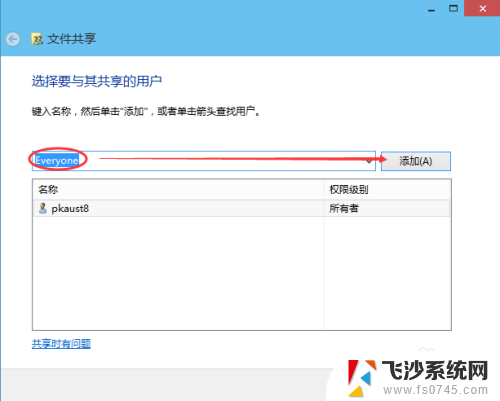
5.点击后,共享的用户就可以在底下的方框里看到,如下图所示。
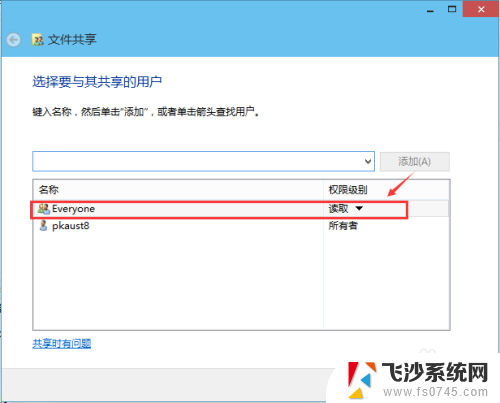
6.点击底下方框的权限级别向下箭头,可以设置权限。如下图所示。
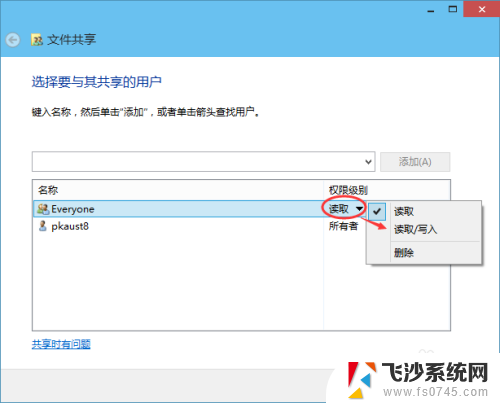
7.都设置好后,点击共享。如下图所示。
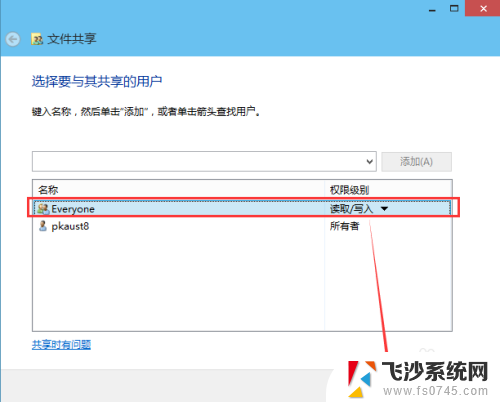
8.点击后,系统设置共享文件夹,要等待几分钟,如下图所示。
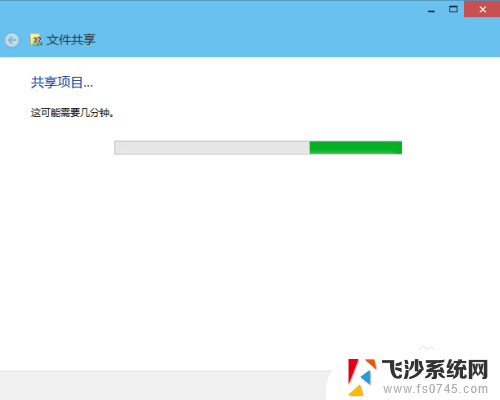
9.系统提示共享文件夹设置成功,点击完成。如下图所示。
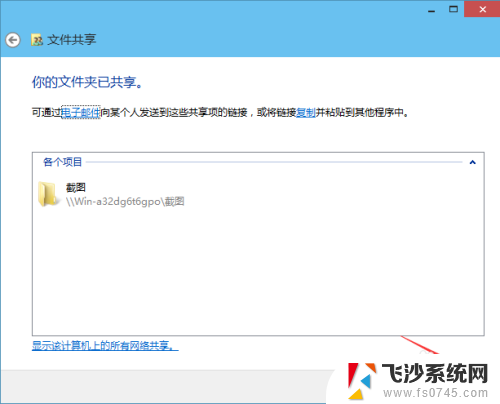
以上就是win10电脑如何设置共享文件夹的全部内容,如果遇到这种情况,你可以根据小编的操作进行解决,非常简单快速,一步到位。