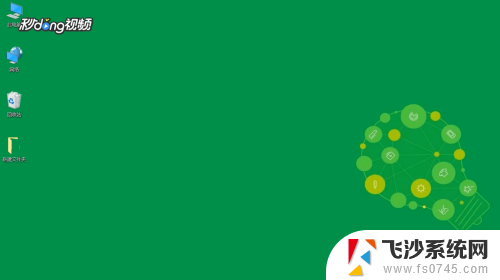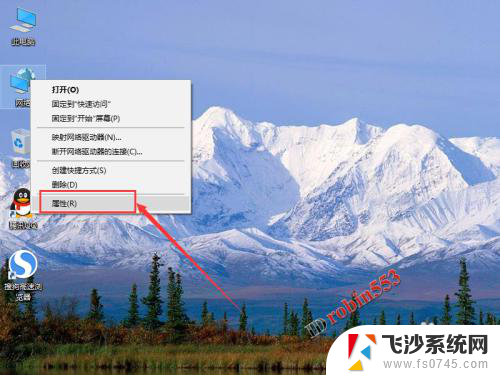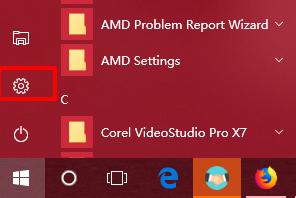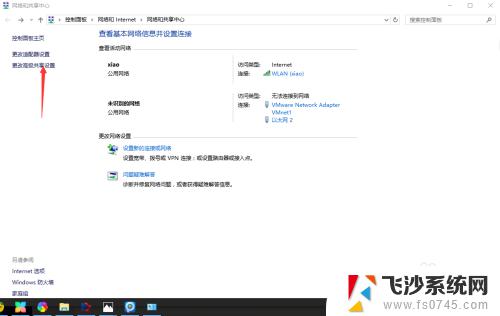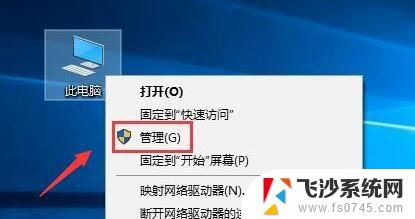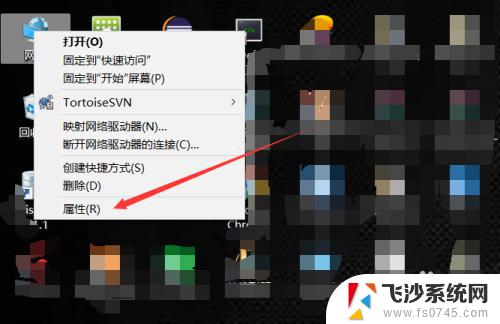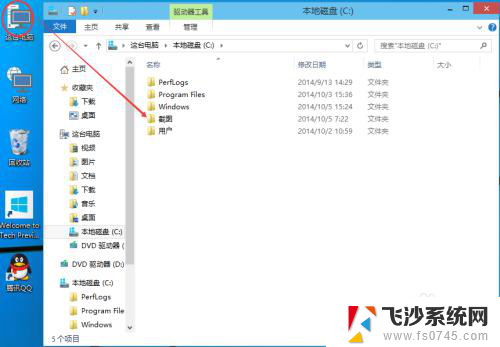win10怎样设置共享文件夹 Win10局域网文件共享设置步骤
更新时间:2023-09-22 13:47:38作者:xtang
win10怎样设置共享文件夹,在如今的数字化时代,文件共享成为了工作和生活中不可或缺的一部分,而在Win10操作系统中,设置共享文件夹可以使局域网内的多台电脑之间方便地共享文件和资源。要实现Win10局域网文件共享,我们需要按照一定的步骤进行设置。下面将为大家介绍Win10设置共享文件夹的具体步骤,让我们一起来了解一下吧。
方法如下:
1鼠标右击桌面右下角的网络图标,选择打开“网络和Internet设置”。 2点击“共享选项”。
2点击“共享选项”。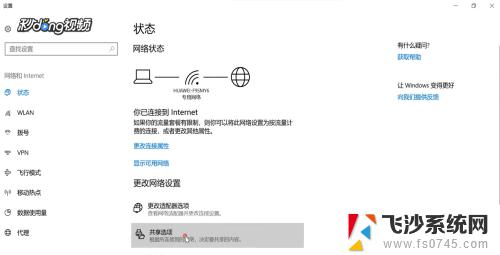 3选择“启用网络发现”,启用”文件和打印机共享“。
3选择“启用网络发现”,启用”文件和打印机共享“。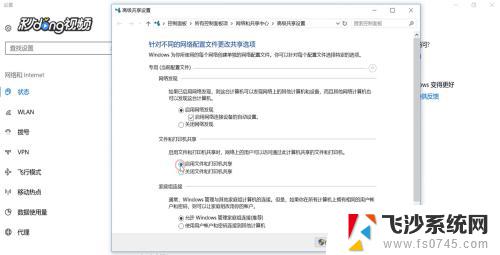 4打开”所有网络“,勾选”关闭密码保护共享“。点击“保存更改”。
4打开”所有网络“,勾选”关闭密码保护共享“。点击“保存更改”。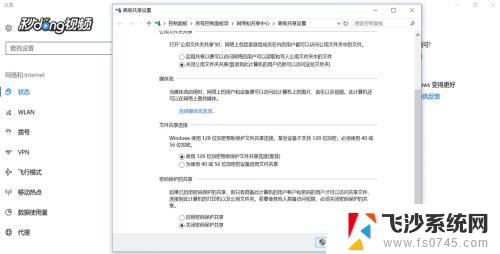 5右键点击要共享的文件夹,选择“属性”。
5右键点击要共享的文件夹,选择“属性”。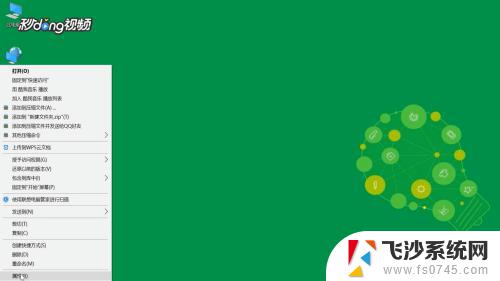 6点击“共享”选项卡下的“共享”选项。
6点击“共享”选项卡下的“共享”选项。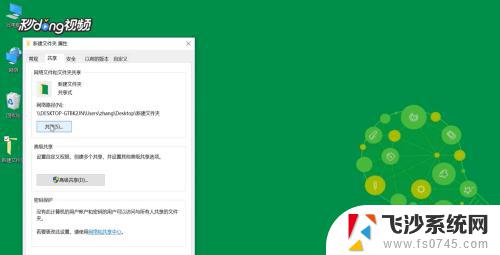 7输入“guest”点击“添加”。
7输入“guest”点击“添加”。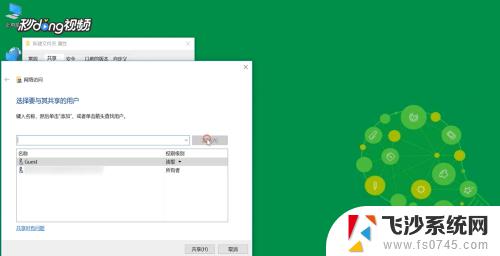 8在权限级别中选择”读取/写入“权限。点击“共享”。
8在权限级别中选择”读取/写入“权限。点击“共享”。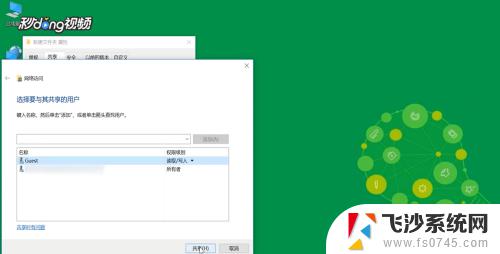 9点击“完成”。
9点击“完成”。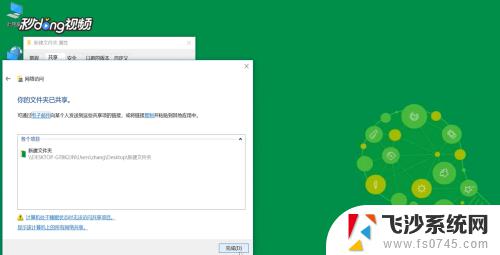 10再点击“高级共享”。
10再点击“高级共享”。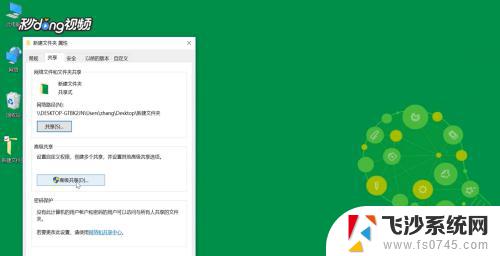 11勾选“共享此文件夹”,点击“确定”。
11勾选“共享此文件夹”,点击“确定”。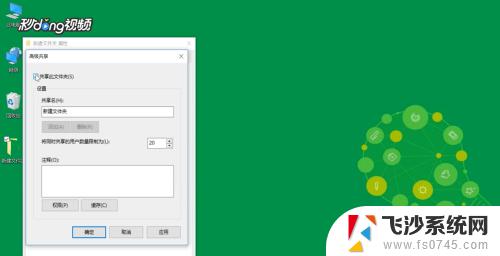 12按快捷键”win+X“,选择”运行“。输入”cmd“。
12按快捷键”win+X“,选择”运行“。输入”cmd“。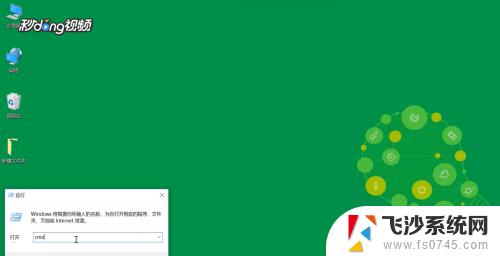 13输入命令“ipconfig”,按回车键。查看网络的“ipv4”地址。
13输入命令“ipconfig”,按回车键。查看网络的“ipv4”地址。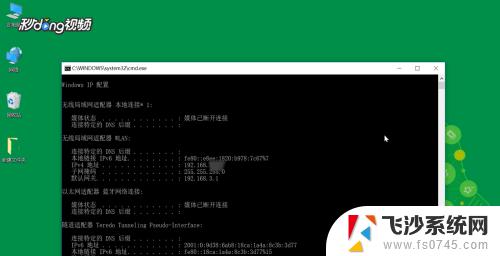 14再打开”运行“以ipv4的地址格式输入,”确定“即可。
14再打开”运行“以ipv4的地址格式输入,”确定“即可。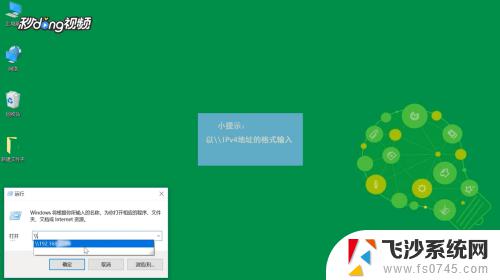
以上是win10设置共享文件夹的全部内容,如果您遇到此类问题,可以按照此方法进行解决,希望这能对您有所帮助。