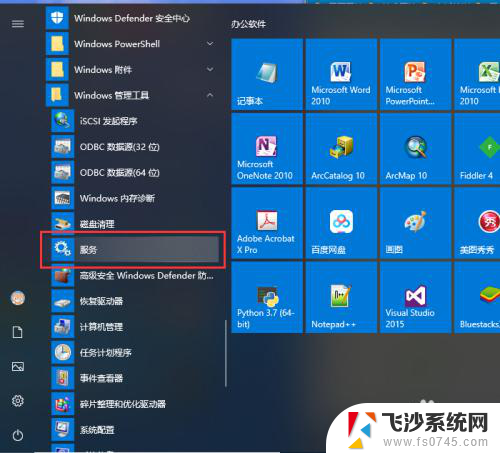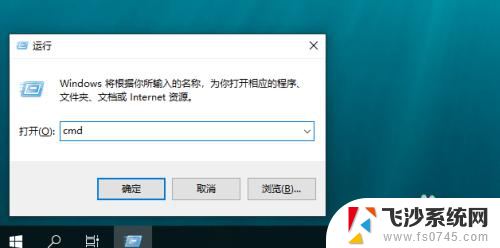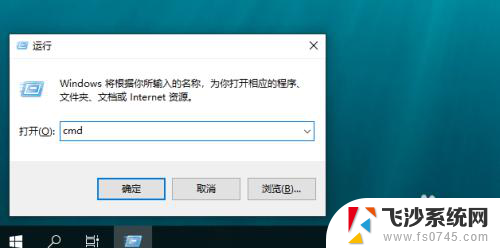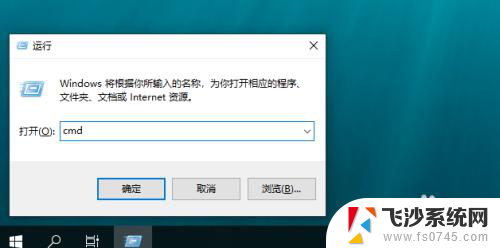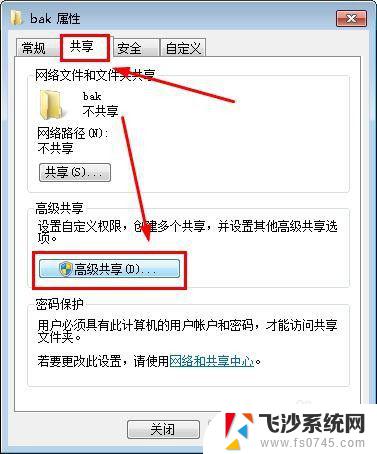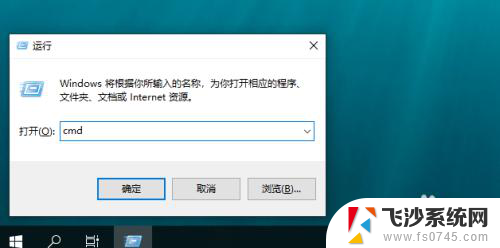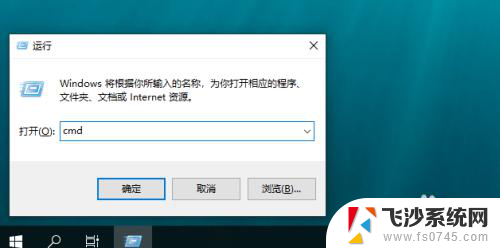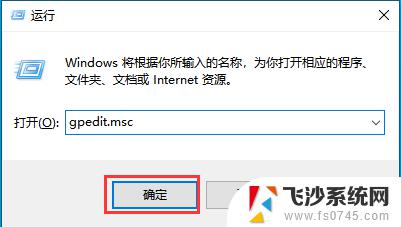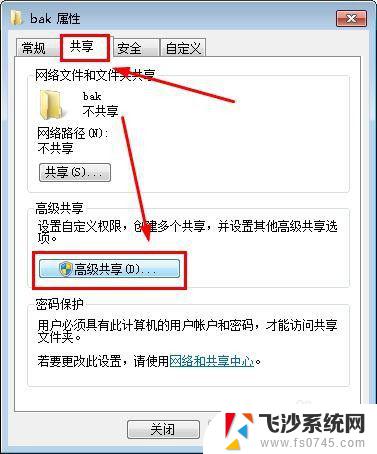win10共享文件夹没有权限访问怎么设置 win10共享文件夹访问权限设置方法
在使用Windows 10共享文件夹时,有时候我们可能会遇到没有权限访问的问题,这可能会让我们感到困惑和不知所措。不用担心我们可以通过设置Win10共享文件夹的访问权限来解决这个问题。下面将介绍一些方法,帮助我们正确地设置Win10共享文件夹的访问权限,确保我们能够顺利访问所需的文件和文件夹。
方法如下:
1.在电脑上找到共享文件夹,然后右键点击该文件夹。在弹出菜单中选择“属性”菜单项。
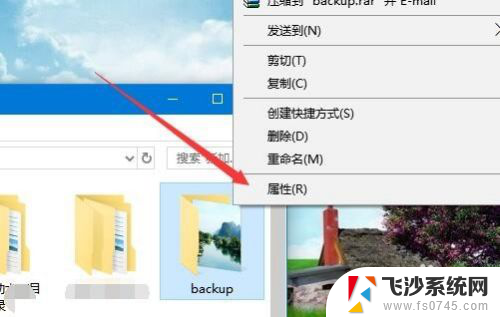
2.这时就会打开该文件夹的属性窗口,点击窗口中的“共享”选项卡。
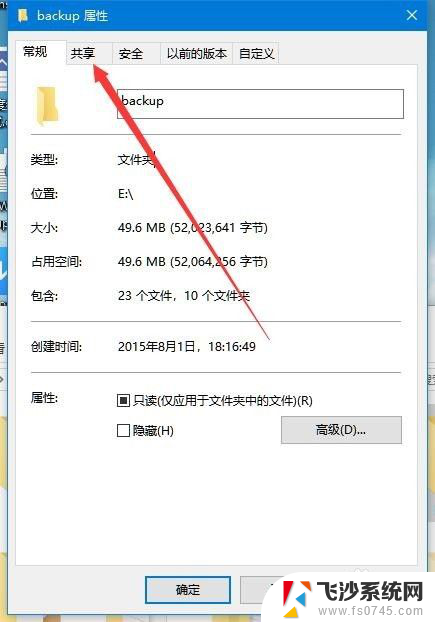
3.在打开的共享文件夹窗口中,点击“高级共享”按钮。
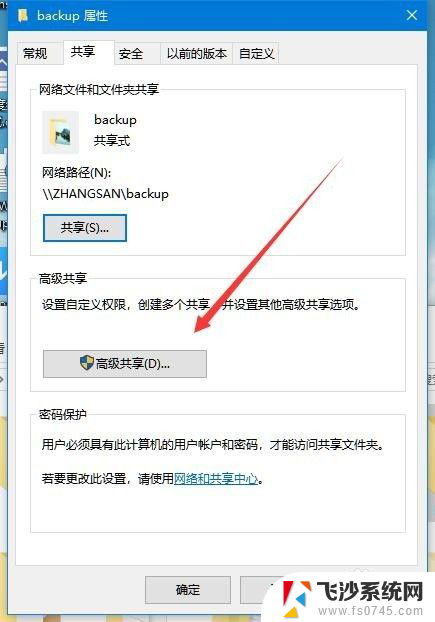
4.这时就会打开高级共享的窗口,在窗口中点击“权限”按钮。
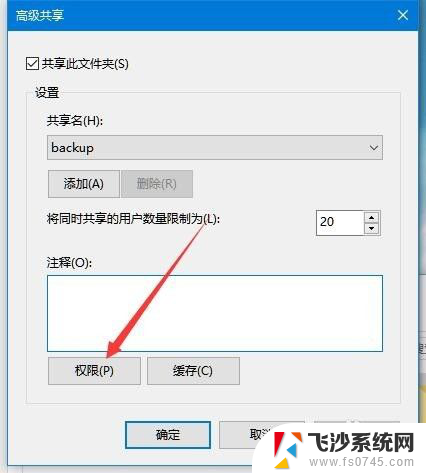
5.在打开的权限设置页面中,点击“添加”按钮。
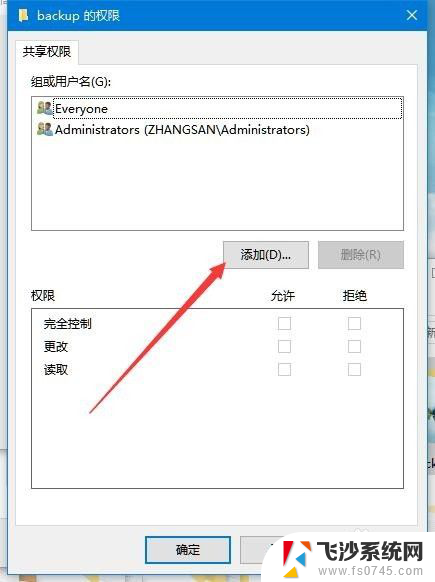
6.这时会打开添加用户或组的窗口,在下面的窗口中输入用户名。如pcgame2007,然后点击“检查名称”按钮。
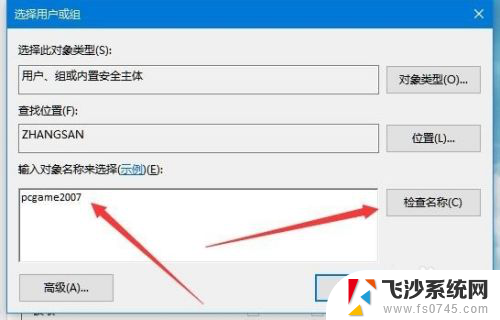
7.这时就会显示出该用户的详细路径,最后点击确定按钮即可。
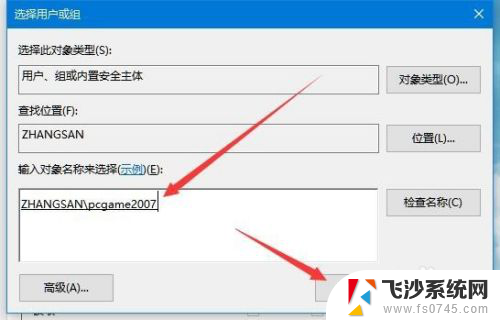
8.回到权限设置窗口中,选中刚刚添加的用户。然后在下面设置其权限就可以了。
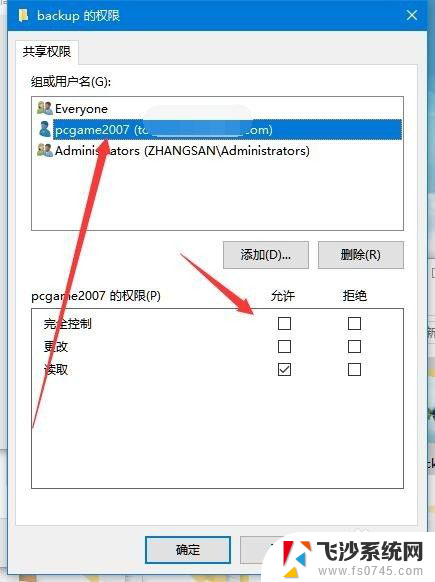
以上就是win10共享文件夹没有权限访问怎么设置的全部内容,有遇到这种情况的用户可以按照小编的方法来进行解决,希望能够帮助到大家。