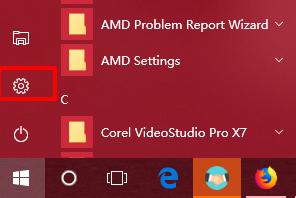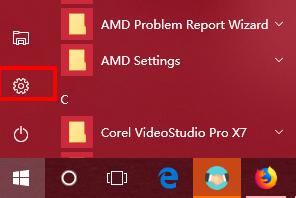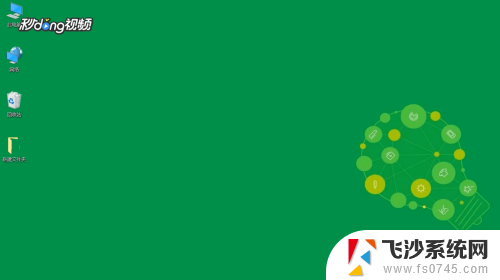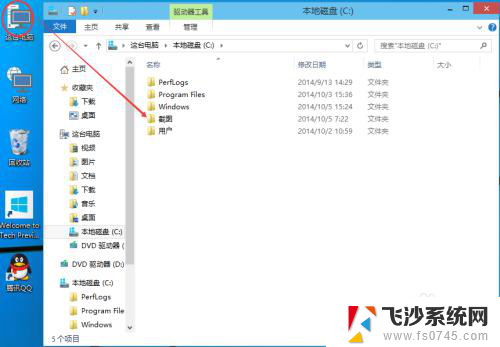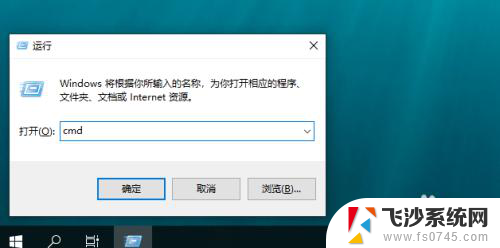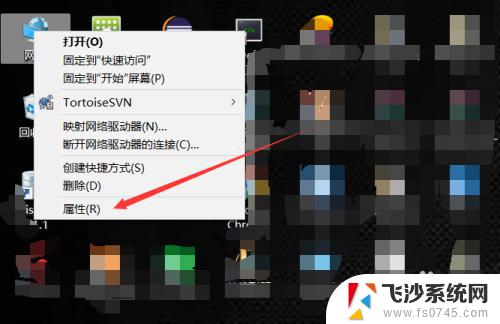win10之间怎么共享文件 Win10局域网文件夹共享详细教程
win10之间怎么共享文件,Win10操作系统提供了很多便捷的功能,其中之一就是文件夹共享,通过局域网共享文件夹,我们可以方便地在不同的电脑之间共享和访问文件。在Win10中,实现局域网文件夹共享并不复杂,只需按照一定的步骤进行设置即可。本文将详细介绍Win10局域网文件夹共享的教程,让我们一起来了解一下吧。无论是办公环境还是家庭网络,这一功能都能为我们提供便捷和高效的文件共享方式。
方法如下:
1.在桌面网络图标上点击鼠标右键,然后选择“属性”。打开网络属性窗口后,点击左上角“更改高级共享设置”选项。
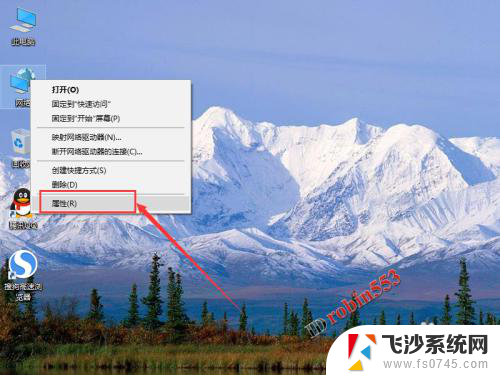
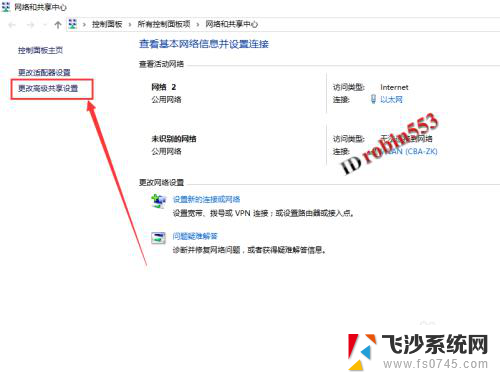
2.接下来将网络共享选项均设置为开启或允许状态,最后的密码保护共享可以设置为关闭状态。
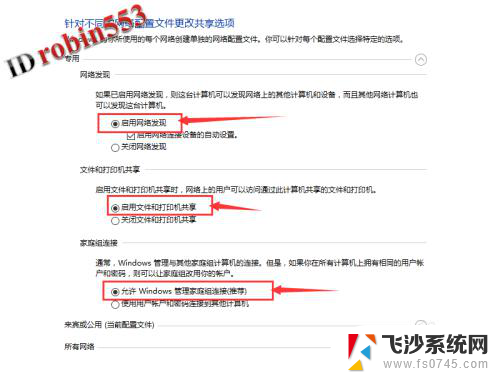
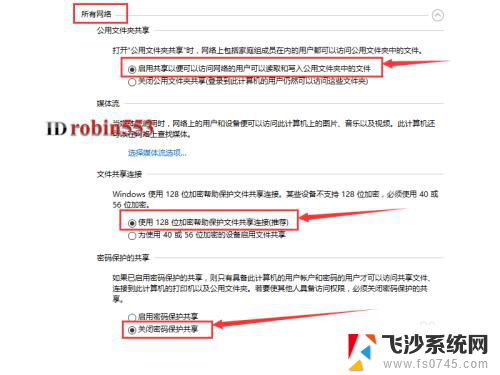
3.接下来在需要共享的文件夹上点击鼠标右键,然后选择“属性”。
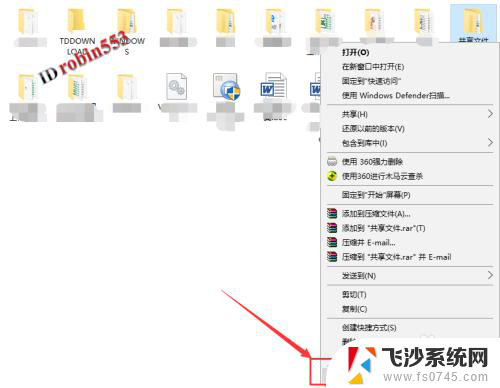
4.打开文件属性窗口后,点击“共享”选项卡,然后点击“共享”按钮。
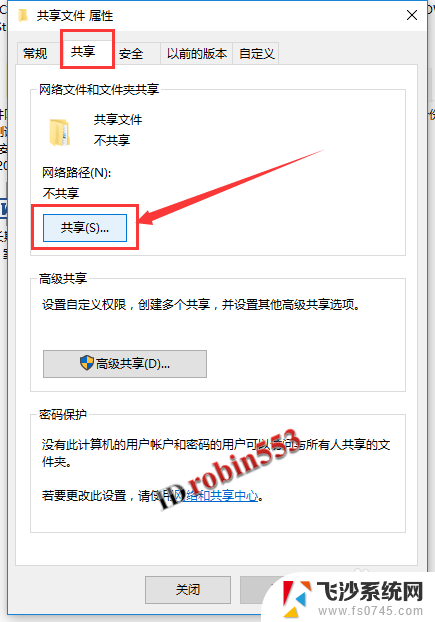
5.打开共享窗口后,选择要共享的用户。这里如果有名称为Everyone的用户,则选择Everyone用户,然后点击右下角“共享”按钮(这种情况下可以到这一步结束)。如果没有Everyone用户,则选择当前的用户,然后点击“共享”按钮。点击共享按钮后,可以看到共享成功的提示,点击完成按钮。从其他电脑上查看是否能打开共享文件夹,如果提示权限不够不能打开,则继续下面的步骤。
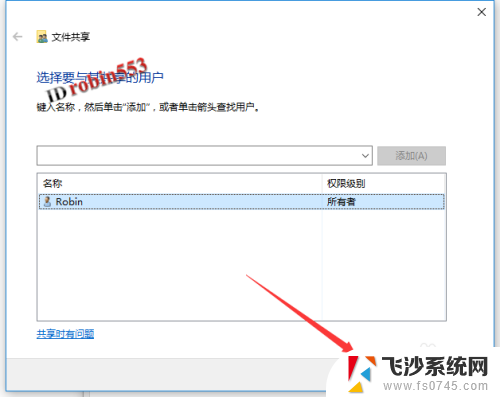
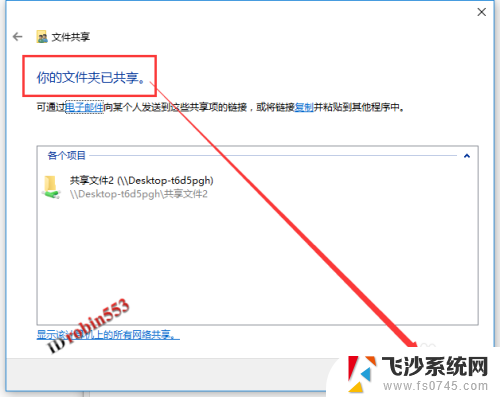
6.点击文件夹属性窗口中的“安全”选项卡,然后点击“编辑”按钮。

7.在接下来的窗口中,点击“添加”按钮,然后在对象名称中输入“everyone”,然后点击“确定”。
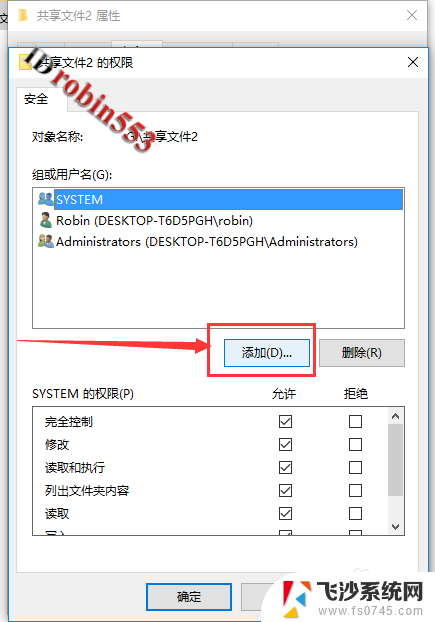
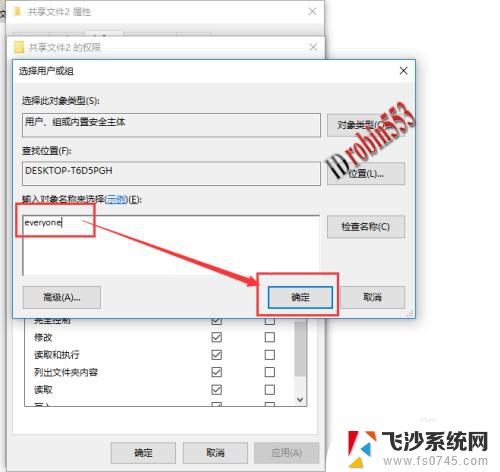
8.接下来选中Everyone用户,然后设置权限。这里小编将各项权限都设置为允许,实际中根据需要设置,设置完成后点击“确定”按钮。共享设置完成。
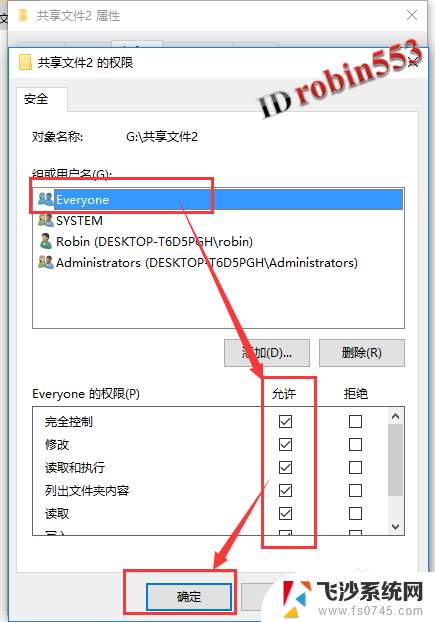
以上是关于win10文件共享的全部内容,如果您遇到相同的问题,可以按照小编的方法解决。