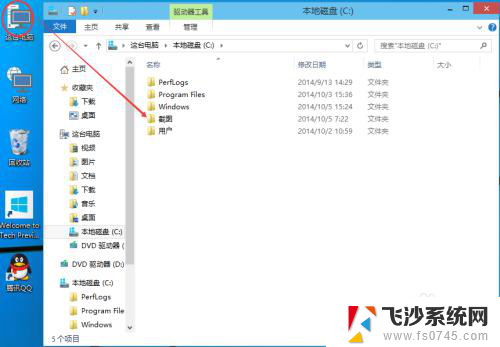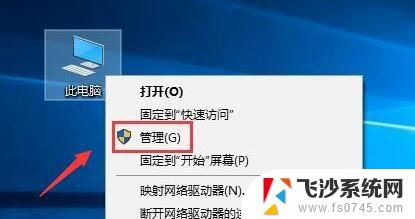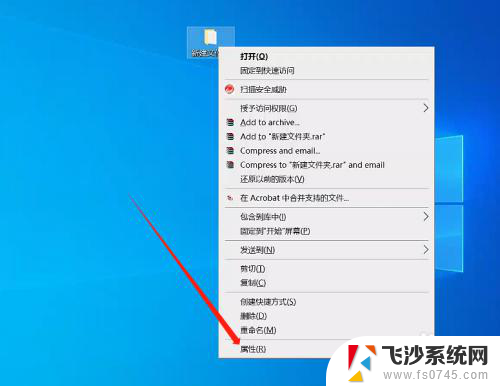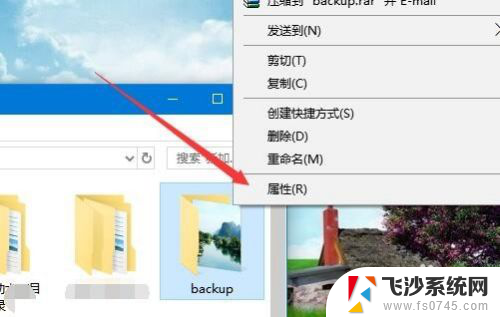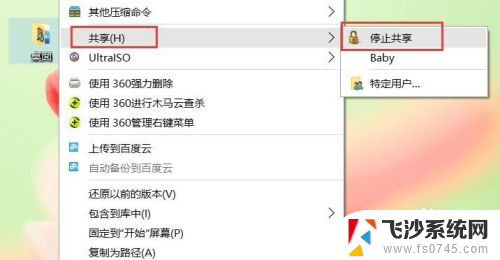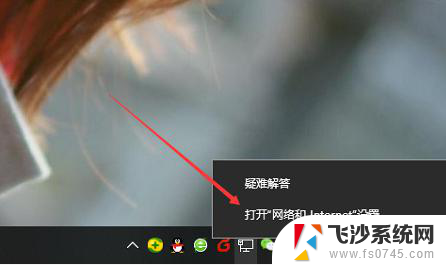win10共享密码设置 Win10共享文件夹密码设置方法
在如今数字化时代,文件共享成为了工作和生活中不可或缺的一部分,而Win10作为目前最受欢迎的操作系统之一,其具备的共享功能更是方便了用户之间的文件传输和共享。在使用Win10共享文件夹时,为了保护文件的安全性,设置密码成为了一项必要的操作。本文将介绍Win10共享文件夹密码设置的方法,帮助读者更好地保护自己的文件隐私。无论是在家庭环境下与亲友共享文件,还是在办公场所中与同事协作,共享文件夹密码设置都能确保文件的安全传输,使得我们的数字生活更加便捷和安心。
步骤如下:
1.找到我的电脑然后点管理—系统工具—找到本地用户和组-里面用个用户-中间空白区域右键-新用户;
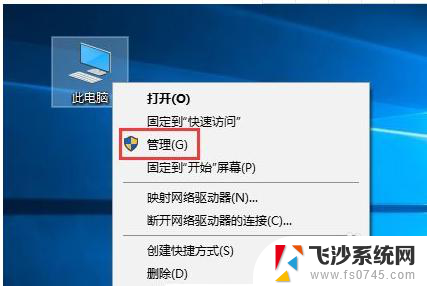
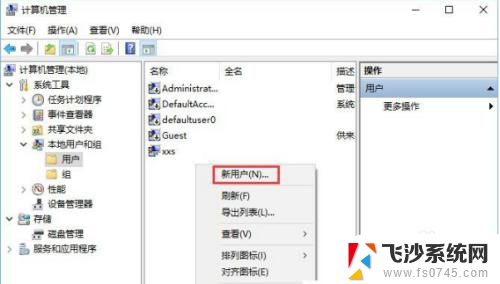
2.在这里面输入自设的用户名和密码,如下图勾选-点击创建
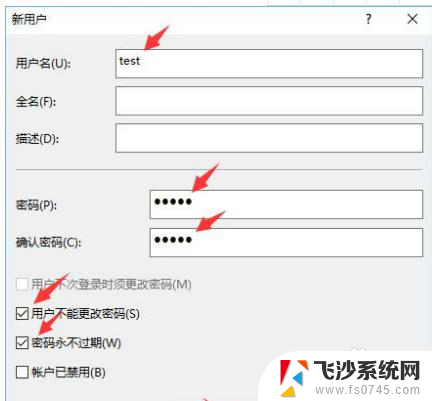
3.再点击右键需要共享的文件见-找到安全-编辑,下图
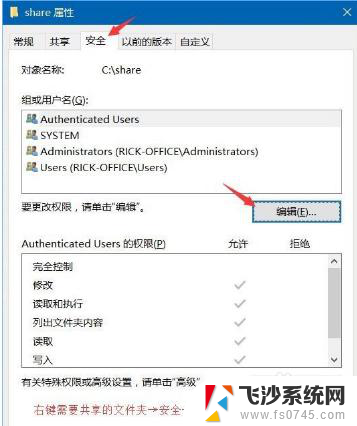
4.最后点击添加
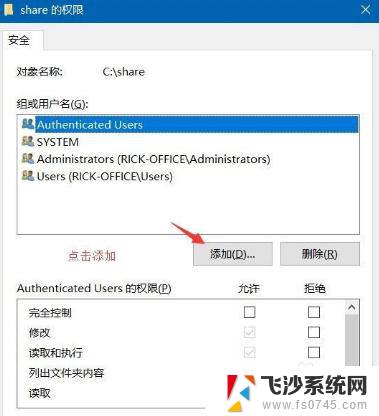
5.输入新建的用户名“test”-检查名称-选择“test”-勾选允许的权限-确定确定;
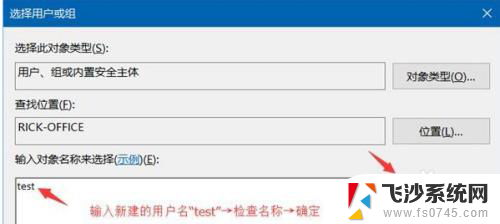
6.选择“test”-勾选允许的权限-共享→高级共享确定
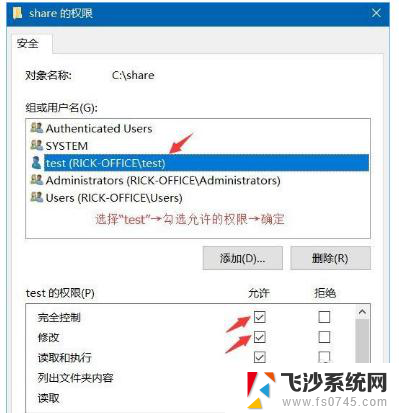
7.共享→高级共享
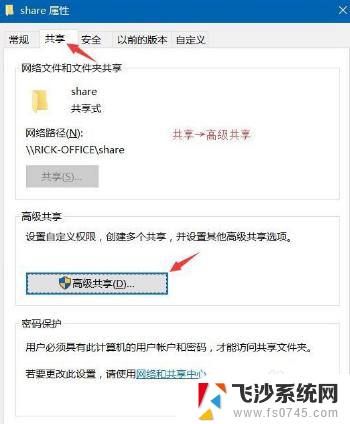
8.勾选“共享此文件夹”→权限
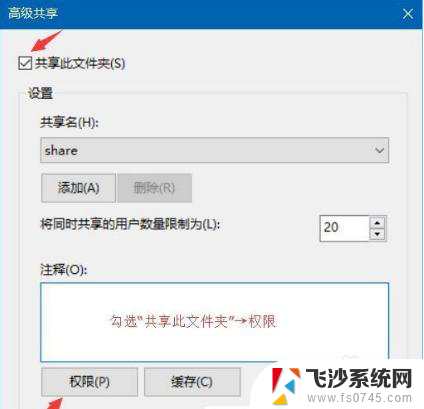
9.选择已有的用户名→删除→添加
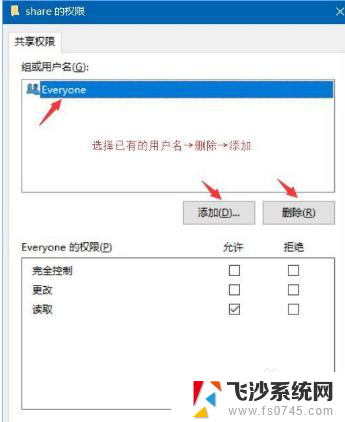
10.输入新建的用户名“test”→检查名称→确定;
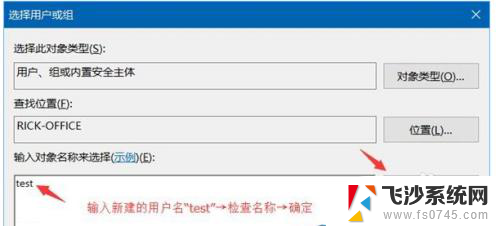
11.选择“test”→勾选允许的权限→确定;
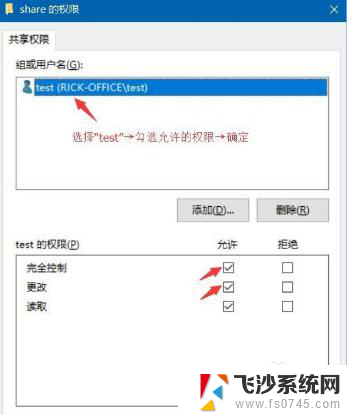
12.运行CMD命令→输入ipconfig→回车键→记下IPv4地址;
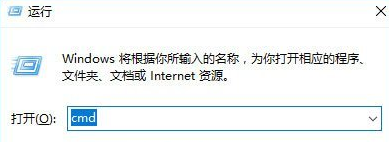
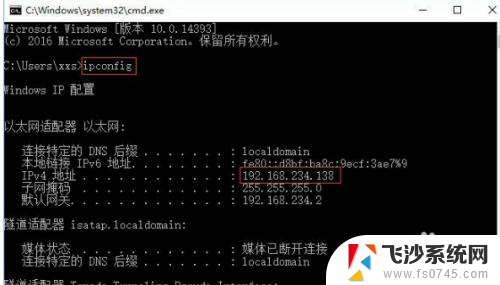
13.打开文件资源管理器→此电脑→计算机→映射网络驱动器
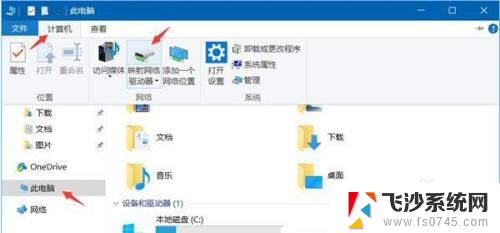
14.输入文件夹\IPv4地址需要共享的文件夹名称→如图勾选→完成
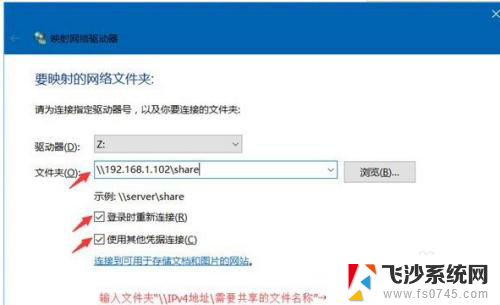
15.在弹出的窗口输入之前设的用户名和密码→确定
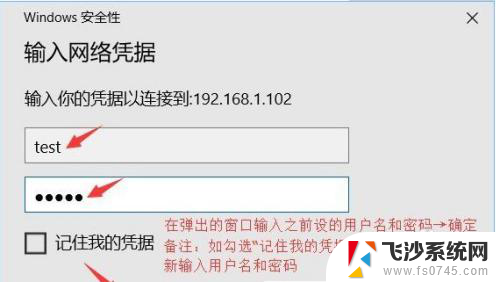
以上就是win10共享密码设置的全部内容,如果你有同样的情况,可以参照小编的方法来处理,希望这些方法对你有所帮助。