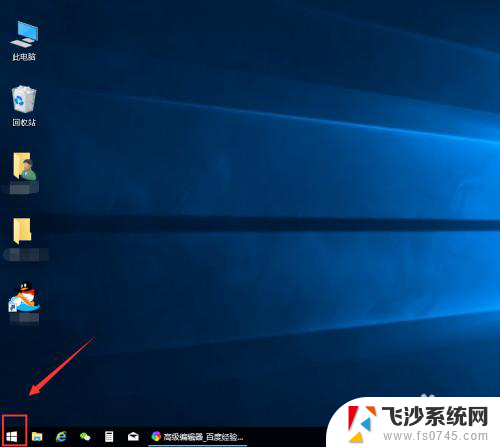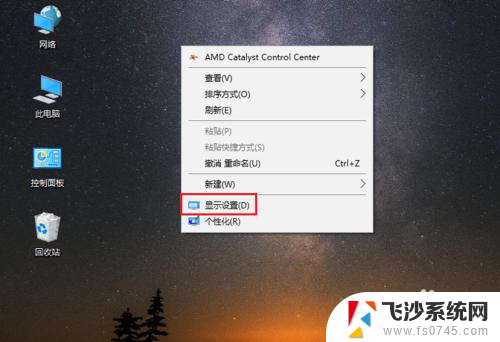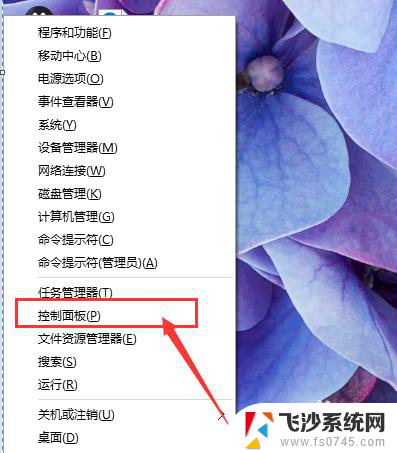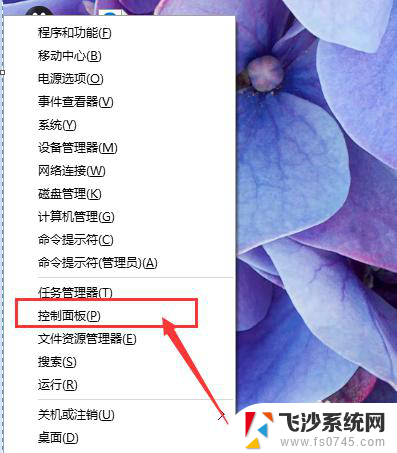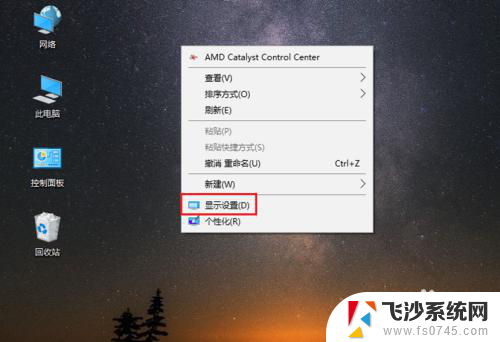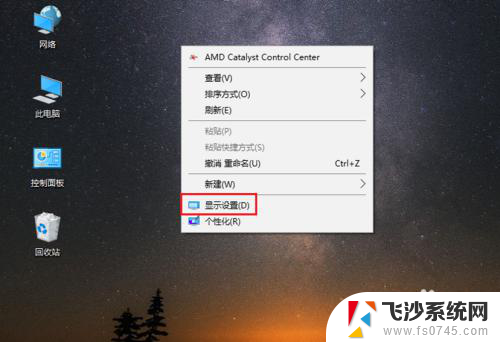win10改文字大小 win10系统字体大小修改方法
更新时间:2023-12-31 15:50:00作者:xtang
在使用Windows 10操作系统时,有时候我们可能会觉得系统默认的字体大小不太合适,要么太小导致眼睛不舒服,要么太大影响使用体验,幸运的是我们可以通过简单的方法来调整Win10系统的字体大小,以满足个性化的需求。无论是在桌面上还是在应用程序中,我们都可以根据自己的喜好来调整字体的大小。下面将介绍一种简单的方法来修改Win10系统字体大小,让我们的电脑使用更加舒适。
方法如下:
1.点击屏幕左下角的窗口键,如下图所示
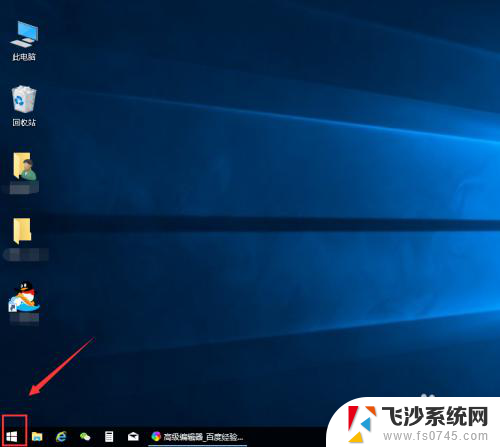
2.选择设置选项卡,如下图所示
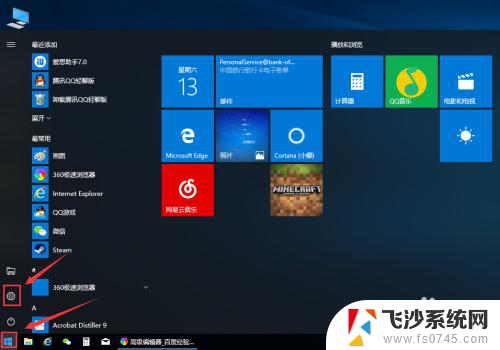
3.在设置列表中点击系统选项,如下图所示
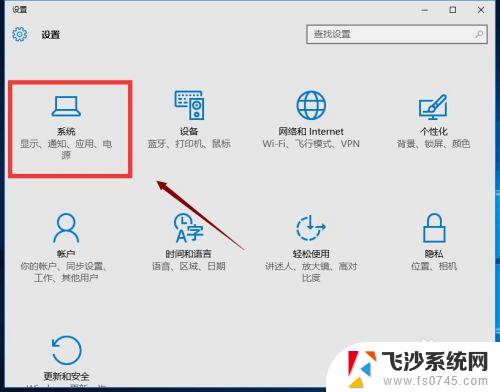
4.在系统选项列表中点击左边的显示选项,如下图所示
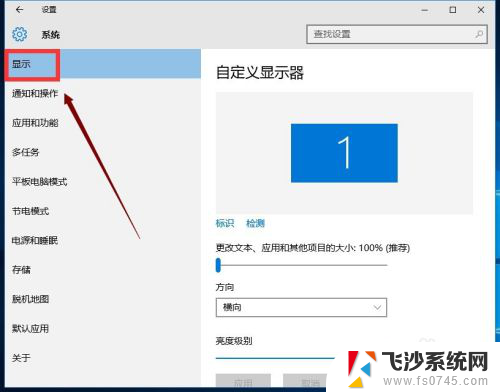
5.在显示属性列表下拉,找到高级显示设置,如下图所示
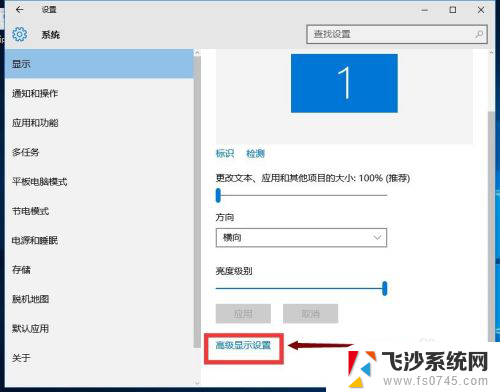
6.在高级显示选项,选择文本和其它项目调整,如下图所示
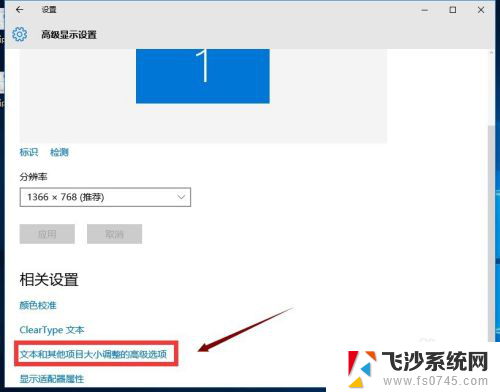
7.你可以修改标题栏、图标等等所有系统字体,选择好后点击应用即可。如下图所示
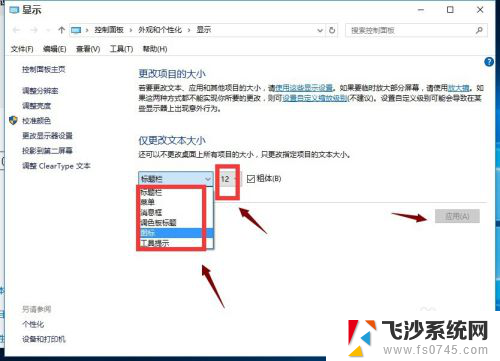
以上是Win10改变文字大小的所有内容,如果遇到这种情况,您可以根据本文提供的操作进行解决,步骤简单快速,一步到位。