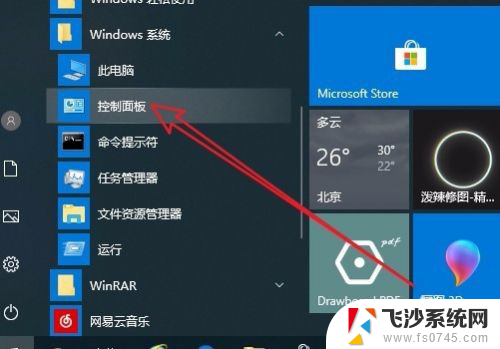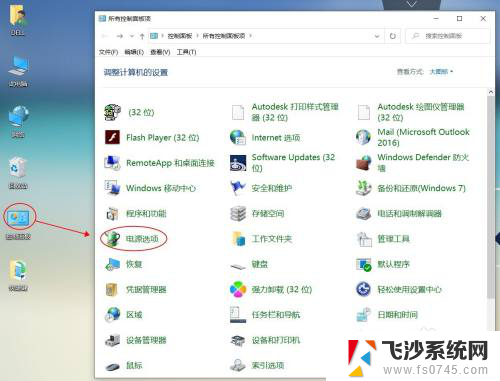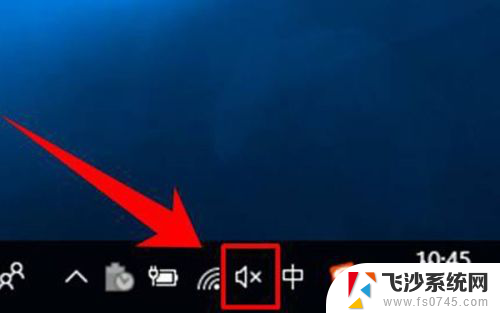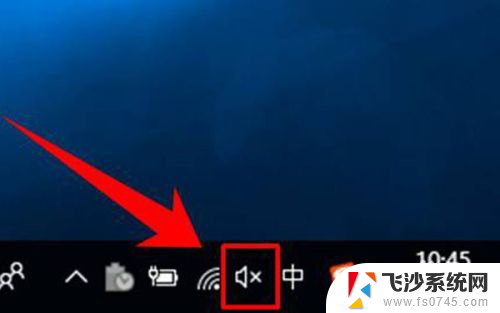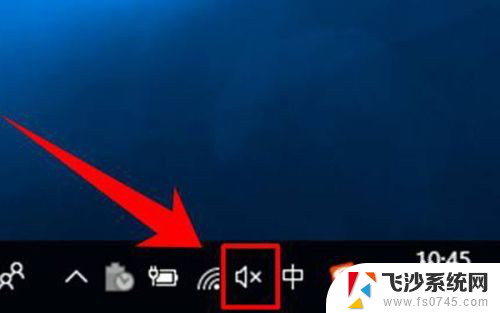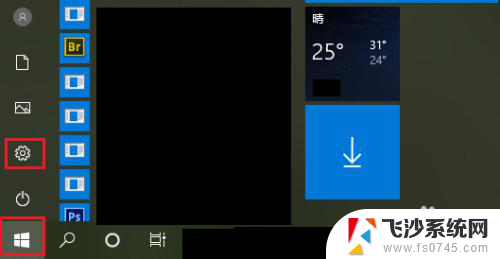如何让电脑风扇转速最大 Win10如何调整CPU风扇转速控制
随着电脑的使用越来越频繁,特别是在高负荷运行时,CPU的温度也会相应上升,为了保护硬件设备的稳定性和寿命,电脑风扇的转速成为了关注的焦点。在Win10操作系统中,如何调整CPU风扇的转速控制成为了用户们普遍关心的问题。本文将介绍一些方法,帮助用户们实现电脑风扇转速的最大化,从而有效地降低CPU温度,提高电脑的性能和稳定性。
方法如下:
1.我们在Windows10桌面上,依次点击“开始/Windows系统/控制面板”菜单项。
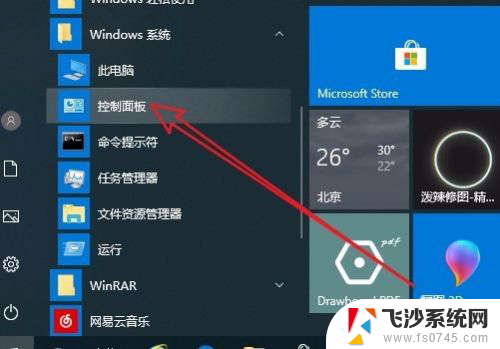
2.这时就会打开Win10系统的控制面板窗口了,在窗口中我们点击“电源选项”菜单项。
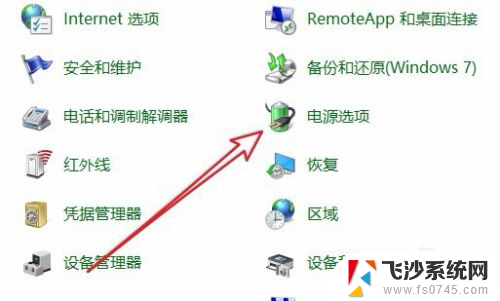
3.在打开的电源计划设置页面中,我们点击右侧的“更改计划设置”快捷链接。
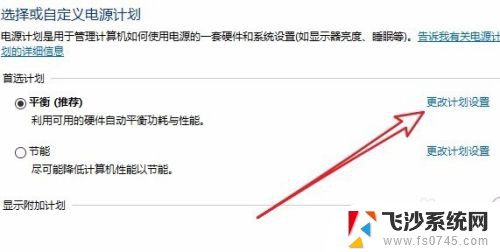
4.这个时候就会打开更改计划设置的页面,在页面中我们点击“更改高级电源设置”快捷链接。
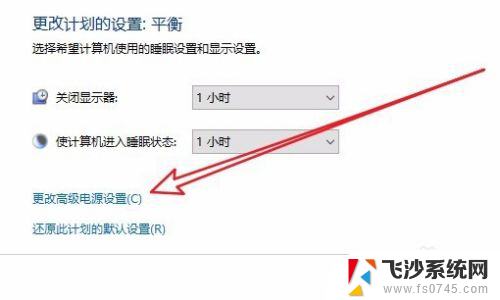
5.这个时候就会打开Windows10电源选项的高级设置窗口,在窗口中点击“处理器电源管理”菜单项。
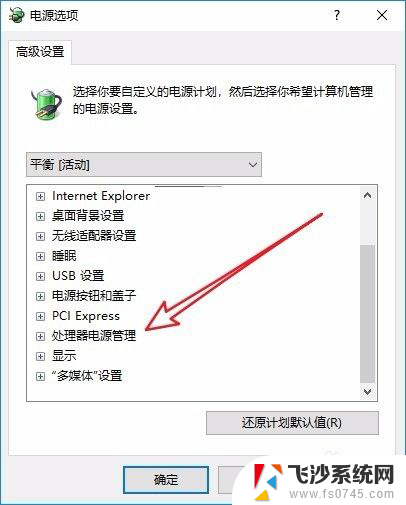
6.接下来依次展开“处理器电源管理/系统散热方式/设置”下拉菜单,在菜单中我们选择“被动”菜单项即可。这样我们的CPU就会根据温度高低来自动调整风扇的转速了。
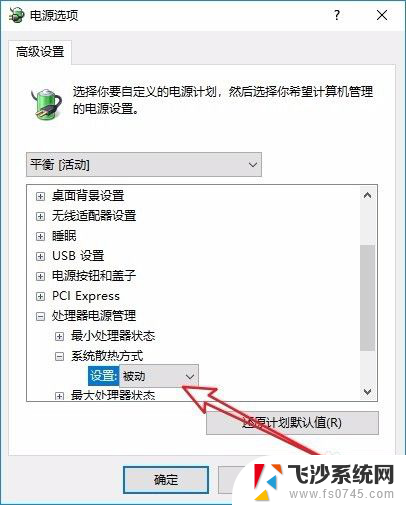
以上就是如何让电脑风扇转速最大的全部内容,如果你遇到这种问题,可以尝试按照以上方法解决,希望这些方法对你有所帮助。