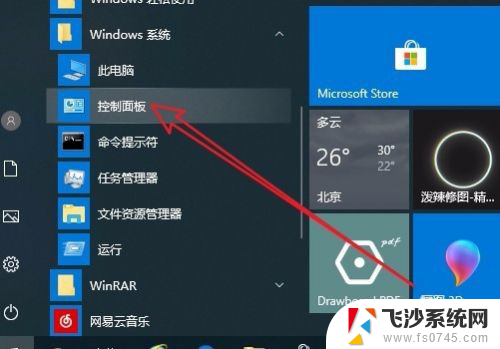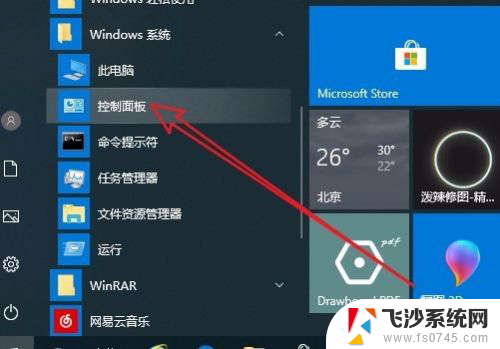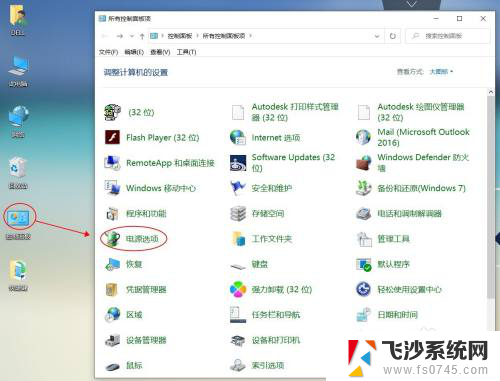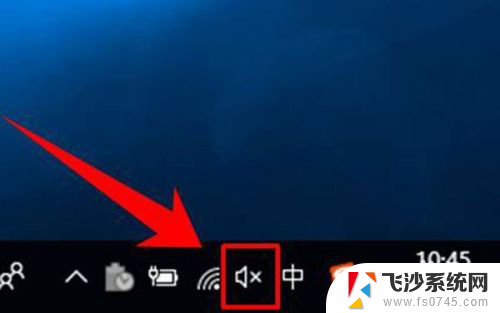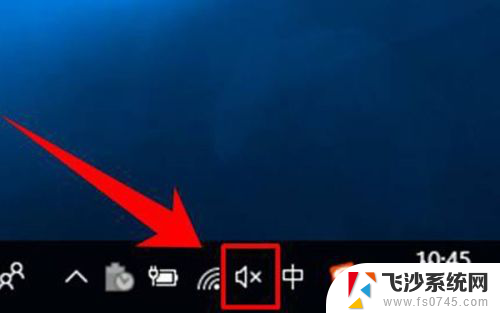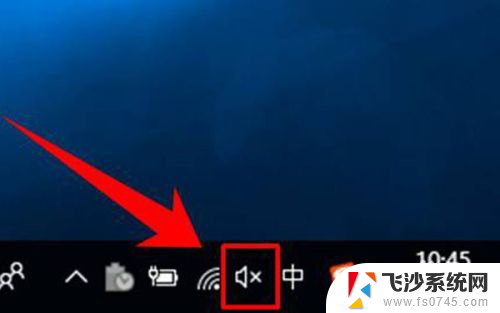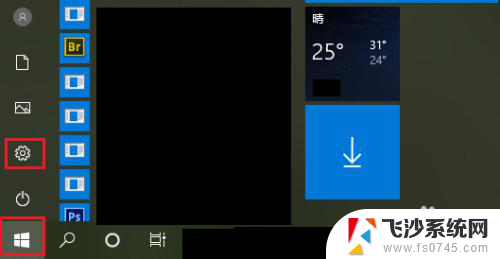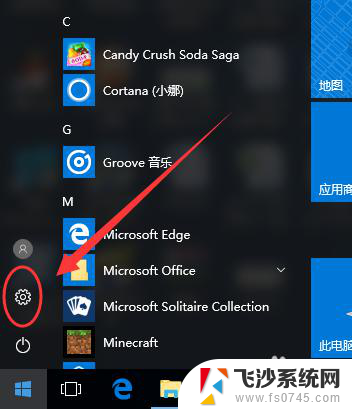win10cpu风扇转速怎么调节 Win10如何调整CPU风扇转速
在使用Win10系统的电脑过程中,有时候会遇到CPU风扇转速过高的情况,这不仅会影响到电脑的散热效果,还会导致噪音过大影响使用体验,那么在Win10系统中,如何调节CPU风扇转速呢?通过简单的操作,我们可以轻松调整CPU风扇的转速,有效解决风扇噪音和散热问题。接下来让我们一起来了解一下Win10系统如何调整CPU风扇转速吧。
具体步骤:
1.我们在Windows10桌面上,依次点击“开始/Windows系统/控制面板”菜单项。

2.这时就会打开Win10系统的控制面板窗口了,在窗口中我们点击“电源选项”菜单项。
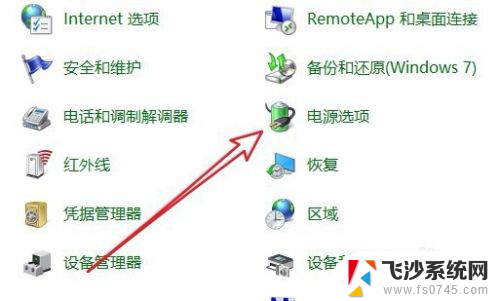
3.在打开的电源计划设置页面中,我们点击右侧的“更改计划设置”快捷链接。
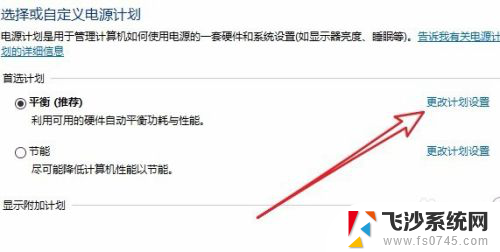
4.这个时候就会打开更改计划设置的页面,在页面中我们点击“更改高级电源设置”快捷链接。
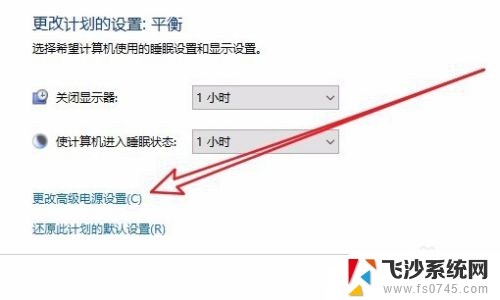
5.这个时候就会打开Windows10电源选项的高级设置窗口,在窗口中点击“处理器电源管理”菜单项。
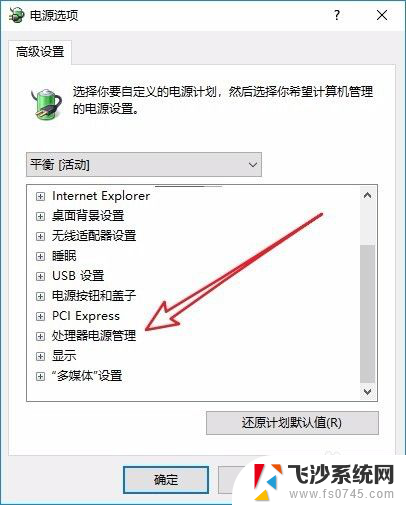
6.接下来依次展开“处理器电源管理/系统散热方式/设置”下拉菜单,在菜单中我们选择“被动”菜单项即可。这样我们的CPU就会根据温度高低来自动调整风扇的转速了。
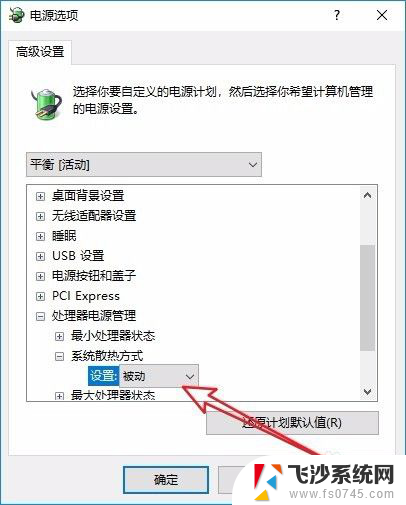
以上就是win10cpu风扇转速怎么调节的全部内容,碰到同样情况的朋友们赶紧参照小编的方法来处理吧,希望能够对大家有所帮助。