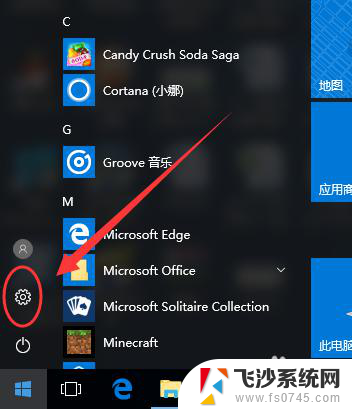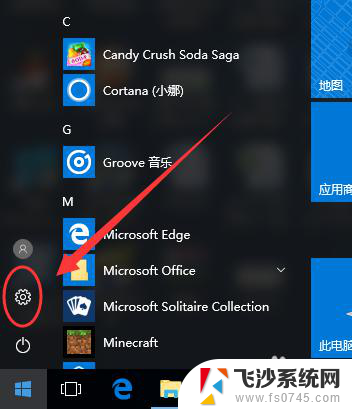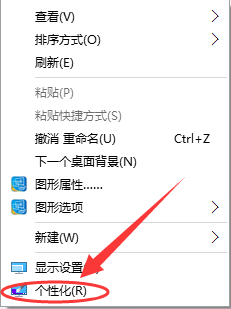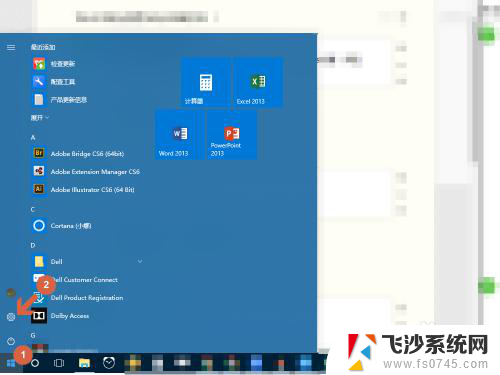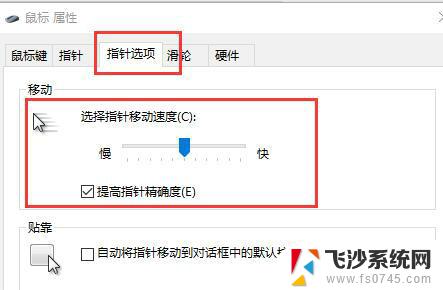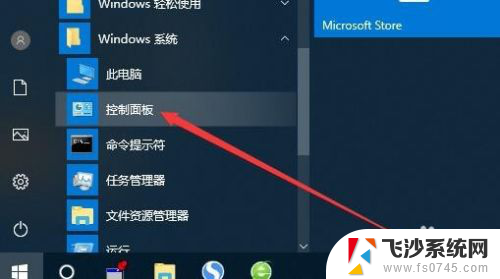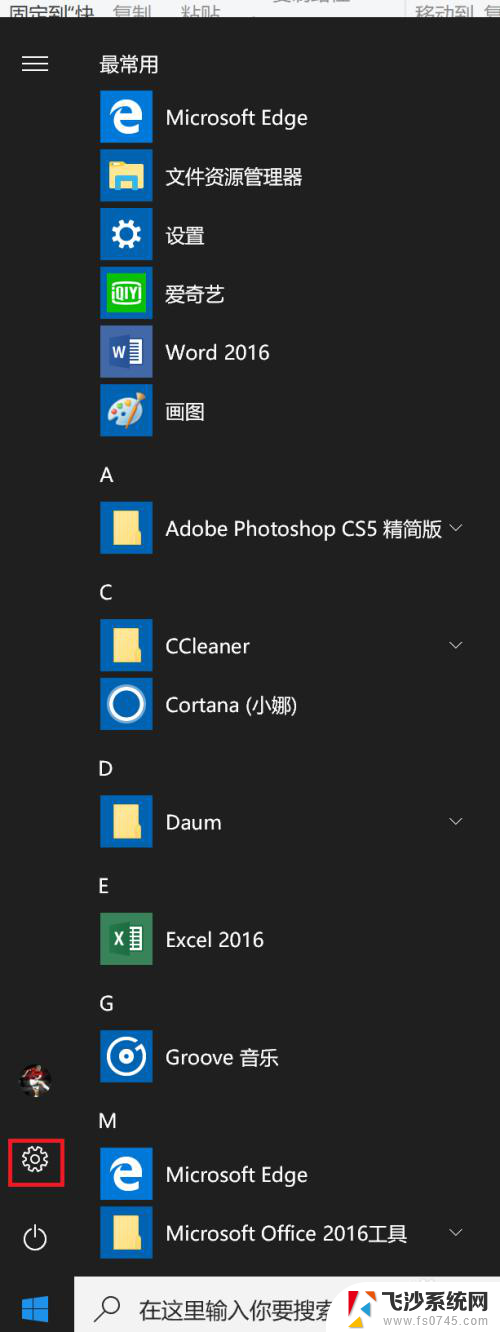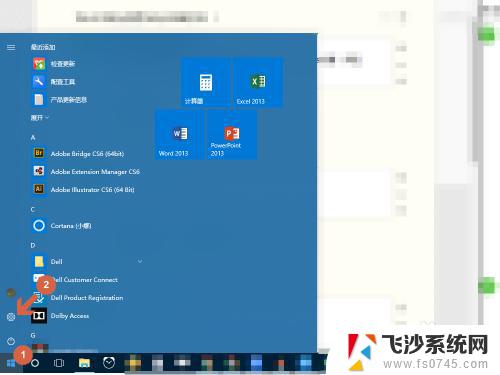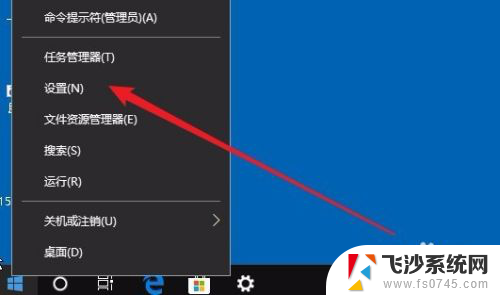鼠标移动速度怎么设置 Win10鼠标移动速度如何调整
鼠标移动速度怎么设置,在使用电脑时,鼠标的移动速度对于我们的操作体验起着重要的作用,而在Win10系统中,我们可以根据自己的喜好和需求来调整鼠标的移动速度。通过简单的设置,我们可以让鼠标在屏幕上的移动更加灵敏或者更加缓慢,从而提高我们的工作效率。接下来我们将介绍如何调整Win10系统中的鼠标移动速度,让我们能够更好地适应不同的操作场景。
具体方法:
1.在桌面打开【此电脑】。

2.点击【打开设置】。
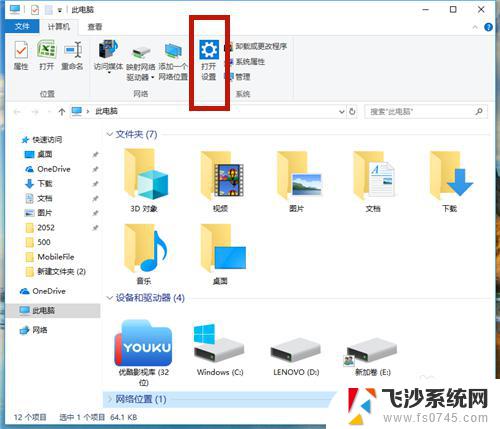
3.选择【设备(蓝牙、打印机、鼠标)】。
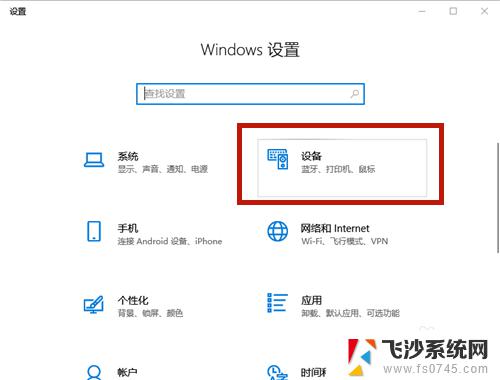
4.选择【鼠标】项,点击【其他鼠标选项】。
说明:点击【滚动鼠标滚轮即可滚动】,设置鼠标滚动的行数。行数越多,则鼠标反应速度越快。
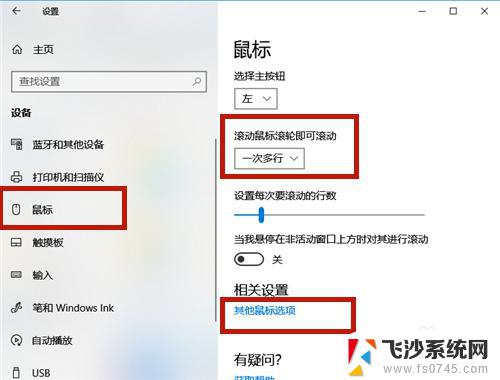
5.打开【鼠标属性】,左右调整如图红框中的鼠标双击速度。
说明:向左:慢;向右:快。
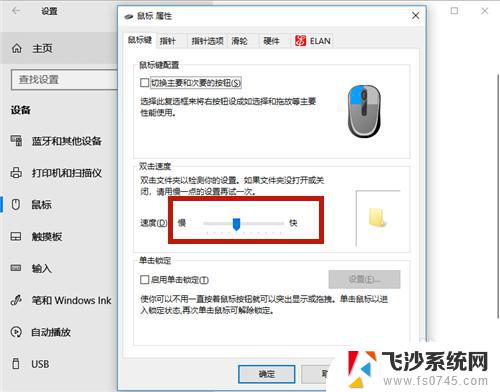
6.方法总结:
1、打开【此电脑】→【打开设置】→【设备(蓝牙、打印机、鼠标)】。
2、选择【鼠标】项;
3、点击【其他鼠标选项】→【鼠标属性】:调整鼠标双击速度,向左:变慢;向右:变快。
4、点击【滚动鼠标滚轮即可滚动】:设置鼠标滚动一次的行数。

以上就是设置鼠标移动速度的全部内容,如果你遇到这种情况,只需按照本文提供的步骤操作,就能快速简单地解决问题。