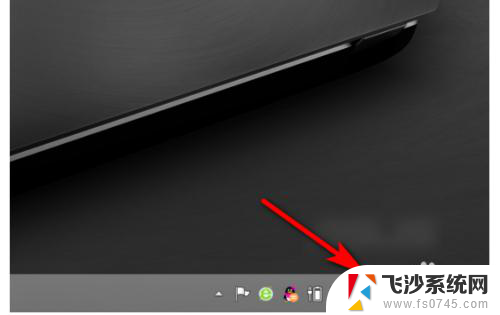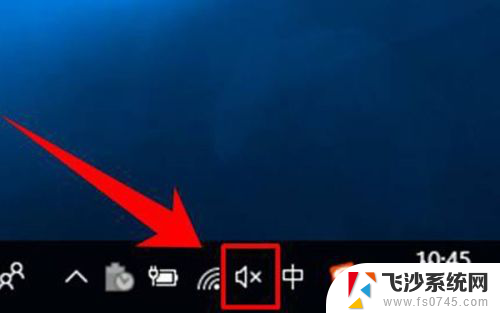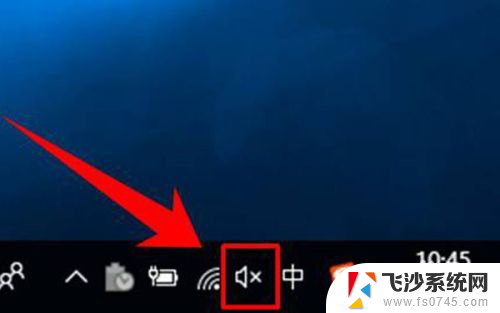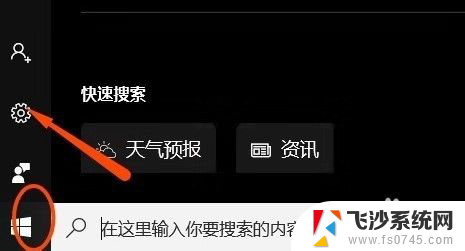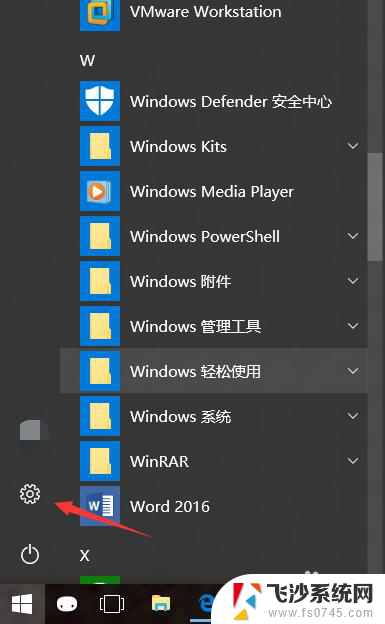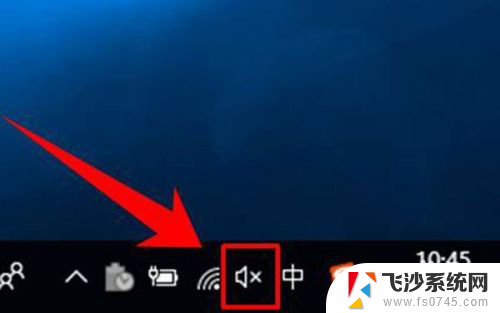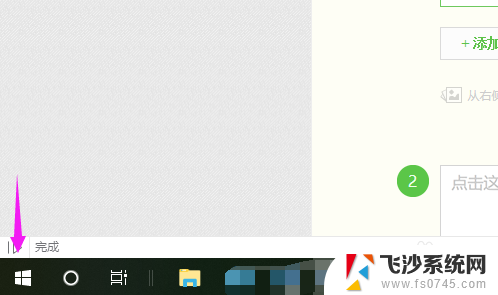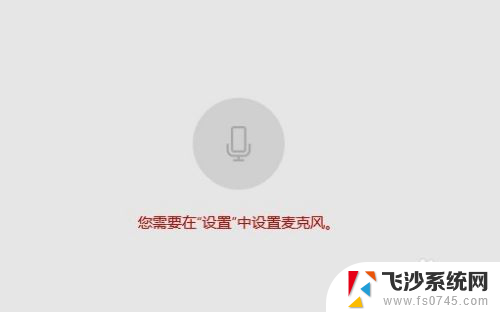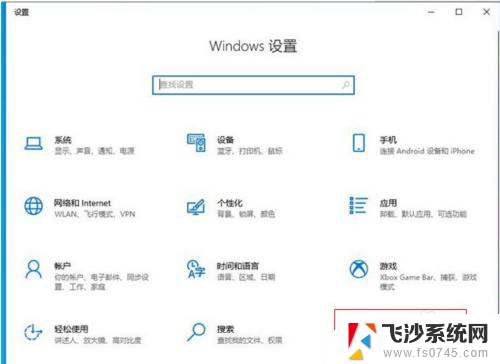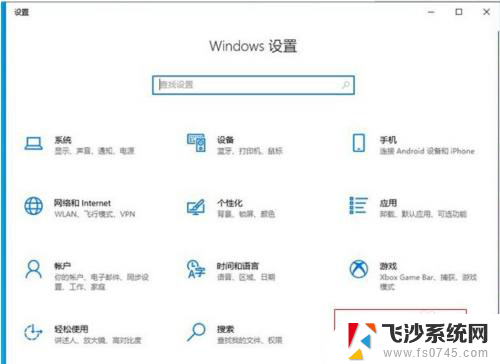电脑麦克风已禁用 Win10麦克风被禁止了怎么调整
更新时间:2024-03-29 14:46:15作者:xtyang
随着数字化时代的到来,电脑已经成为我们生活中不可或缺的工具之一,而麦克风作为电脑中的重要组成部分,在使用过程中可能会出现一些问题,近日有用户反映在Win10系统中,电脑麦克风被禁用的情况,导致无法正常使用语音输入功能。对于这种情况,我们应该如何进行调整和解决呢?接下来我们将探讨一些可能的解决方法。
步骤如下:
1.依次点击【开始】按钮>>【设置】选项。
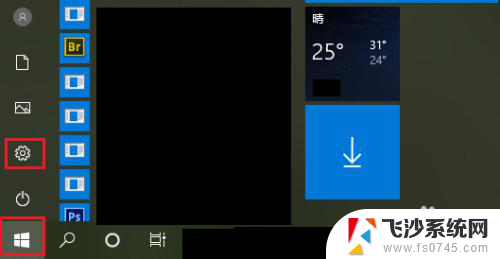
2.点击【隐私】。
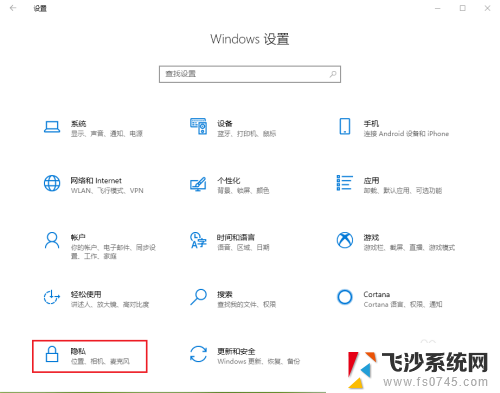
3.点击【麦克风】。
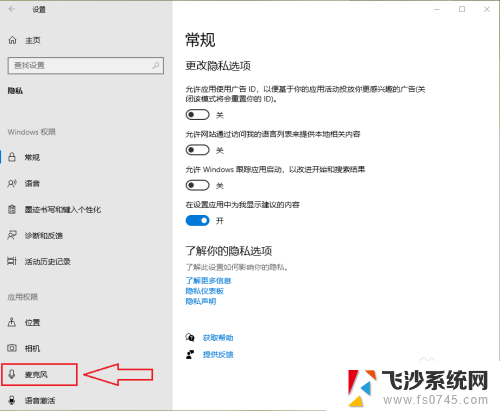
4.点击【更改】。
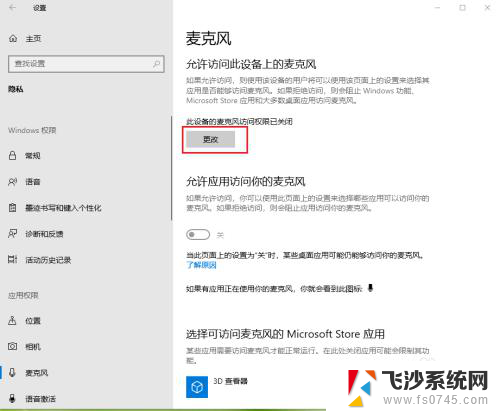
5.点击”此设备的麦克风访问权限“下面的开关。
注意:开关显示”关“,表示禁用麦克风;开关显示”开“,表示可以使用麦克风。
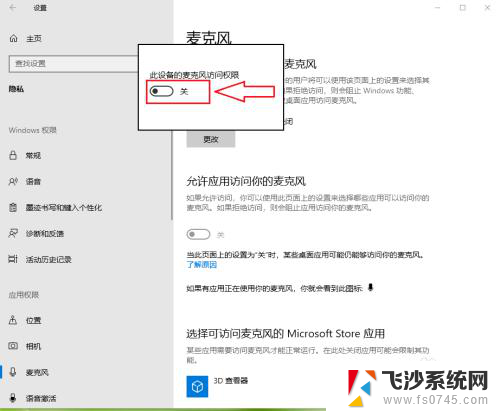
6.设置完成。
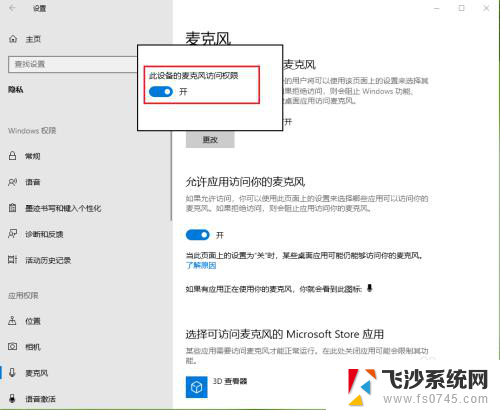
以上是电脑麦克风已禁用的全部内容,如果您遇到这种情况,您可以按照以上方法解决,希望这些方法能对大家有所帮助。