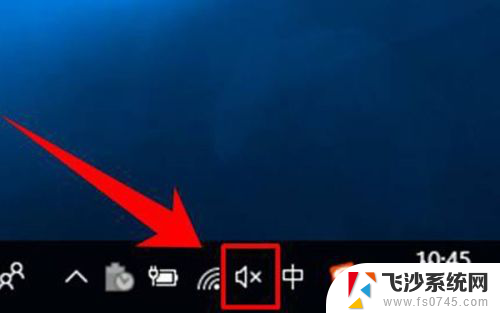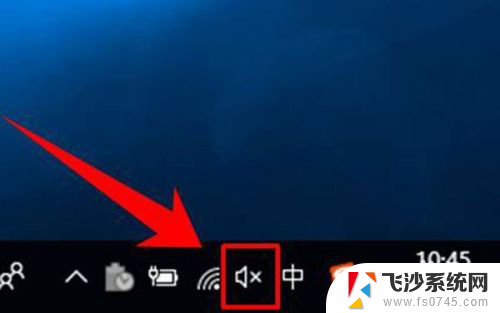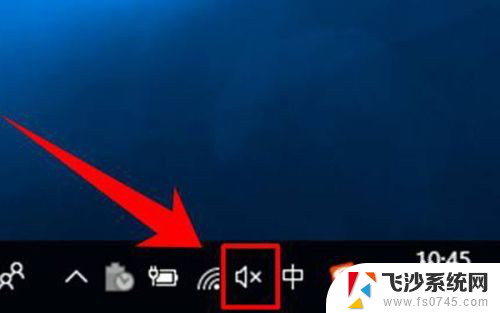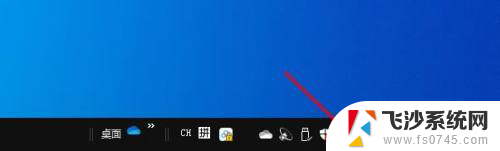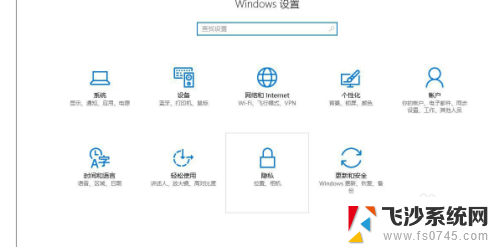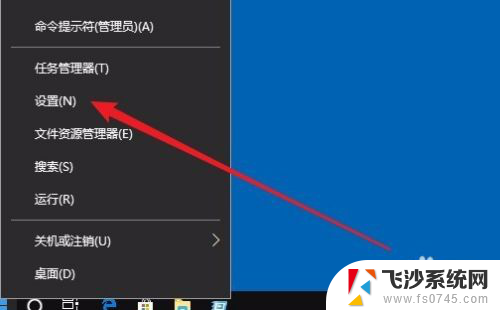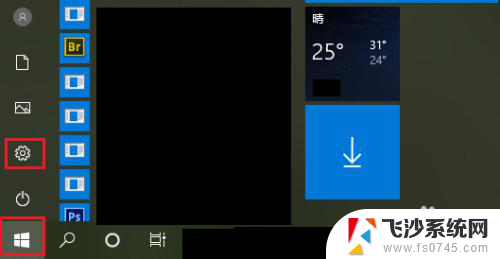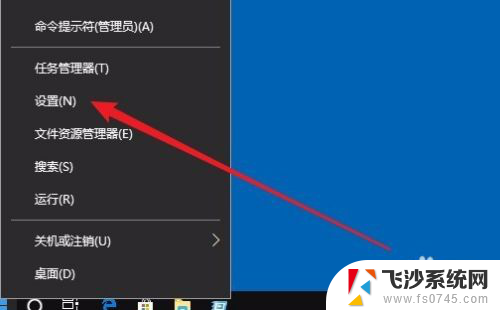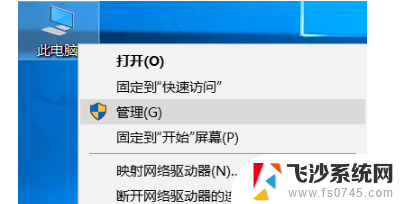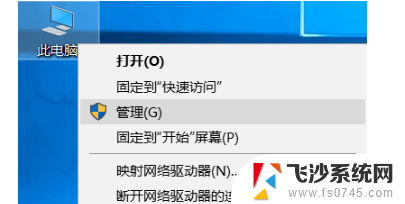麦克风的声音怎么调大 win10怎样调整麦克风音量
在使用电脑进行语音通信或录制时,麦克风的音量调节是非常重要的,在Win10系统中,我们可以通过简单的操作来调整麦克风的音量,以确保我们的声音能够被清晰地传达。不同的应用程序和设备可能会有不同的设置方式,但通过调整系统设置或特定应用程序的麦克风音量选项,我们可以轻松地调整麦克风的音量大小。接下来我们将详细介绍Win10系统中如何调整麦克风音量,让我们的声音在沟通和录制中更加清晰。
操作方法:
1.首先,在电脑任务栏的右侧找到喇叭图标,点击鼠标左键选中。
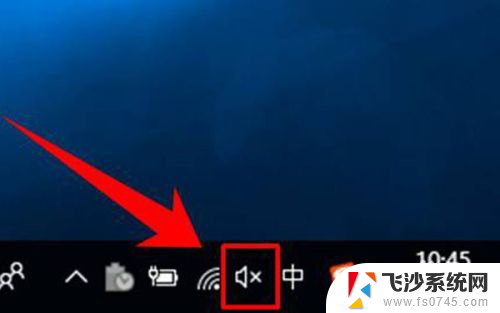
2.选中喇叭图标后,点击塑标右键,这时可以看到一个右键菜单,在菜单中点击选择【录音设备】。
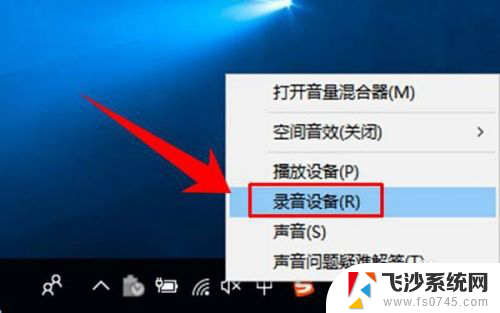
3.这时就进入到了录音设备的设置界面了,进入界面后在图示位置选中【麦克风】。然后点击鼠标右键,在右键菜单中选择【属性】。
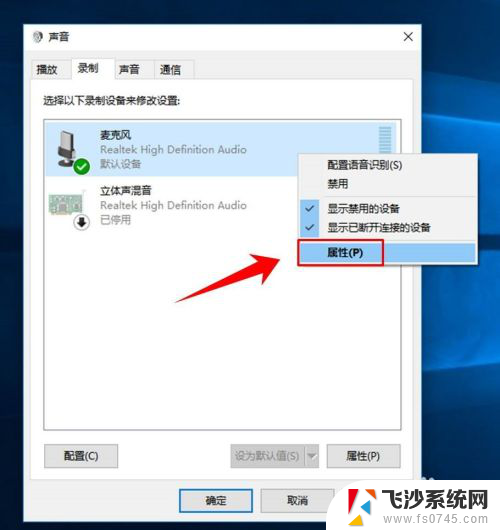
4.进入到麦克的属性页面后,在最上方的选项卡中点击选择【自定义】。
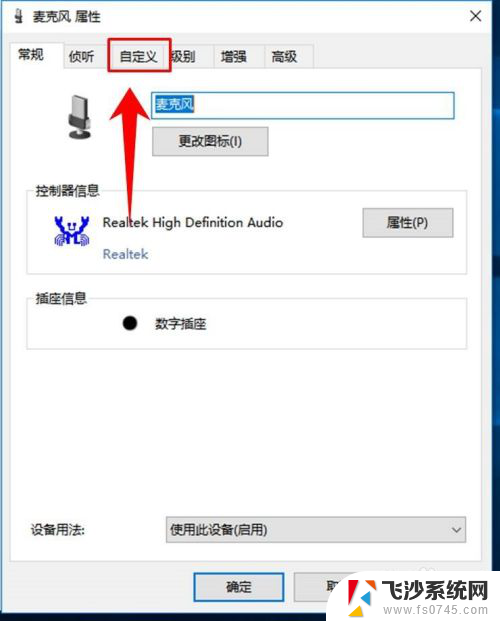
5.进入自定义选项卡后,在其下方勾线【麦克风加强】。
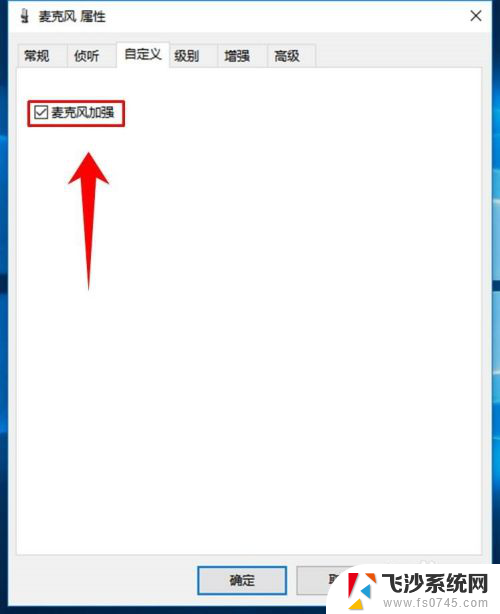
6.然后再在上方点击选项卡【级别】,然后在图示位置调节滑块的位置。从而实现麦克风音量大小的调节。
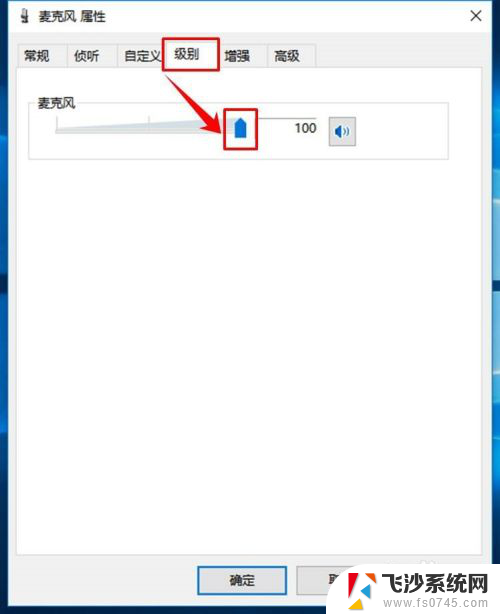
7.接着,在最上方的选项卡中选择高级。然后点击图示位置的下拉箭头,在下拉列表中选择音质种类,最后点击窗口下方的【确定】按钮,完成设置。
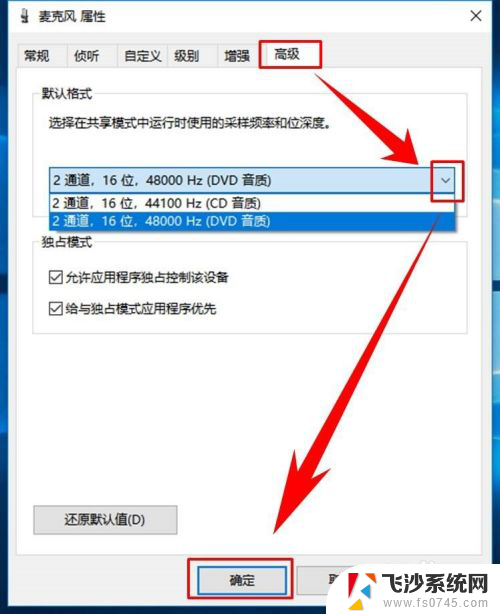
以上就是如何增大麦克风声音的全部内容,如果您遇到类似问题,可以尝试按照本文的方法来解决,希望对大家有所帮助。