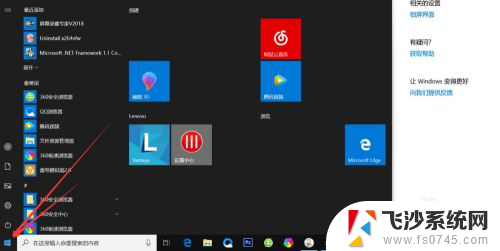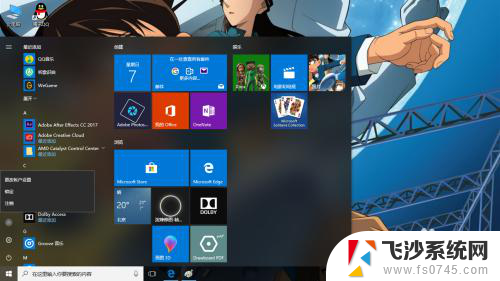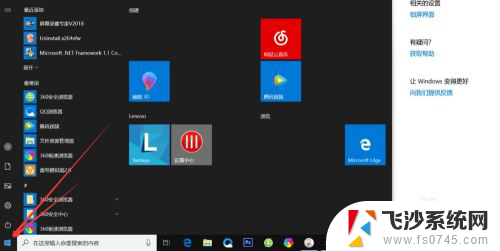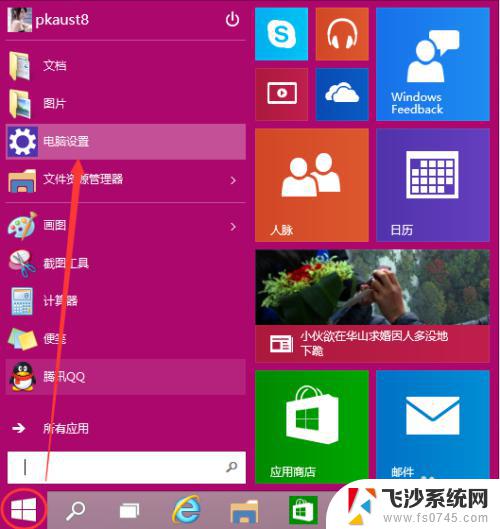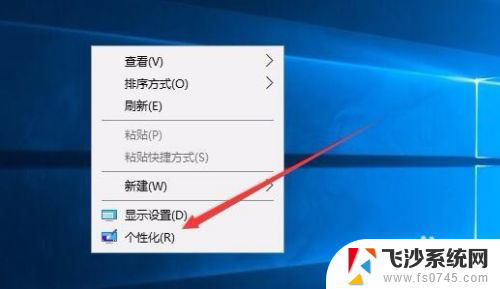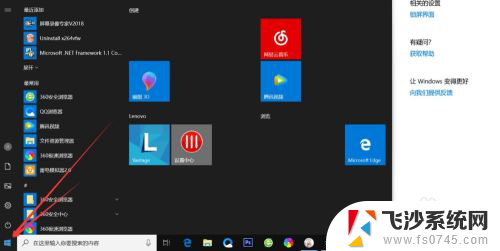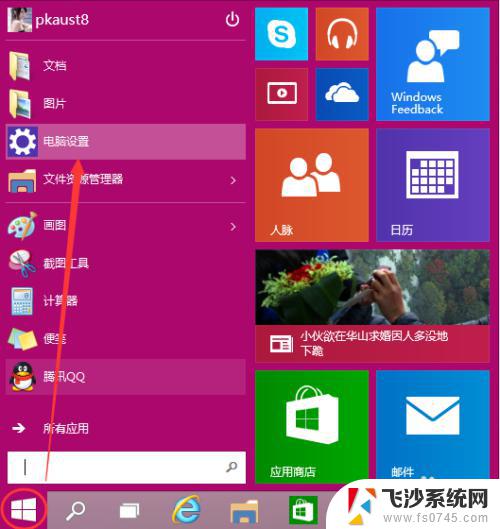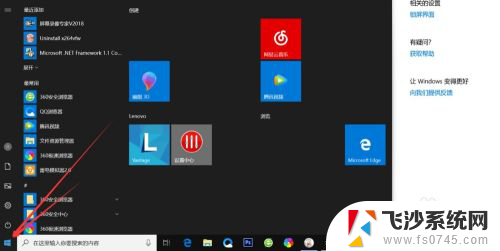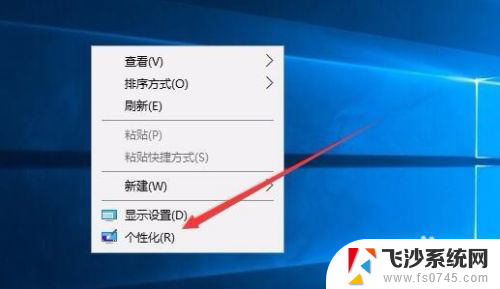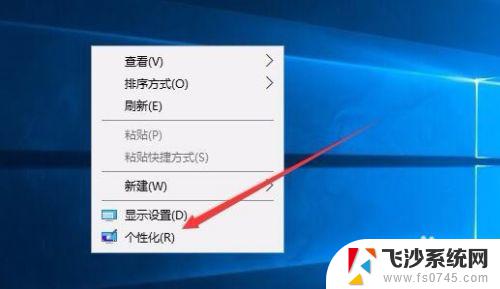windows10电脑设置密码怎么设置 Windows10电脑如何设置开机密码保护
更新时间:2024-04-08 15:00:56作者:xtyang
在如今信息安全日益重要的时代,保护个人电脑安全显得尤为重要,为了防止他人未经授权访问您的Windows10电脑,设置一个安全的开机密码是必不可少的一步。通过设定密码保护,可以有效地保护个人隐私和重要数据不被泄露或篡改。接下来我们将介绍如何在Windows10电脑上设置开机密码,让您的电脑安全更上一层楼。
操作方法:
1.首先,我们需要点击电脑左下方的开始按钮,出现菜单栏。
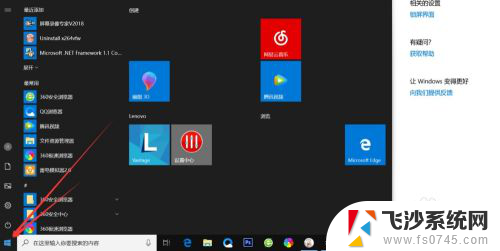
2.然后点击上方的小齿轮的设置按钮,如图
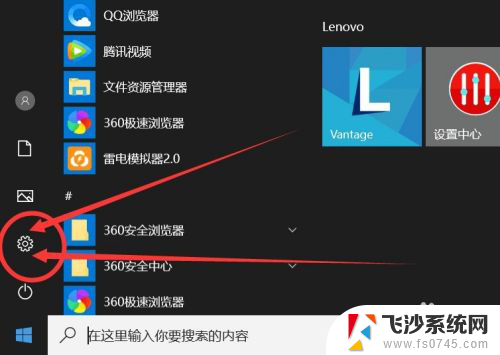
3.打开之后,会进入到【Windows设置】页面,这里我们点击【账户】选项。
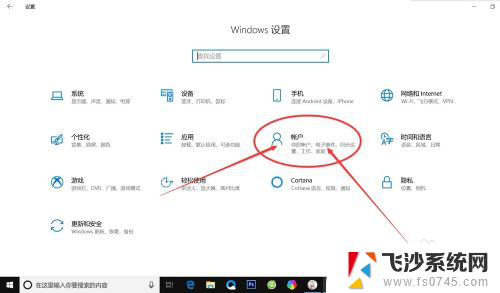
4.在左侧快捷菜单栏,找到【登录选项】,单击进入。
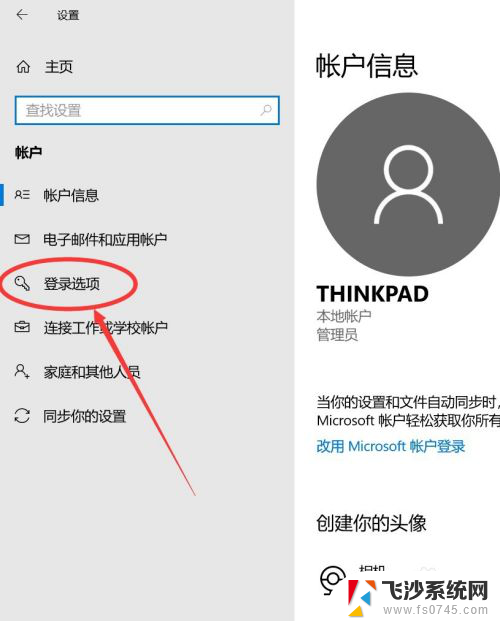
5.在这里,有一个【密码】选项,这里就是我们的开机密码了。
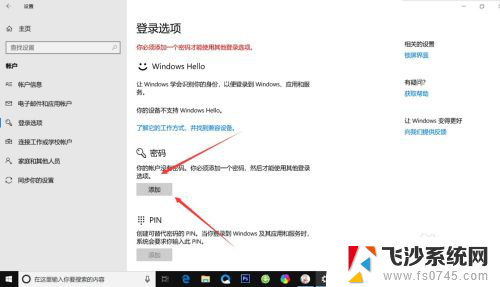
6.我们点击添加,出现一个窗体。根据提示创建新的密码,然后点击【下一步】即可。
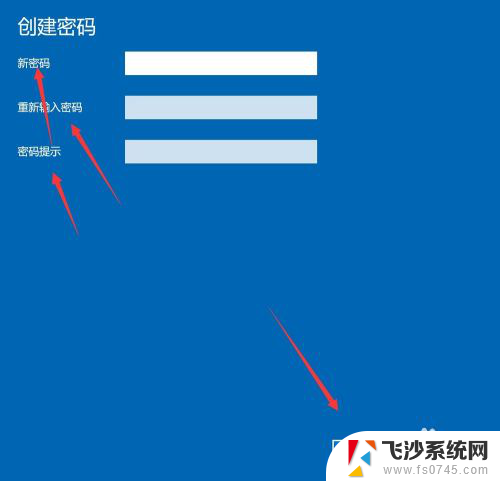
7.创建新密码成功了之后,点击【完成】即可了。
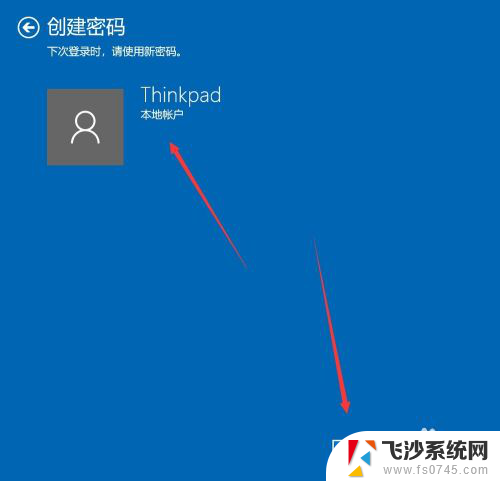
以上是关于如何在Windows 10电脑上设置密码的全部内容,如果您遇到这种情况,可以按照以上方法解决,希望这些方法对大家有所帮助。