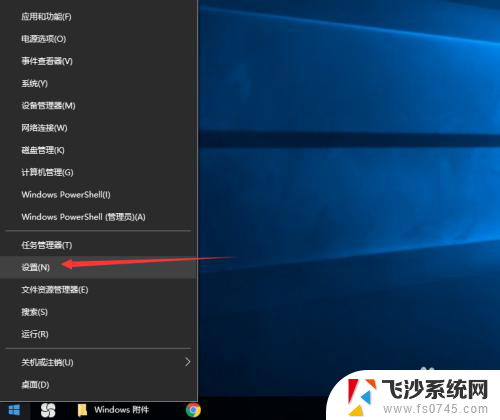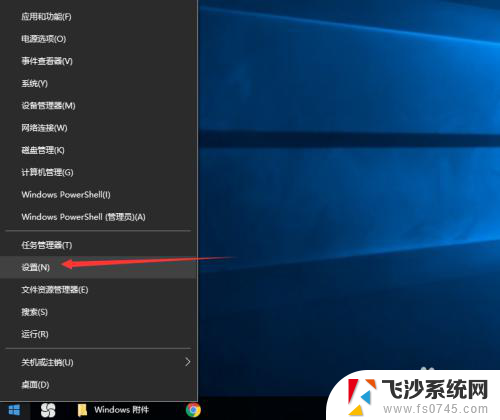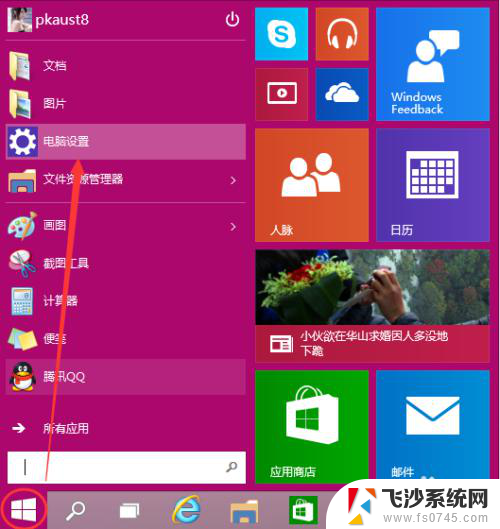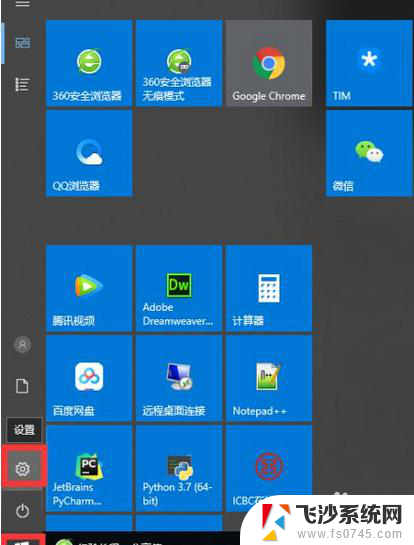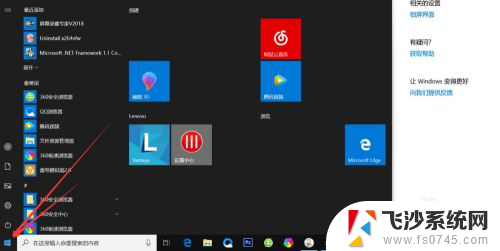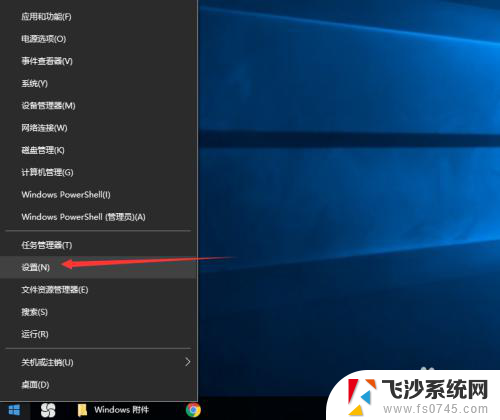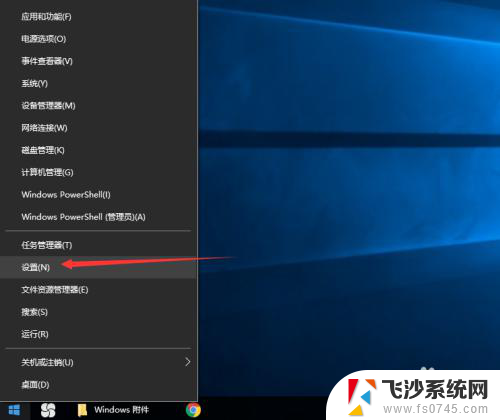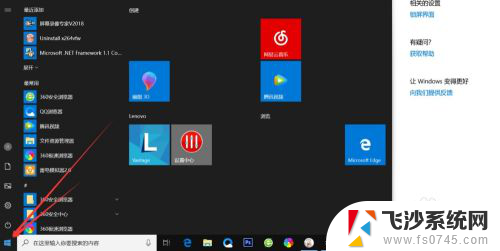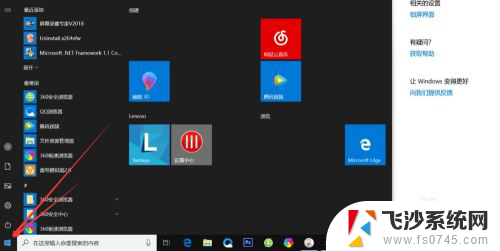电脑怎么设置密码win10 Win10如何设置电脑开机密码
电脑怎么设置密码win10,在现代社会电脑已经成为我们生活中不可或缺的一部分,为了保护个人隐私和数据安全,设置电脑开机密码变得至关重要。而Win10系统作为目前最流行的操作系统之一,其设置密码的方式也备受关注。究竟如何设置Win10电脑的开机密码呢?在本文中我们将为您介绍Win10系统下的电脑密码设置方法,帮助您保护个人信息的安全。
具体步骤:
1.点击Win10系统下方的开始菜单,然后再点击弹出菜单里的“电脑设置”。如下图所示。
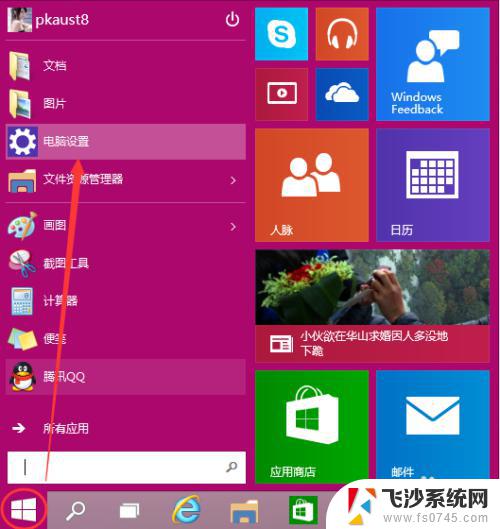
2.在电脑设置对话框里点击用户和帐户,如下图所示。
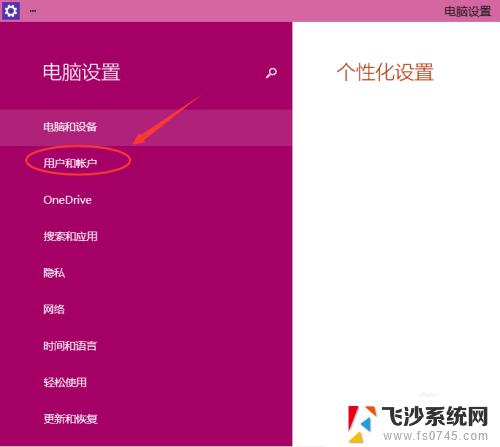
3.点击用户和帐户后,接着在点击登陆选项,如下图所示。
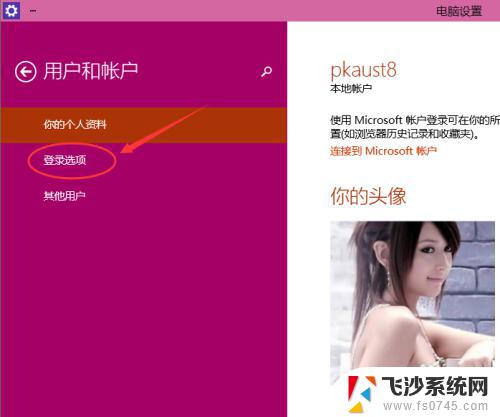
4.点击登录选项后,在右侧这里可以看到设置密码。图片密码,PIN等。这里我们点击设置和更新密码。如果没有设置密码则可以设置密码,有密码就点击密码下方的更改按钮进行设置。如下图所示。
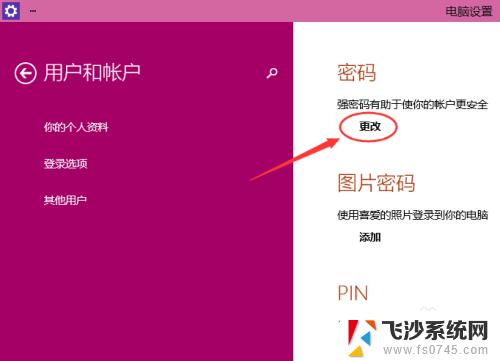
5.在更改密码窗口,输入当前用户的密码,点击下一步。如下图所示。
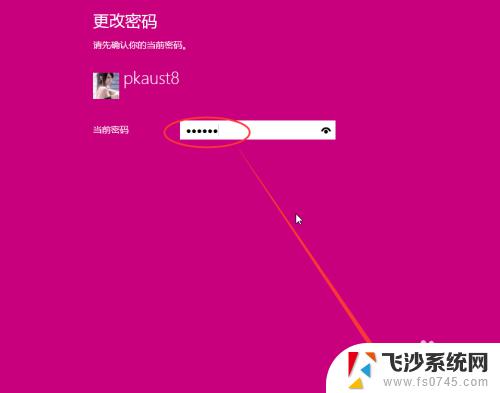
6.当前用户密码验证成功,接着输入两次新的密码。两次新密码要一致,新密码更改设置成功后,下次登录就要用新密码了。如下图所示。
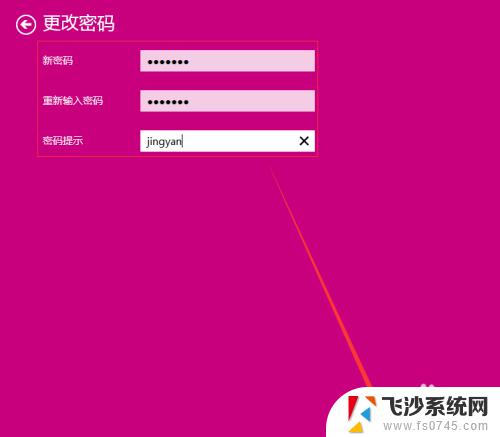
7.点击完成,电脑开机密码设置成功。系统提示下次登录时,用新更改的密码。如下图所示。
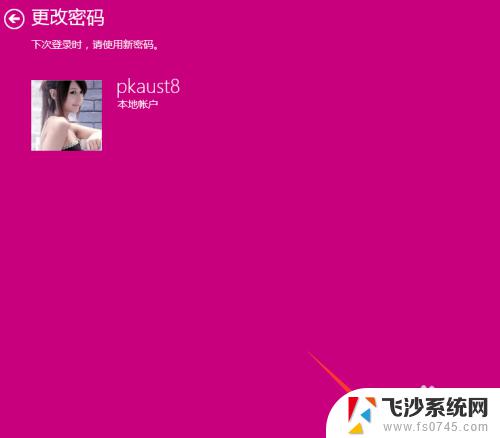
以上就是win10密码设置的全部内容,有需要的用户可以根据小编提供的步骤进行操作,希望这篇文章能够对大家有所帮助。