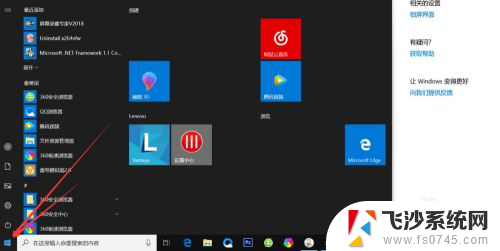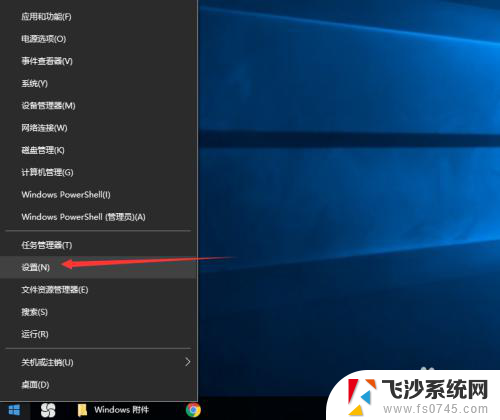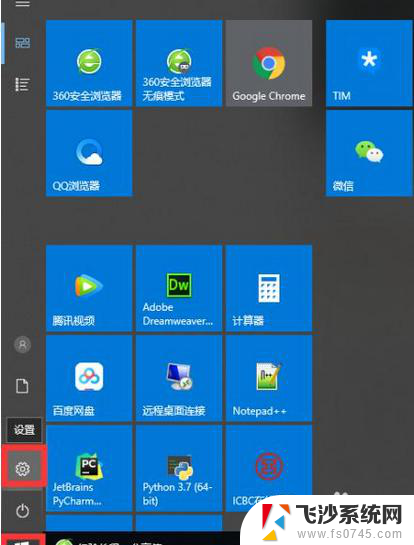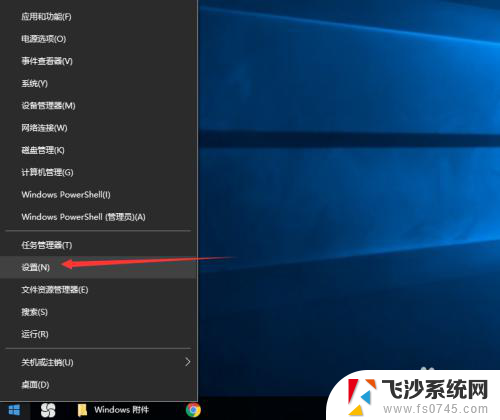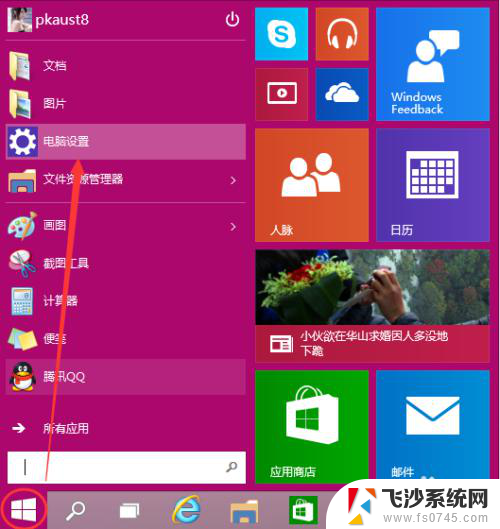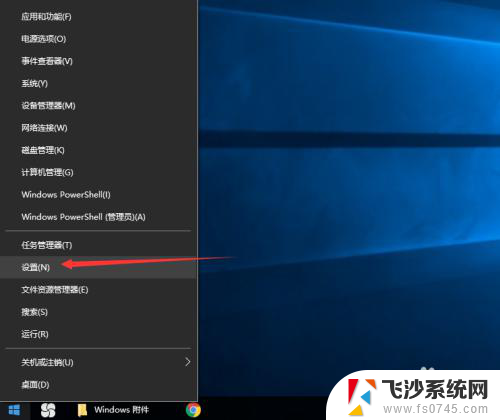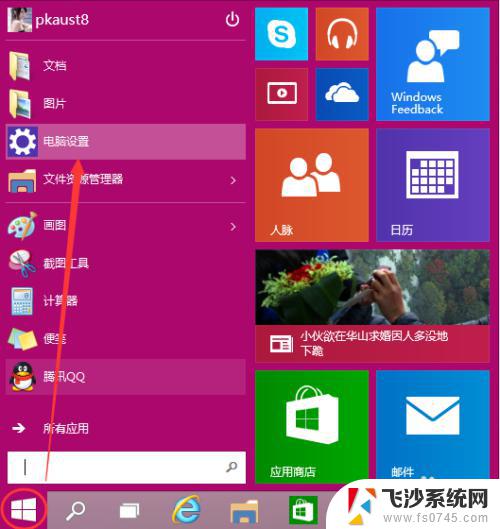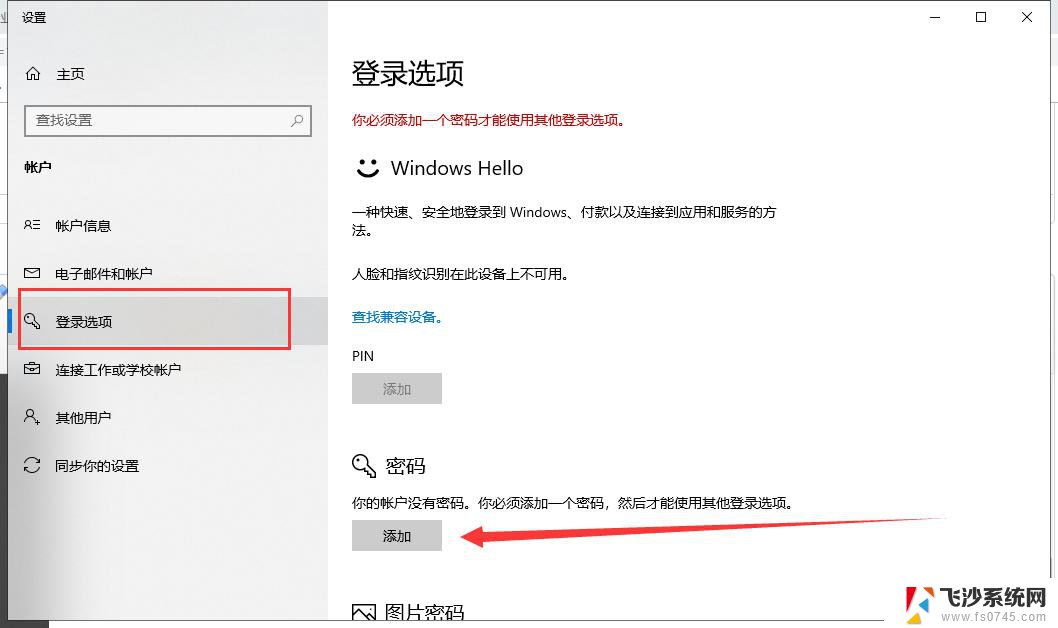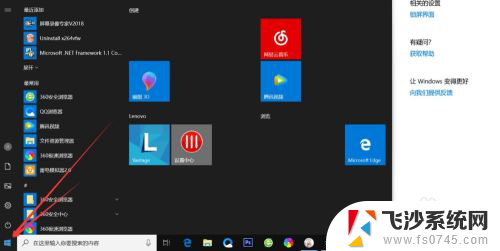电脑上设置开机密码怎么设置 Windows10电脑开机密码设置步骤
更新时间:2024-04-18 11:52:57作者:xtyang
在日常生活中,保护个人隐私和信息安全变得愈发重要,设置开机密码是一种简单而有效的方法,可以帮助我们保护电脑中的重要数据。在Windows10操作系统中,设置开机密码的步骤并不复杂。通过简单的操作,我们可以为电脑增添一层安全防护,防止未经授权的访问和使用。接下来让我们一起来了解一下如何在Windows10电脑上设置开机密码吧!
具体方法:
1.首先,我们需要点击电脑左下方的开始按钮,出现菜单栏。
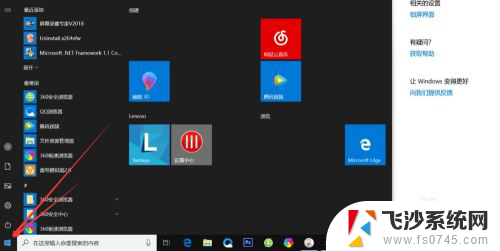
2.然后点击上方的小齿轮的设置按钮,如图
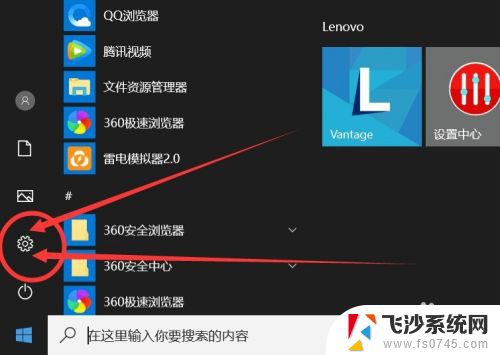
3.打开之后,会进入到【Windows设置】页面,这里我们点击【账户】选项。
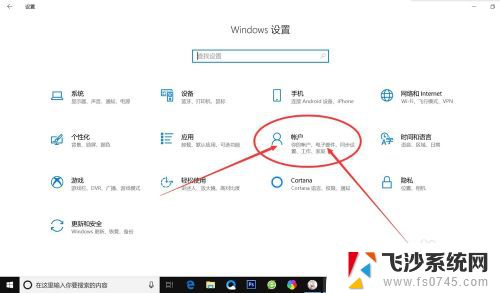
4.在左侧快捷菜单栏,找到【登录选项】,单击进入。
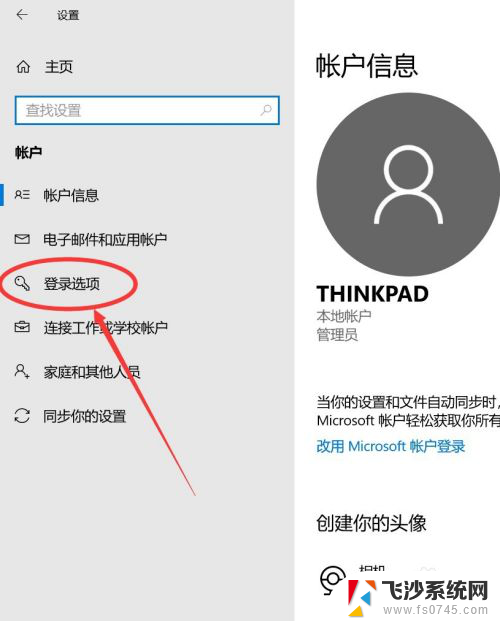
5.在这里,有一个【密码】选项,这里就是我们的开机密码了。
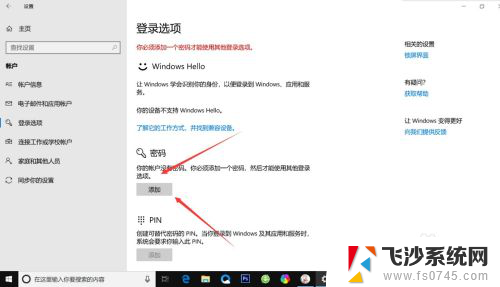
6.我们点击添加,出现一个窗体。根据提示创建新的密码,然后点击【下一步】即可。
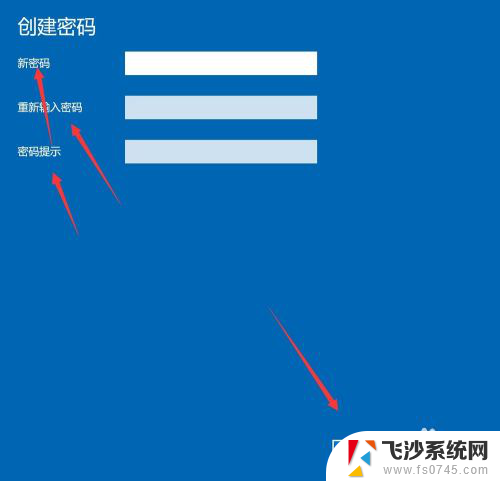
7.创建新密码成功了之后,点击【完成】即可了。
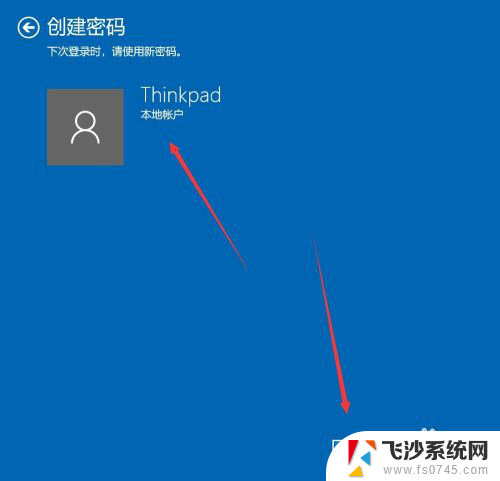
以上就是关于如何设置电脑开机密码的全部内容,如果您遇到这种情况,您可以按照以上方法解决,希望这些方法对大家有所帮助。