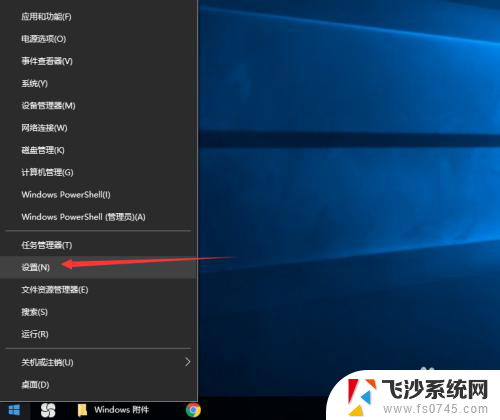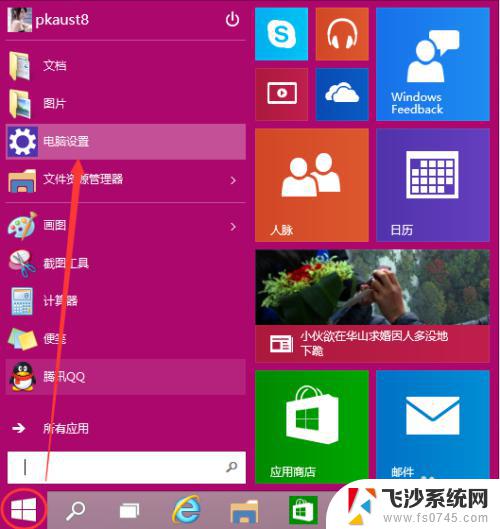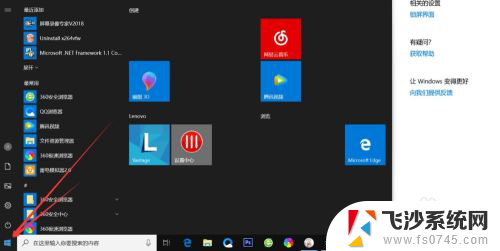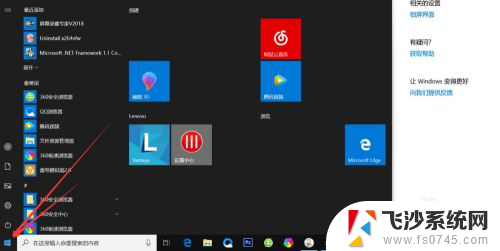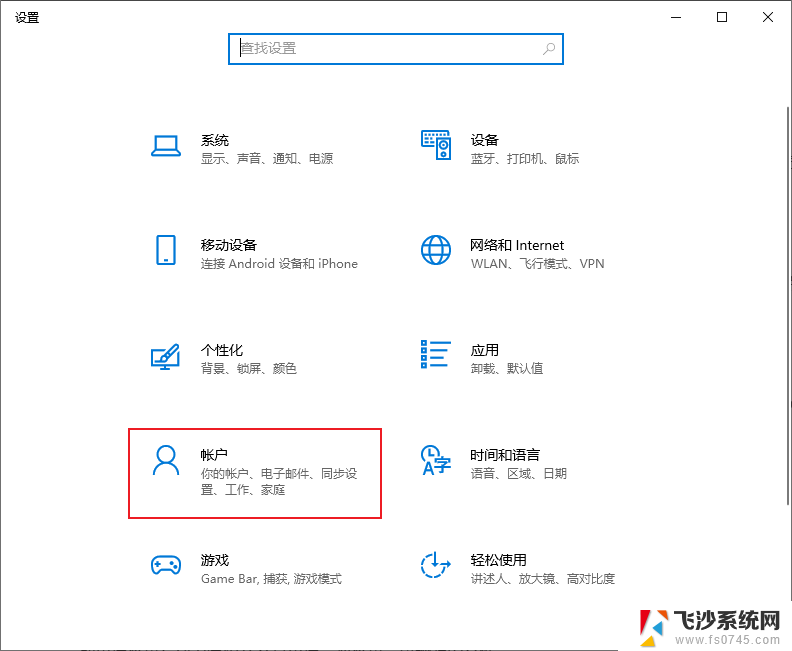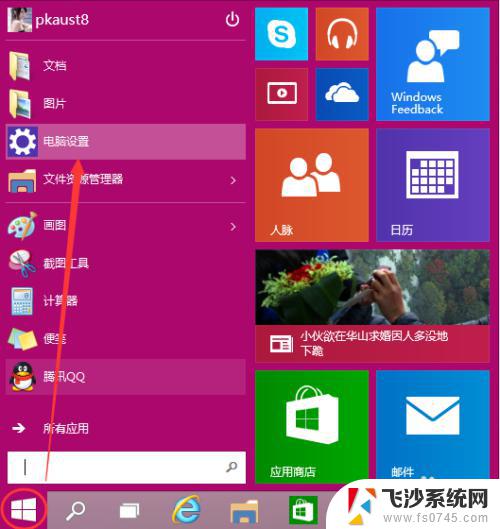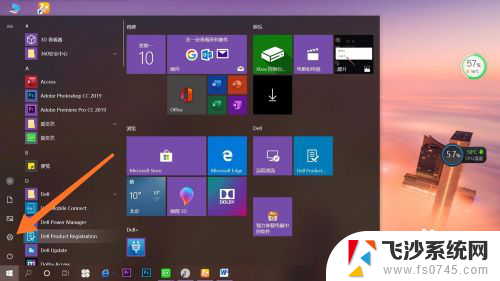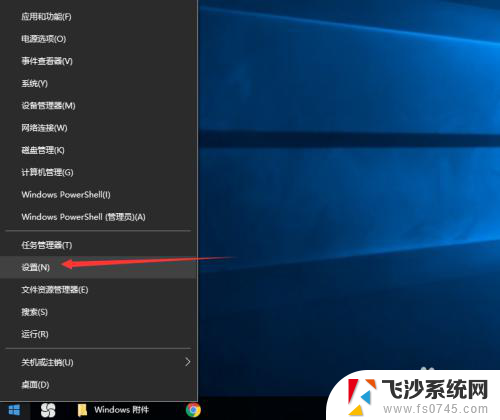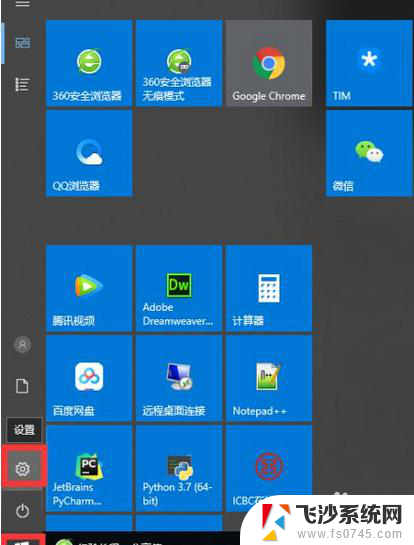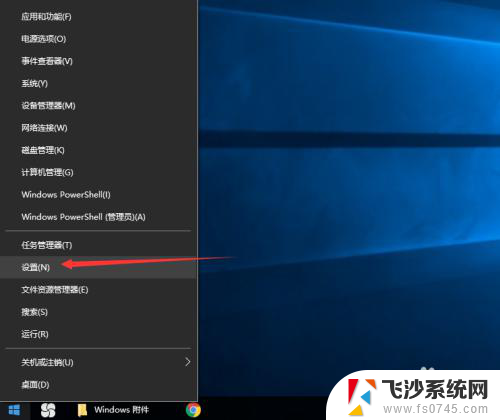电脑设定开机密码 Windows10电脑如何添加开机密码
更新时间:2024-02-25 17:49:27作者:xtang
在现代社会电脑已经成为人们生活和工作中必不可少的工具,为了保护个人隐私和数据安全,很多人都会给自己的电脑设定开机密码。而在Windows10系统中,添加开机密码也变得非常简单。通过设置开机密码,我们可以有效地防止他人未经许可使用我们的电脑,保护个人信息的安全。本文将介绍如何在Windows10电脑中添加开机密码,让我们的电脑更加安全可靠。
具体方法:
1.首先,我们需要点击电脑左下方的开始按钮,出现菜单栏。
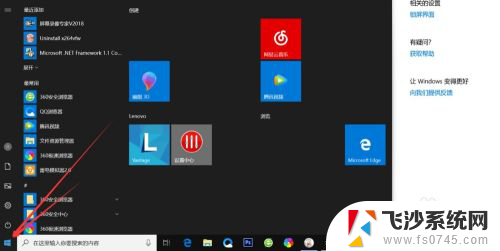
2.然后点击上方的小齿轮的设置按钮,如图
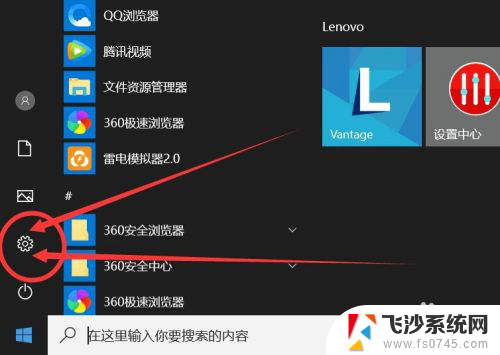
3.打开之后,会进入到【Windows设置】页面,这里我们点击【账户】选项。
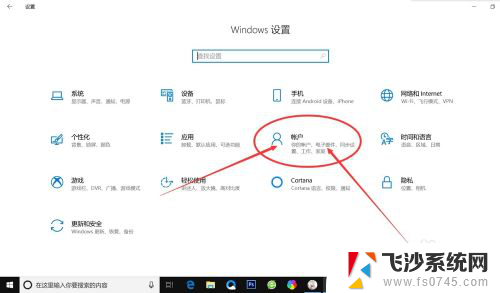
4.在左侧快捷菜单栏,找到【登录选项】,单击进入。
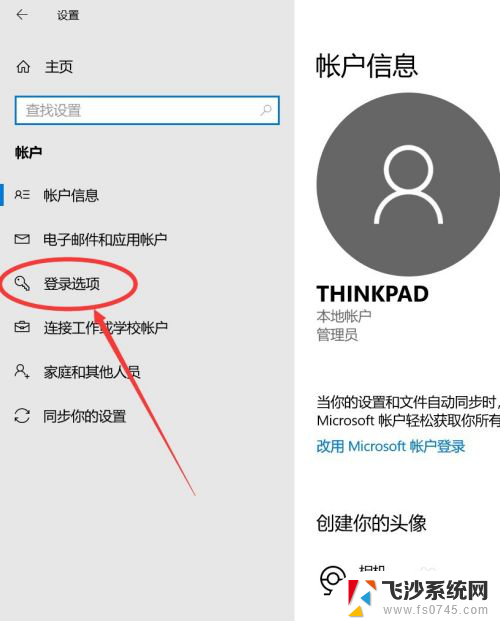
5.在这里,有一个【密码】选项,这里就是我们的开机密码了。
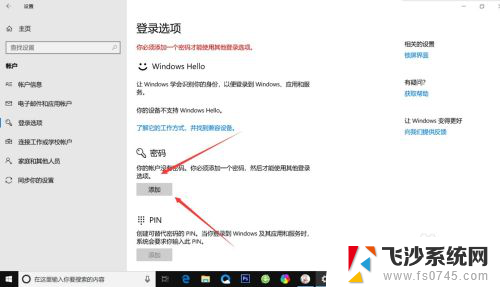
6.我们点击添加,出现一个窗体。根据提示创建新的密码,然后点击【下一步】即可。
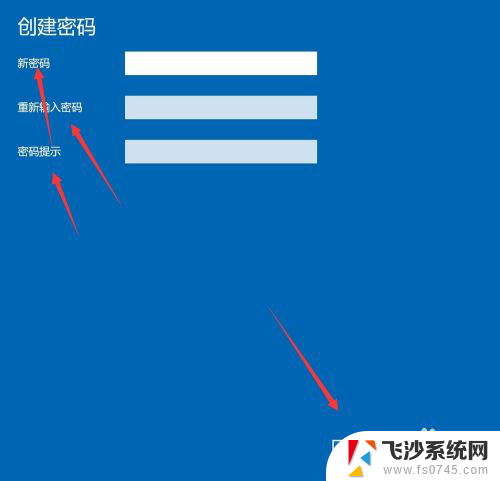
7.创建新密码成功了之后,点击【完成】即可了。
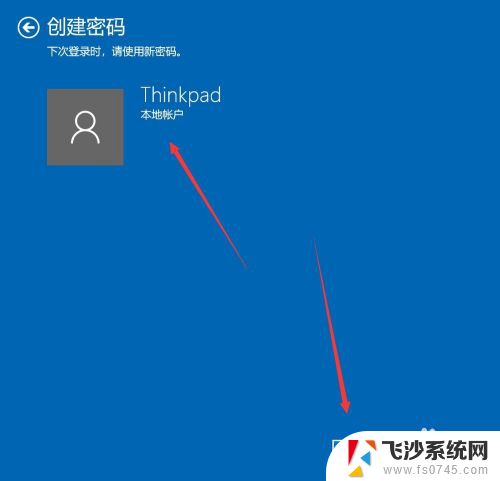
以上就是电脑设定开机密码的全部内容,有需要的用户可以按照以上步骤进行操作,希望对大家有所帮助。