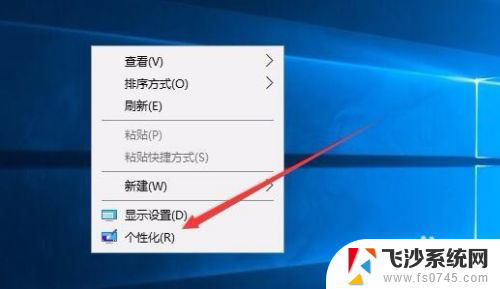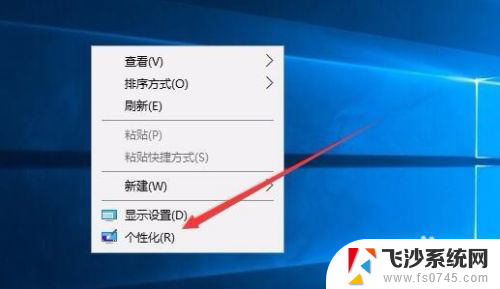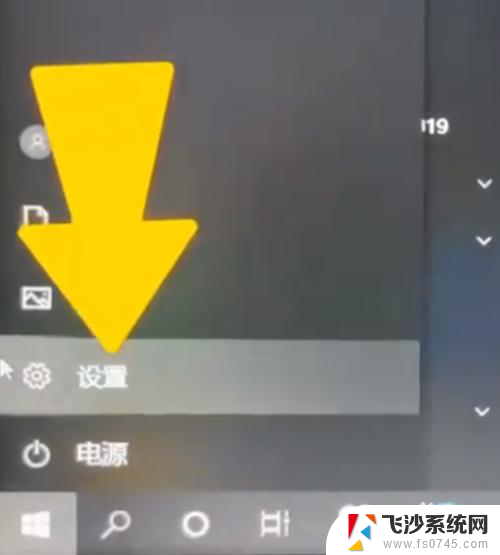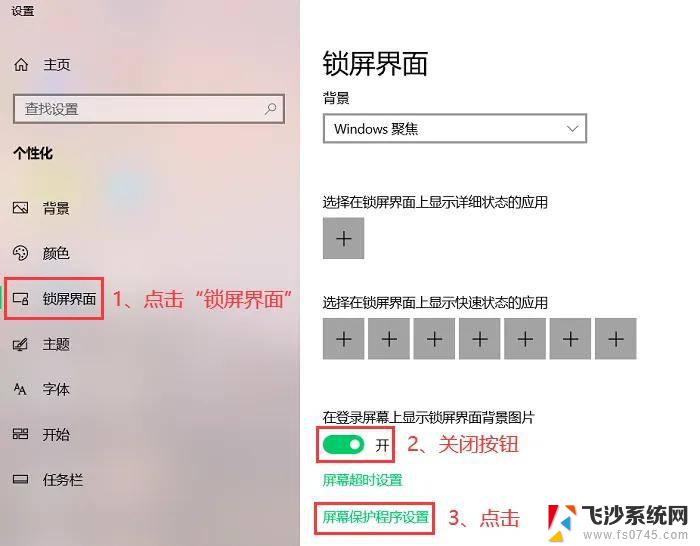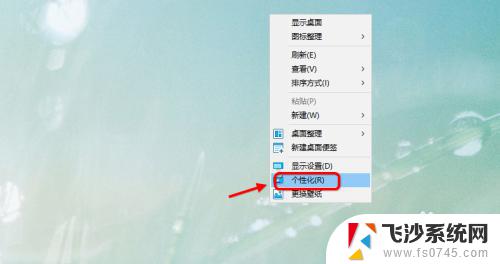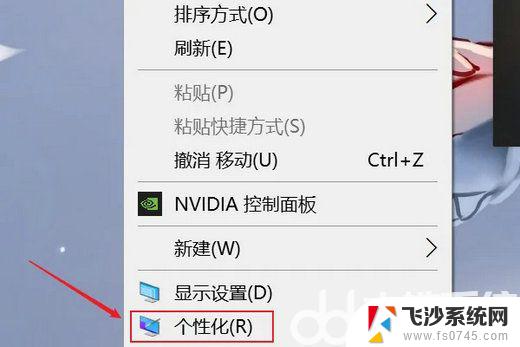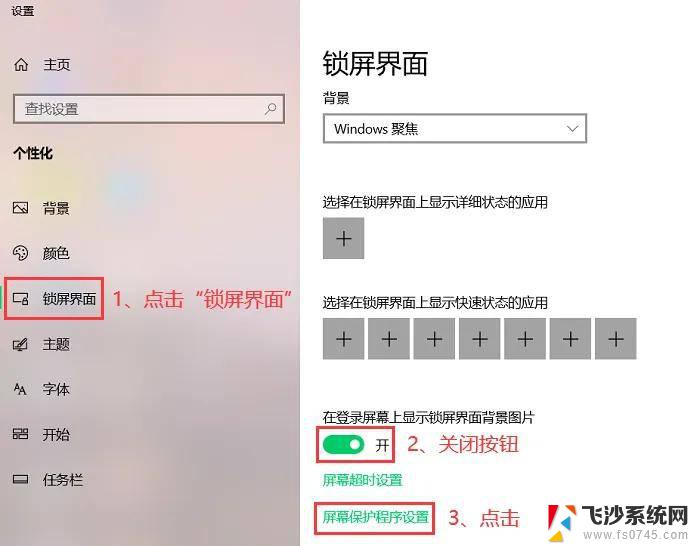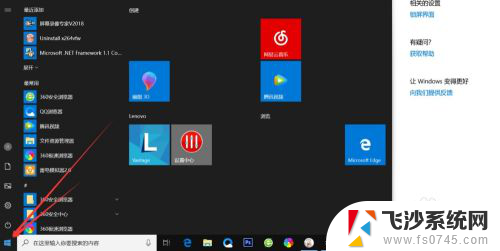如何设置电脑屏幕保护密码 Win10电脑屏保密码怎么设置
如何设置电脑屏幕保护密码,在如今信息安全日益重要的时代,设置电脑屏幕保护密码成为了必不可少的一项措施,尤其对于Win10电脑用户来说,屏保密码的设置能够有效保护个人隐私和重要数据的安全。究竟如何设置电脑屏保密码呢?在本文中我们将为大家介绍一种简单而有效的方法,帮助您轻松设置Win10电脑的屏保密码,提升电脑的安全性。无论是家庭用户还是商务人士,这都是一项必备的操作,让我们一起来了解吧。
方法如下:
1.在Windows10桌面的空白位置点击右键,在弹出菜单中选择“个性化”菜单项
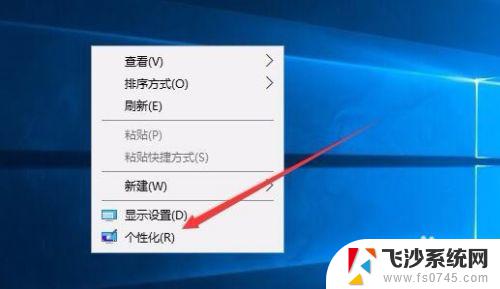
2.在打开的个性化设置窗口中,点击左侧的“锁屏界面”菜单项
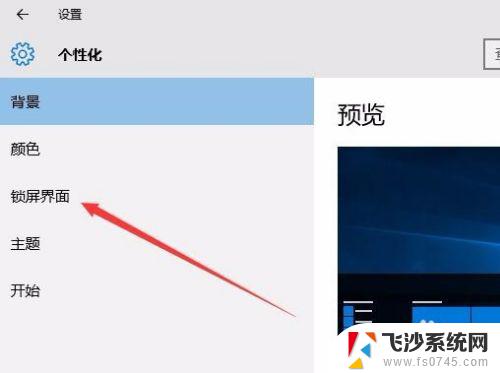
3.在右侧新打开的窗口中点击“屏幕保护程序设置”快捷链接
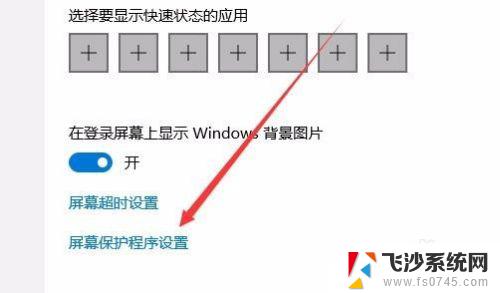
4.这时会打开屏幕保护程序设置窗口,我们点击屏保护程序下拉菜单。选择一个合适的屏幕保护程序
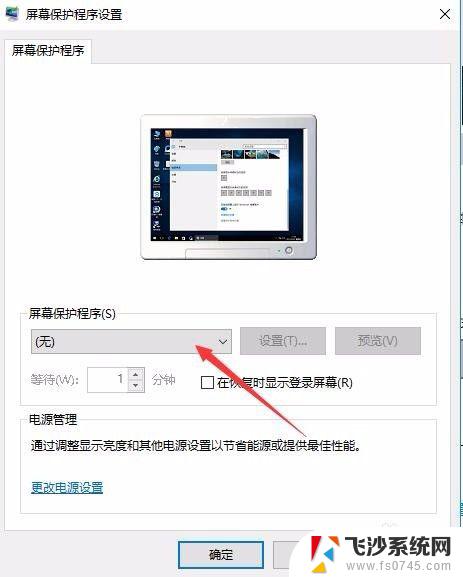
5.接下来我们选中“在恢复时显示登录屏幕”前的复选框
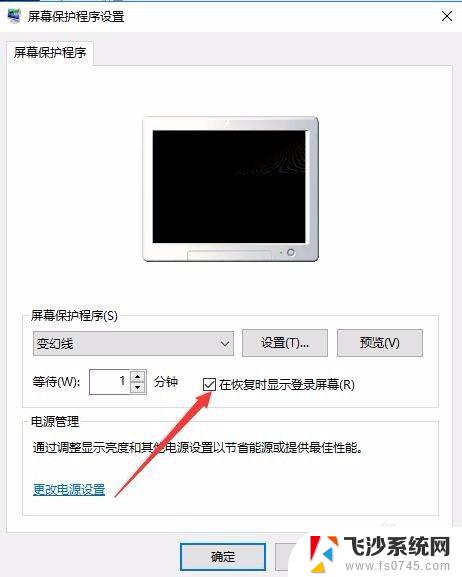
6.接着点击下面的“更改电源设置”快捷链接
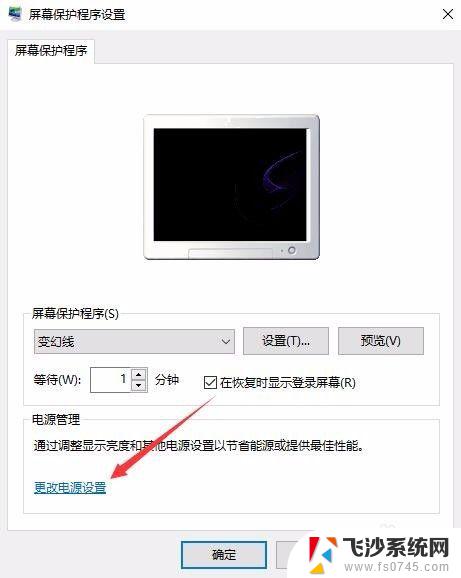
7.在打开的电源选项窗口中,我们点击左侧的“唤醒时需要密码”快捷链接
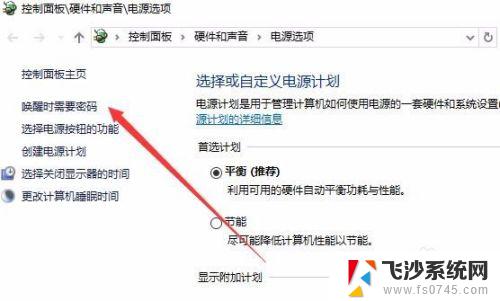
8.在打开的窗口中我们点击“创建或更改用户账户密码”快捷链接
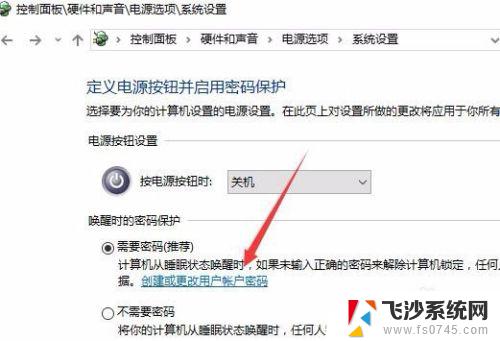
9.这时会打开用户账户窗口,点击上面的“在电脑设置中更改我的账户信息”快捷链接
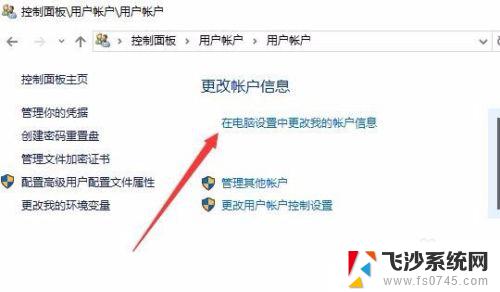
10.在弹出的窗口中我们为登录设置一个密码,这样以后再恢复屏幕保护的时候。就会要求我们输入密码才可以正常登录。
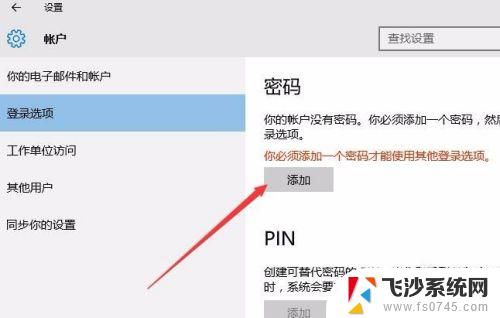
11.当然屏幕保护的密码也很简单,只需要在屏幕保护程序设置窗口中取消“在恢复晨显示登录屏幕”前的复选就可以了。
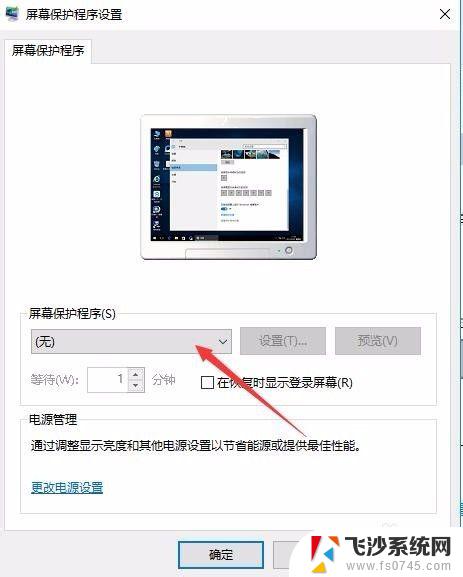
以上是如何设置电脑屏幕保护密码的全部内容,如果您遇到相同的问题,可以参考本文中介绍的步骤来进行修复,希望本文能够对您有所帮助。