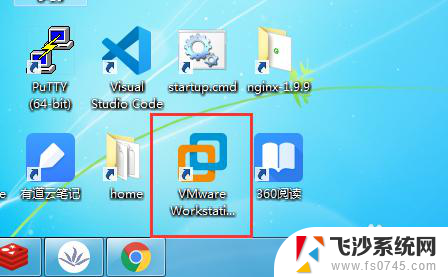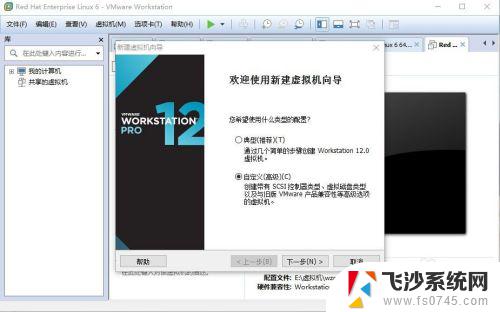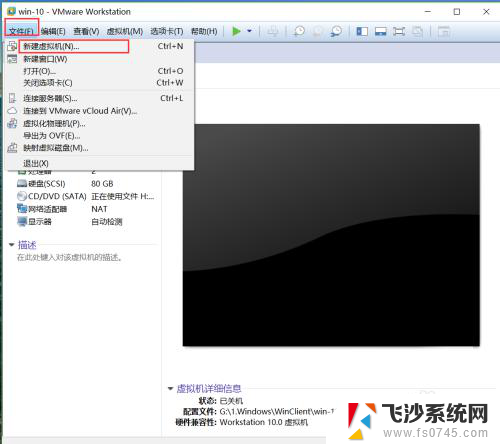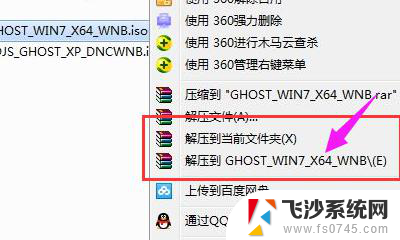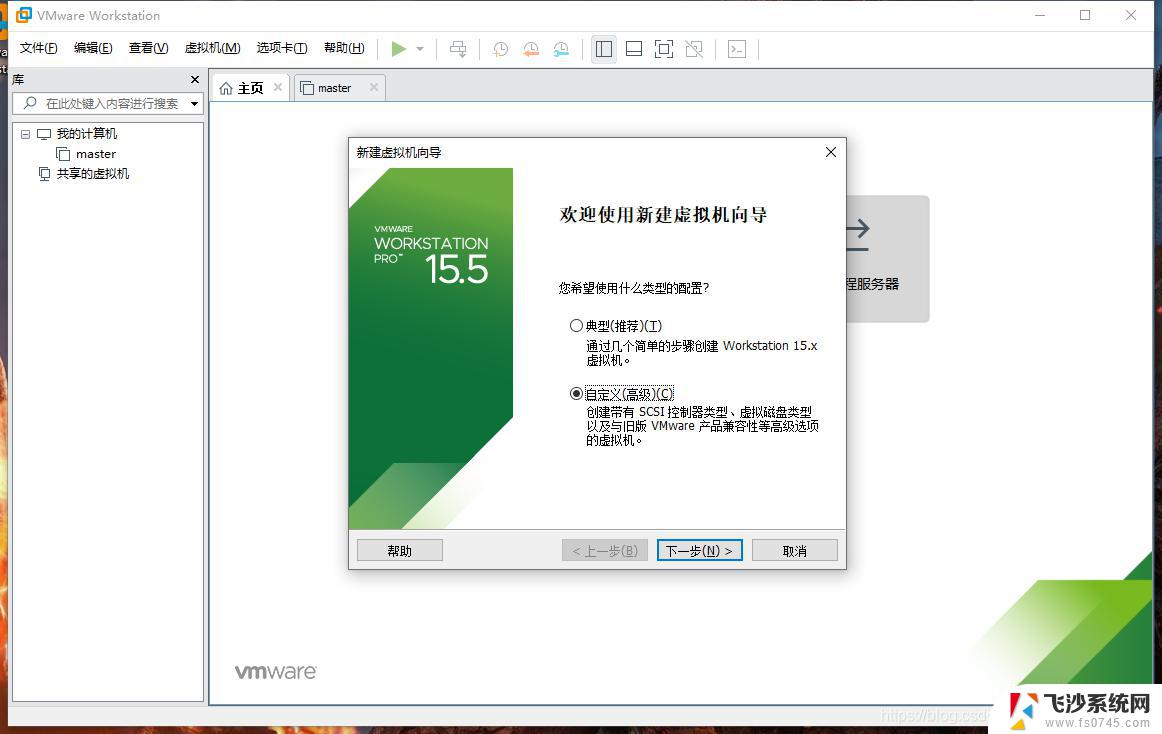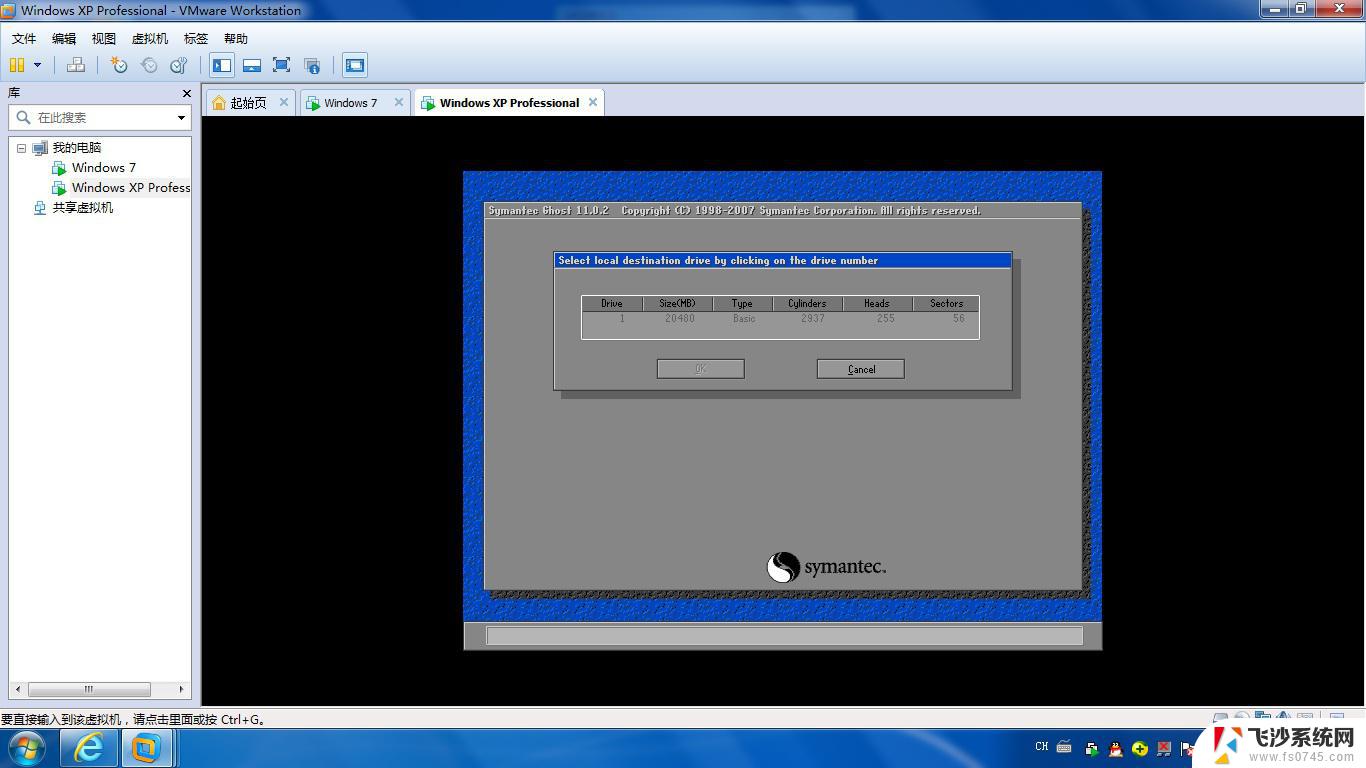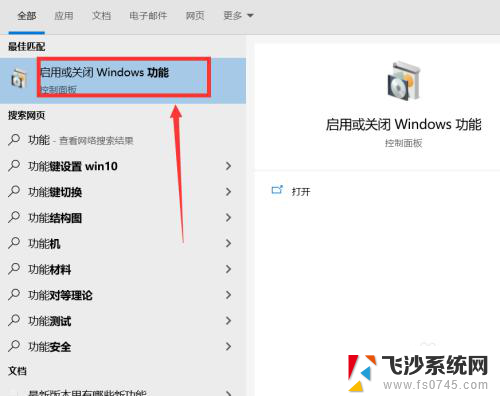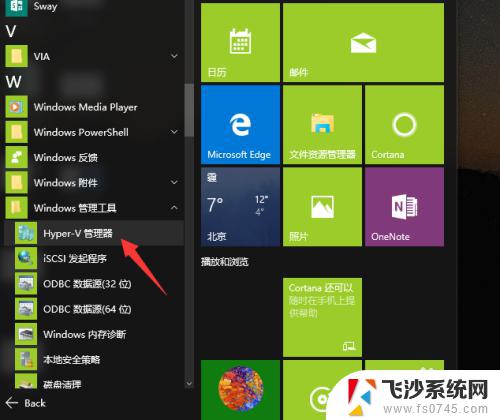虚拟机安装程序光盘映像文件在哪里 vmware虚拟机找不到iso文件怎么办
在进行虚拟机安装程序时,我们常常需要使用光盘映像文件(ISO文件)来完成安装,然而有时候,我们可能会遇到虚拟机找不到ISO文件的问题。这可能是由于ISO文件存放位置不明确或者被意外删除导致的。如果你也遇到了这个问题,不要担心!本文将为你介绍一些解决方法,帮助你顺利找到ISO文件并顺利完成虚拟机安装程序。
步骤如下:
1.点创建新的虚拟机→典型下一步。
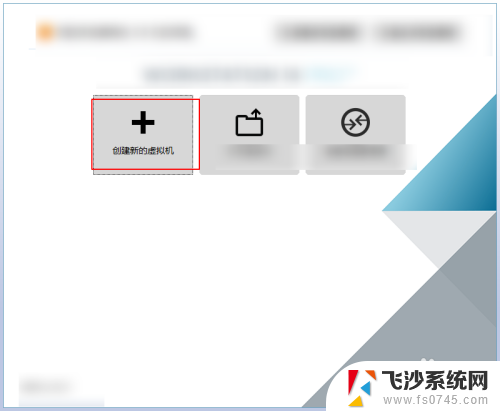
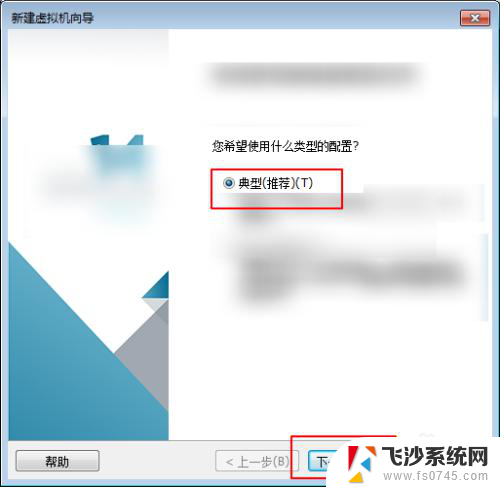
2.在图一选择稍后安装,在图二系统这里选择windows。根据自己的版本,点选下一步。
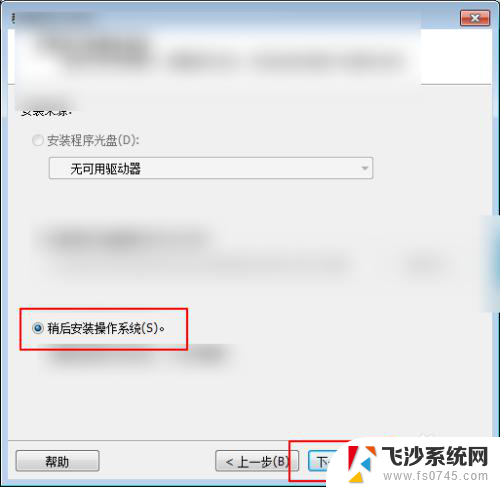
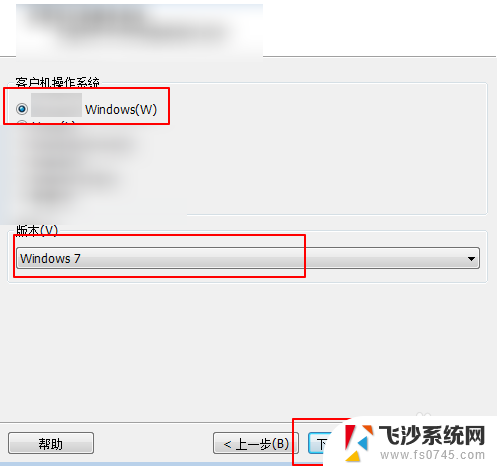
3.在位置这里可以点击浏览选择安装的位置,这里采用默认直接点击下一步。磁盘容量也是点击下一步,接着点击完成。
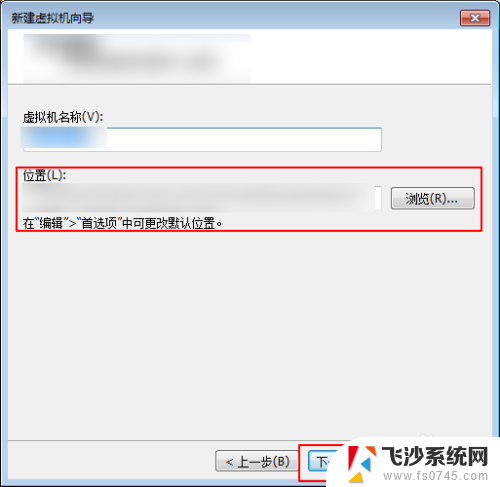
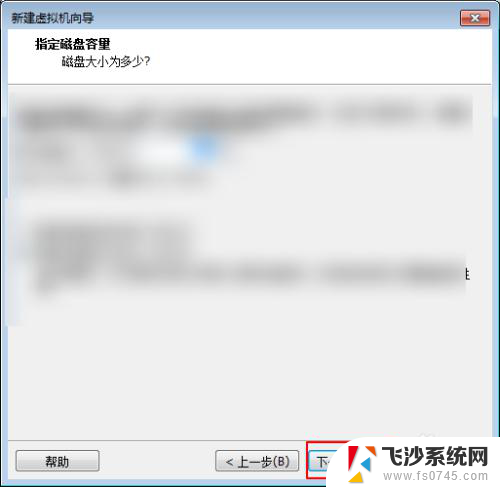
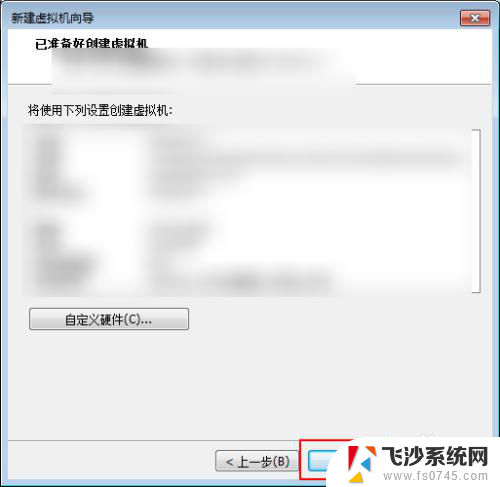
4.在图一点击CD/DVD(sata),在图二点击启动时候连接,然后点击浏览。
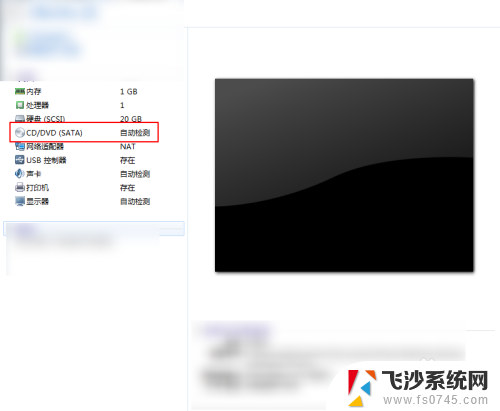
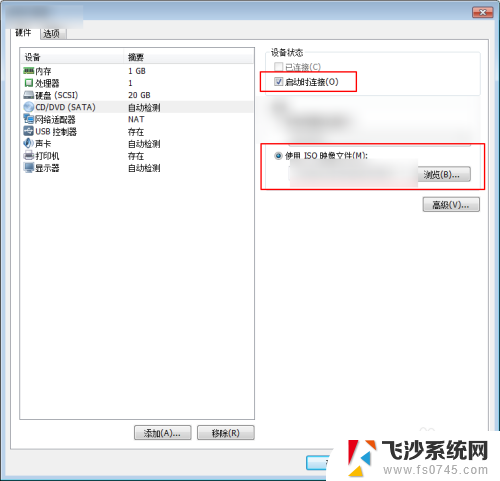
5.在浏览这里选择ghost开头的文件,选择打开。打开后点选图二左侧的添加,然后选择图三添加DVD。
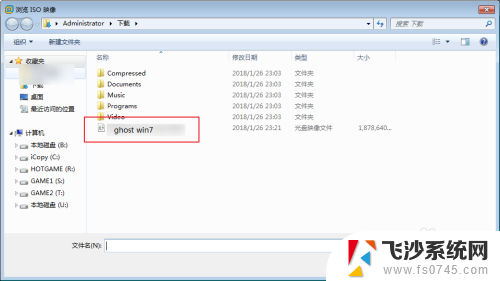
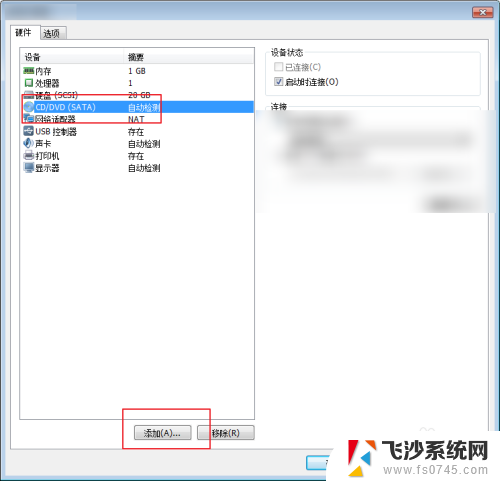
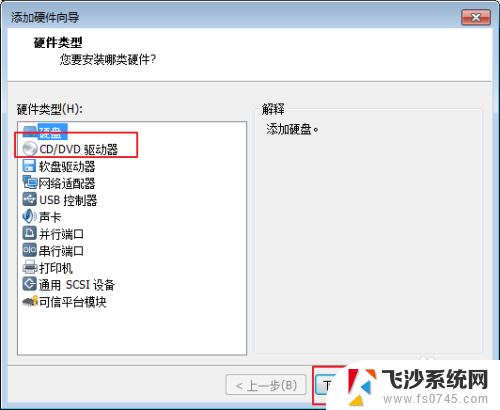
6.然后看到左侧多了个新的DVD,点击这个新的DVD。选择浏览再次添加一个第五步的ISO文件,添加好了点击确定,这个意味着需要两个光驱方可以使用的。最后点击图三的启动即可,启动后不会再提示找不到ISO镜像的提示。
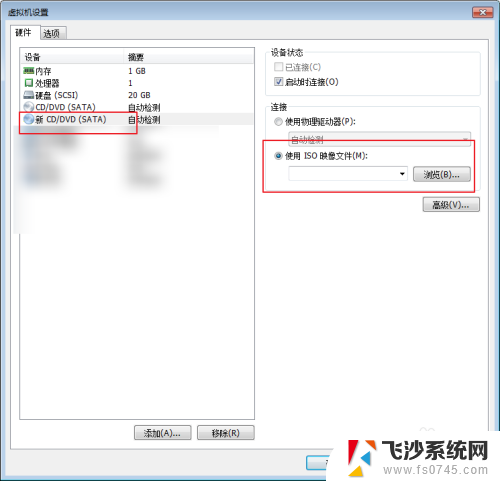
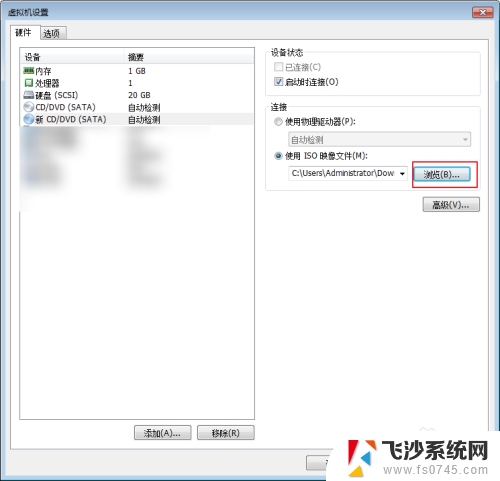
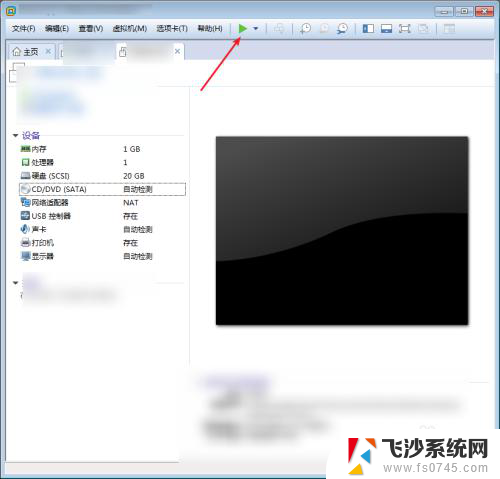
以上是虚拟机安装程序光盘映像文件的位置,如果您遇到这个问题,可以按照以上方法解决,希望对大家有所帮助。