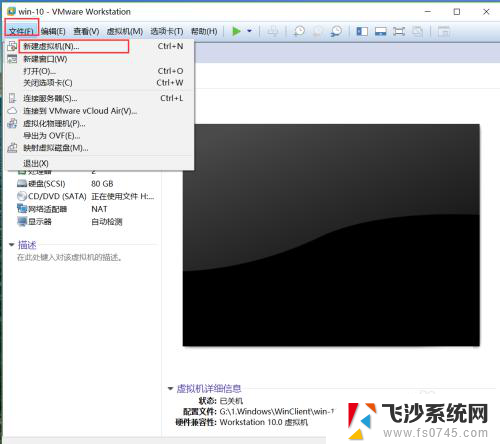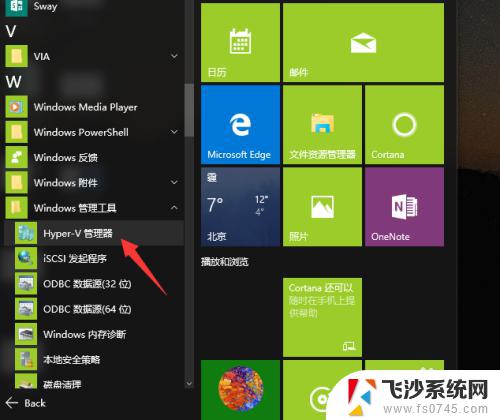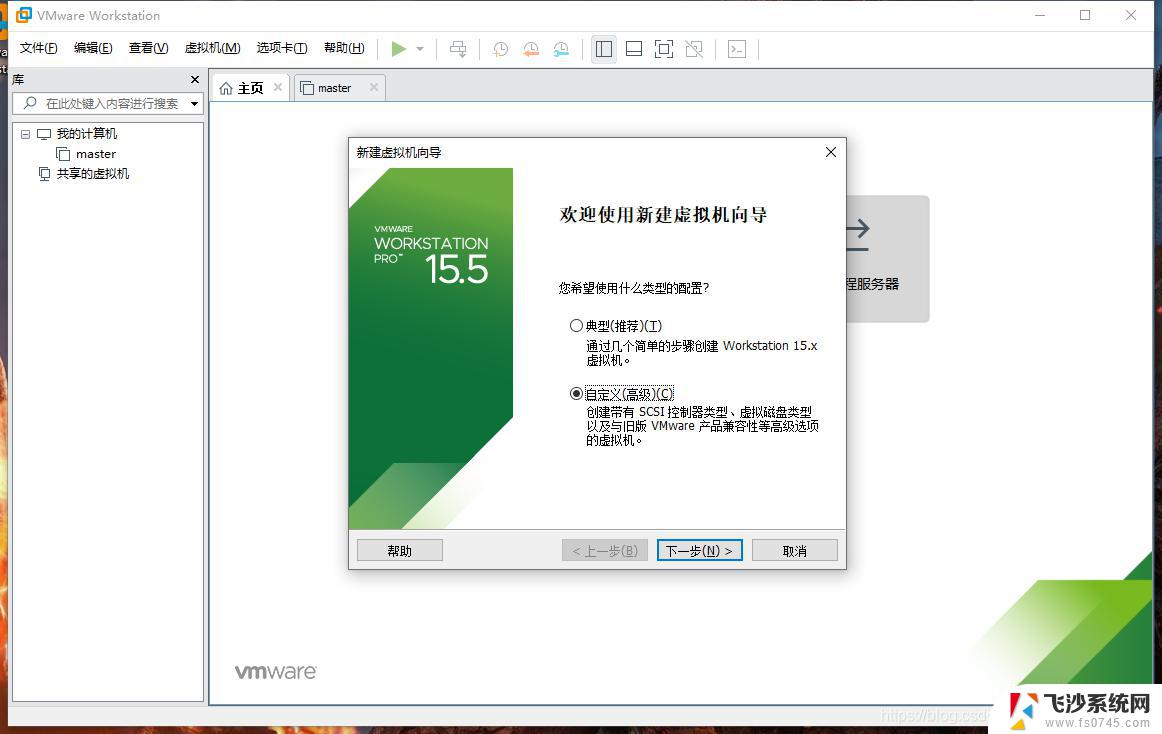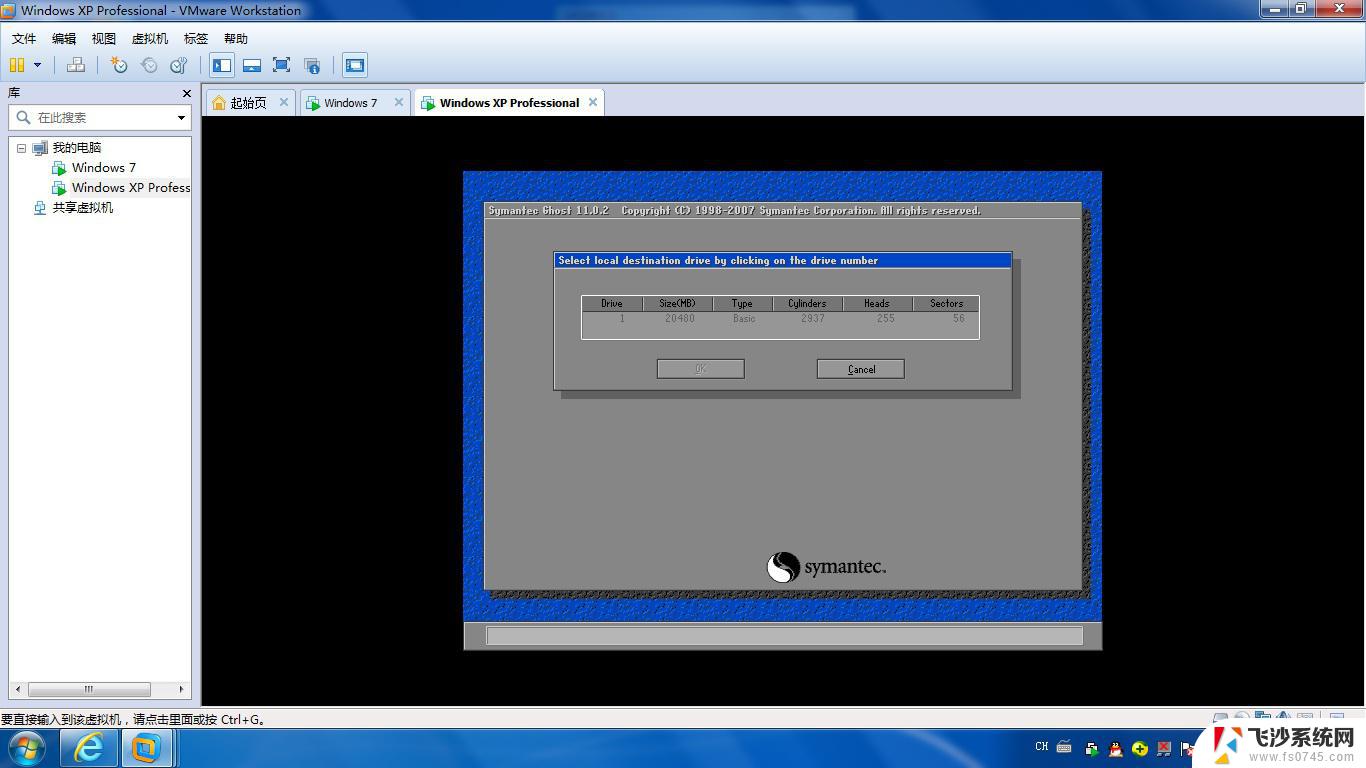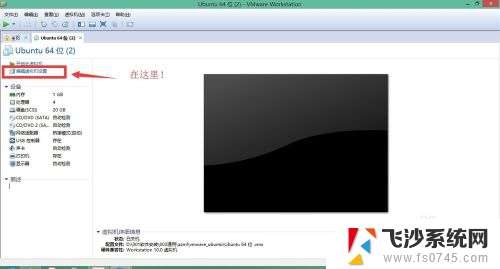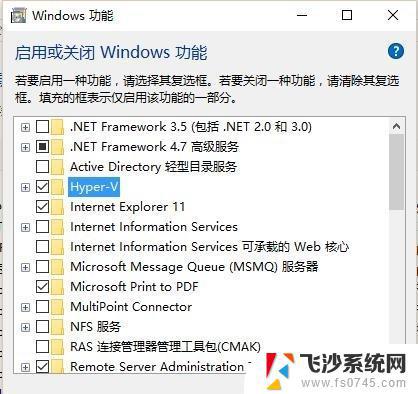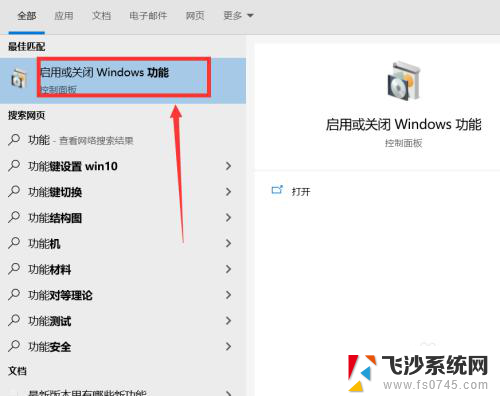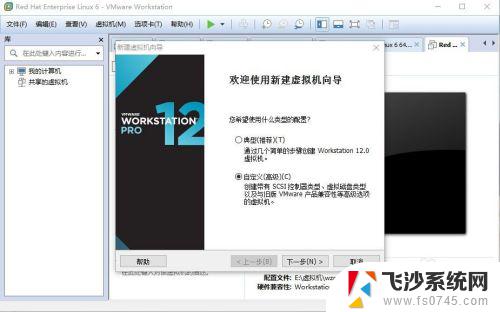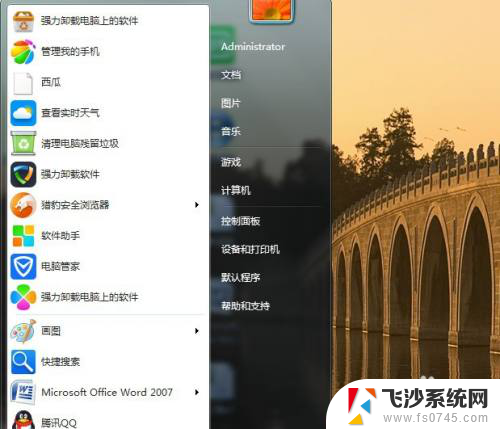怎么在虚拟机里面安装win10系统 虚拟机安装win10系统详细教程
在当今数字化社会中,虚拟机技术的重要性日益凸显,而安装Windows 10系统作为一项基本操作,也成为许多用户所关注的焦点。本文将为您详细介绍如何在虚拟机中安装Windows 10系统,让您轻松掌握这一技术。从准备工作到系统安装,每一步都将一丝不苟地呈现在您面前,让您在虚拟机中体验Windows 10系统的便捷和高效。
具体方法:
1.首先,确定已经安装了VMware Workstation软件,并且电脑在BIOS上启动虚拟化技术。那么,首先点击【文件】,再点击【新建虚拟机】新建一个虚拟机。如图
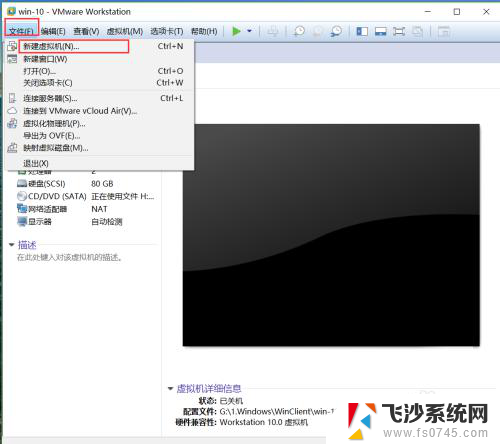
2.弹出如图所示,可以选择典型模式,这里选择【自定义模式】,这里建议选择自定义模式。如图
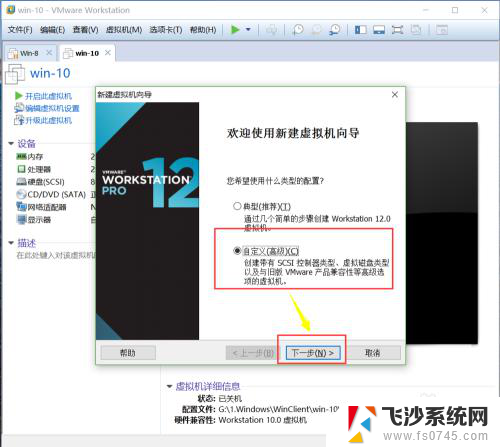
3.接着点击下一步,一直下一步。按照图片选择。如图
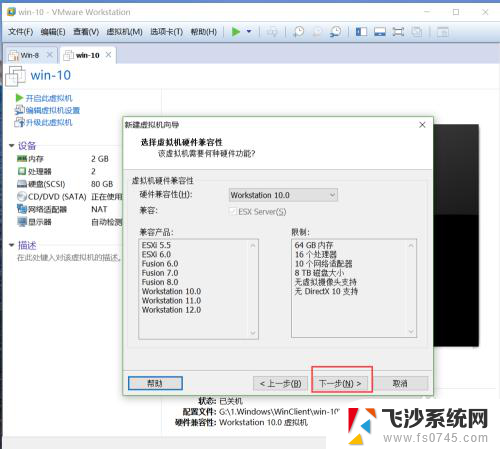
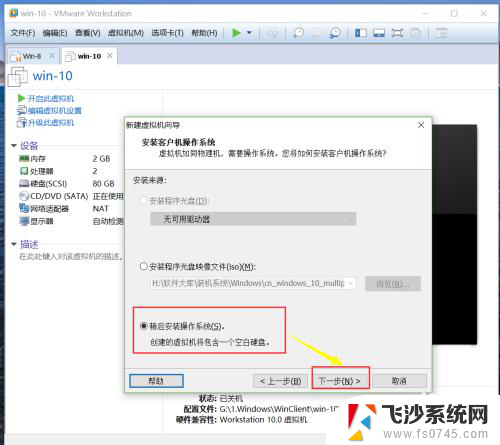
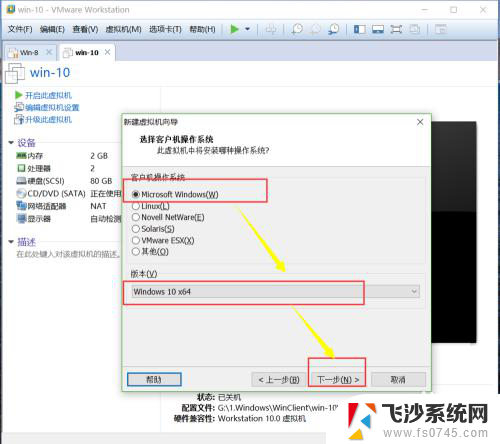
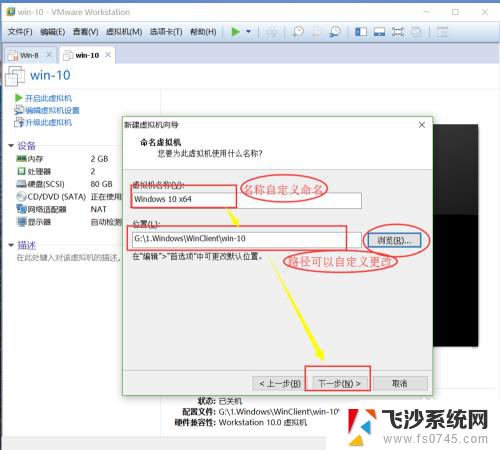
4.在按完【下一步】之后,那么把镜像挂到挂到光盘上。如图所示
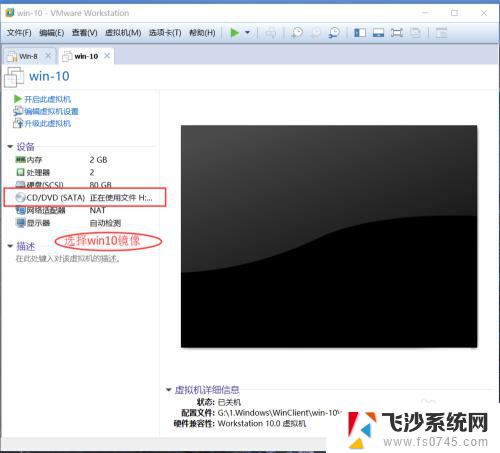
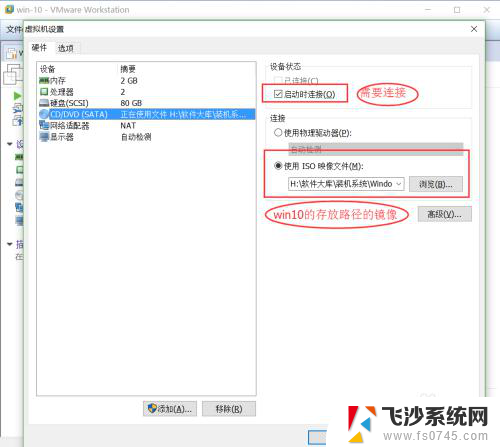
5.确定挂好了镜像,然后启动虚拟机。如图
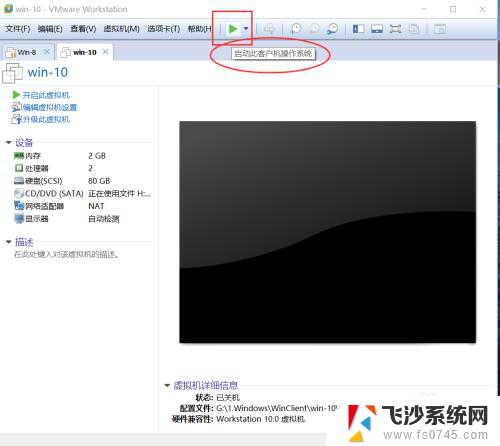
6.进入图形界面,点击【下一步】。注意:如果鼠标移动不到物理机的桌面上,可以按快捷键【Ctrl+Alt】。如图
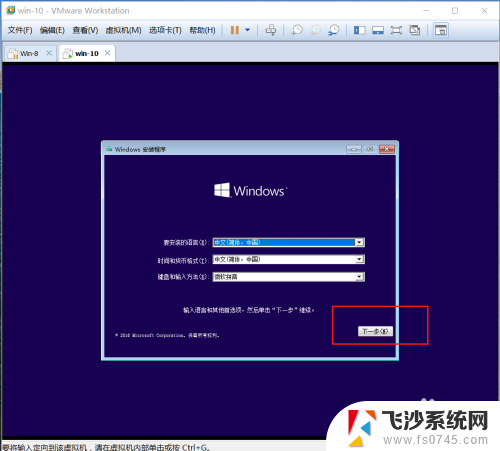
7.然后点击【现在安装】。如图
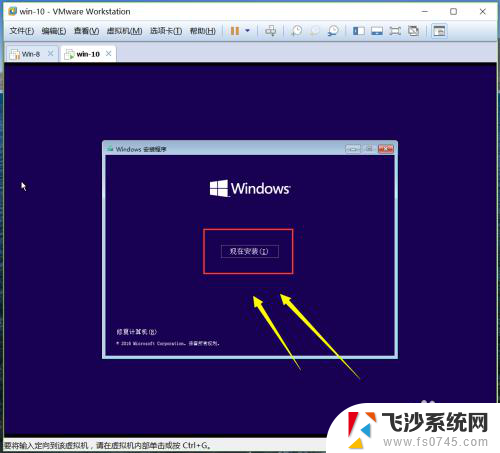
8.在到了如图所示的这种情况,我们一般都是选择【我没有产品密钥】。然后点击【下一步】。在安装完了可以再补上去激活。如图
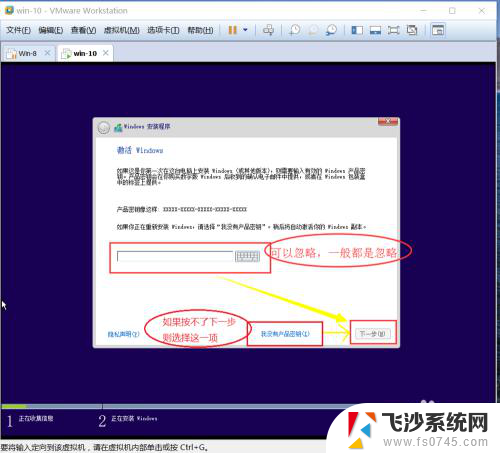
9.如果镜像存在两个版本,我们一般选择【专业版】,自己需要而选择。如图
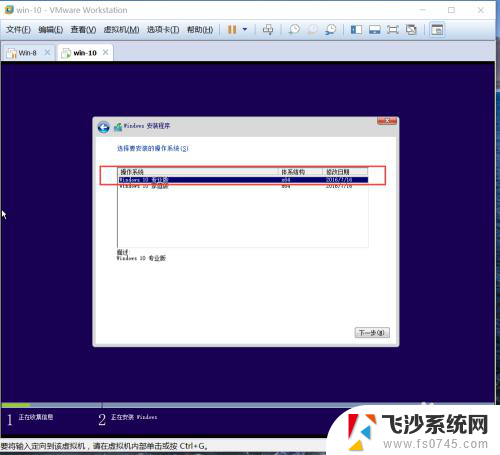
10.在这一步,我们要勾上【我接受许可条款】,如图
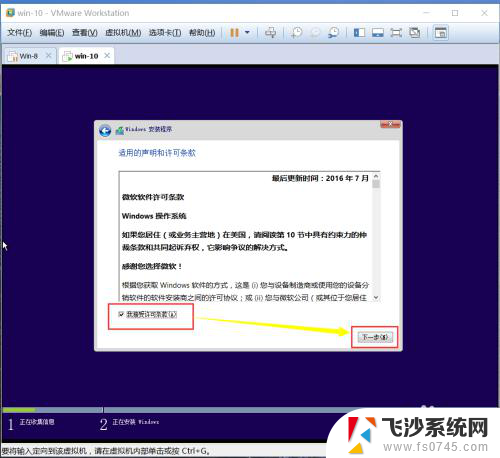
11.到了重要的一步,如图。在这里选择【自定义】。如图
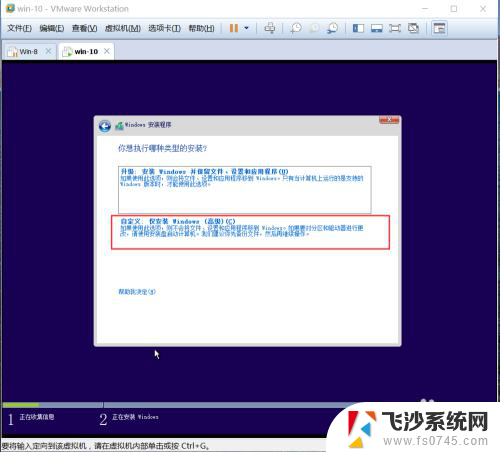
12.13.在这一步,需要新疆一个分区。点击【新建】,然后选择一般30G左右的空间,再点击【应用】,最后可以看出如图所示的内容。如图
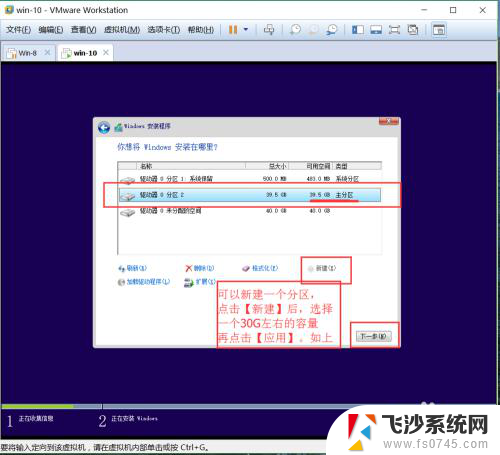
13.点击【下一步】可以观看出如图的现象。如图
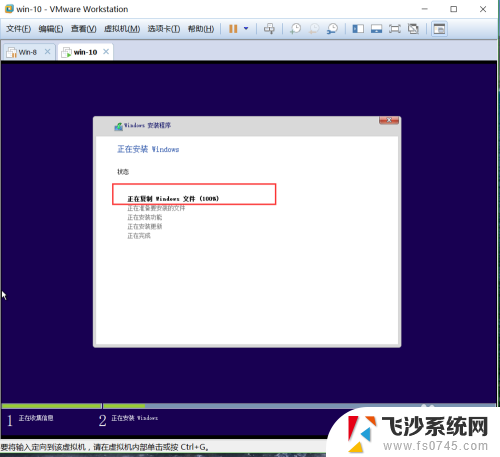
14.在等待的过程中,可以看出。如图
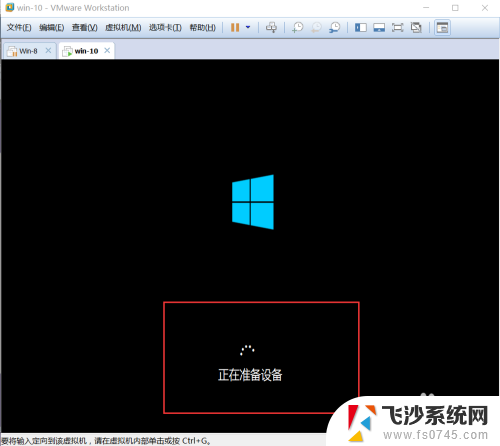
15.在这一步上,选择【快速设置】。如图
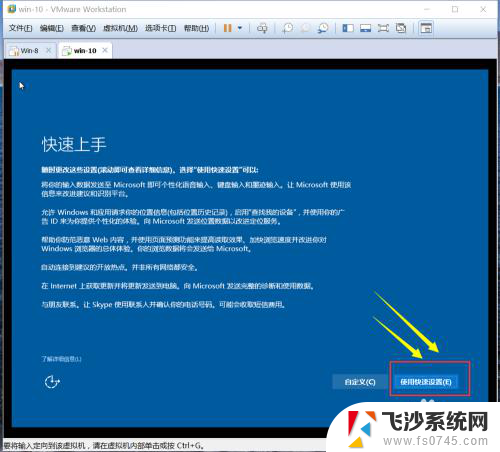
16.创建一个自己使用的账号,是用来登陆桌面的账号,自定义创建。如图
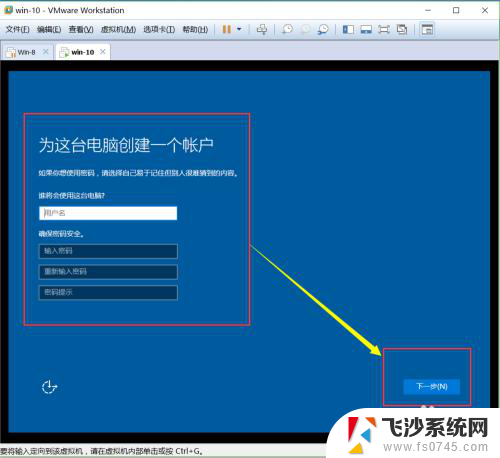
17.这里的一个新功能【Cortana】,可以选择开启。如图
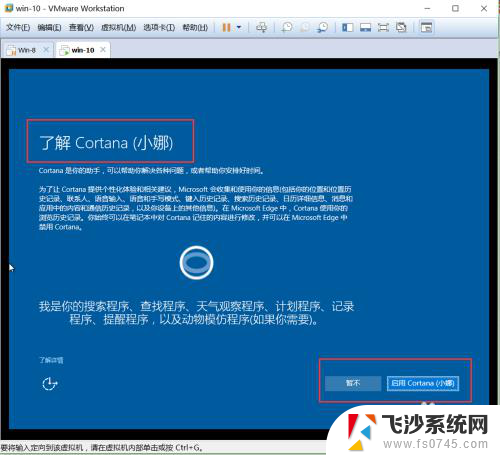
18.最后,自动进入了可以手动操作的桌面了,那么任务就是完成了。win10安装完成了。如图
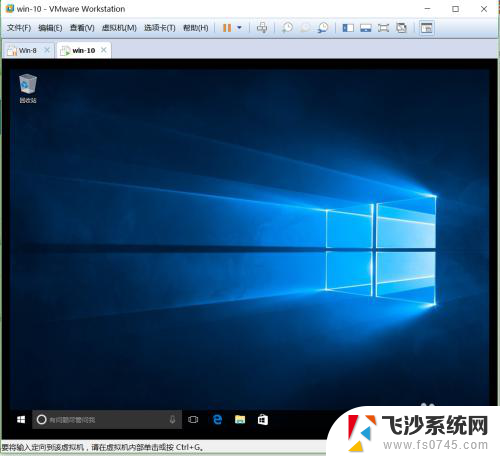
19.如果选择在【win10虚拟机】里面和【物理机】上可以传输文件,那么选择安装【Tools工具】。链接:【http://jingyan.baidu.com/article/67508eb42f83969cca1ce48a.html】。链接是以win-7为试验,原理和步骤都是一样的。
以上就是如何在虚拟机中安装win10系统的全部内容,如果还有不明白的地方,可以按照小编的方法进行操作,希望对大家有所帮助。