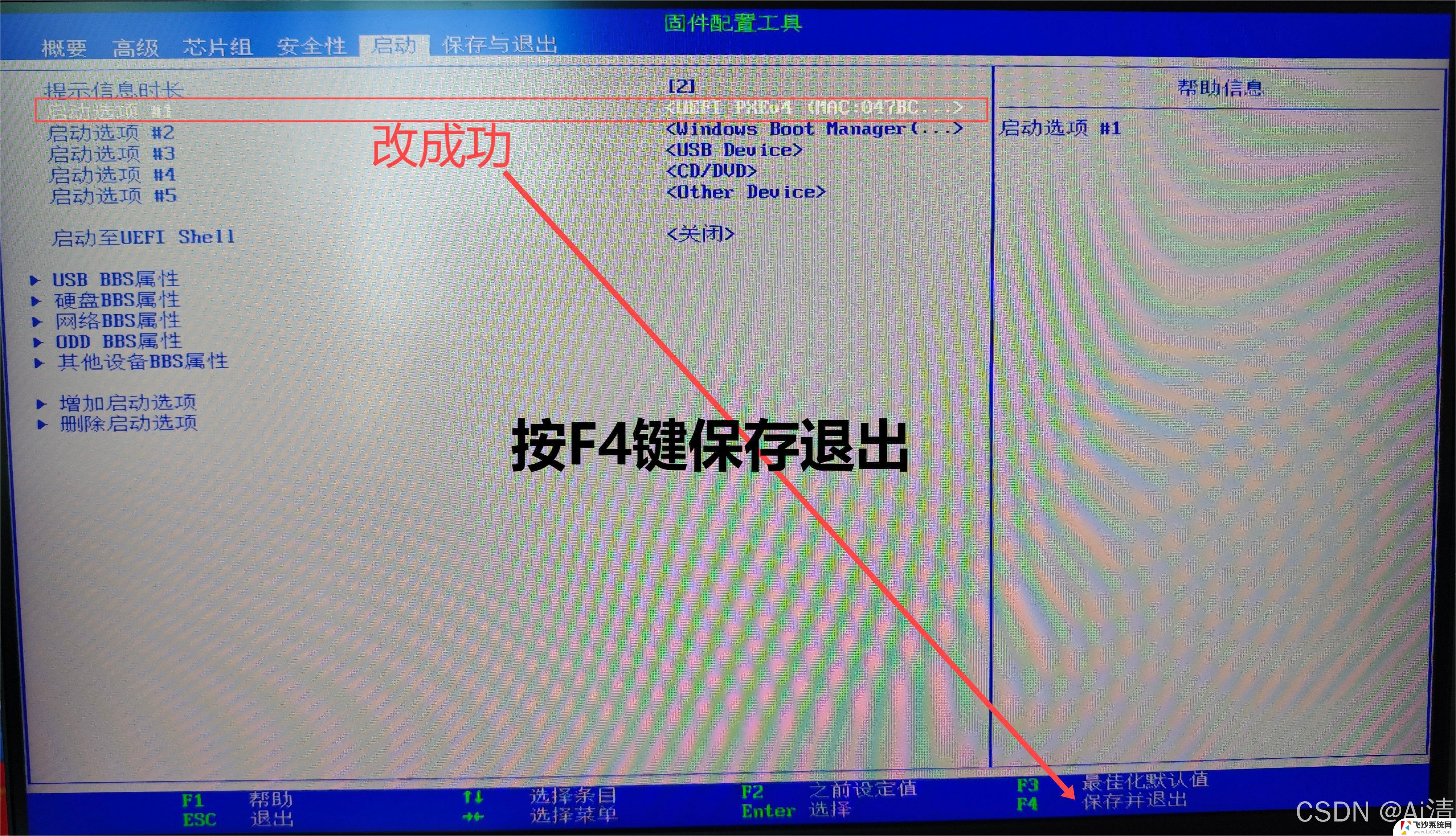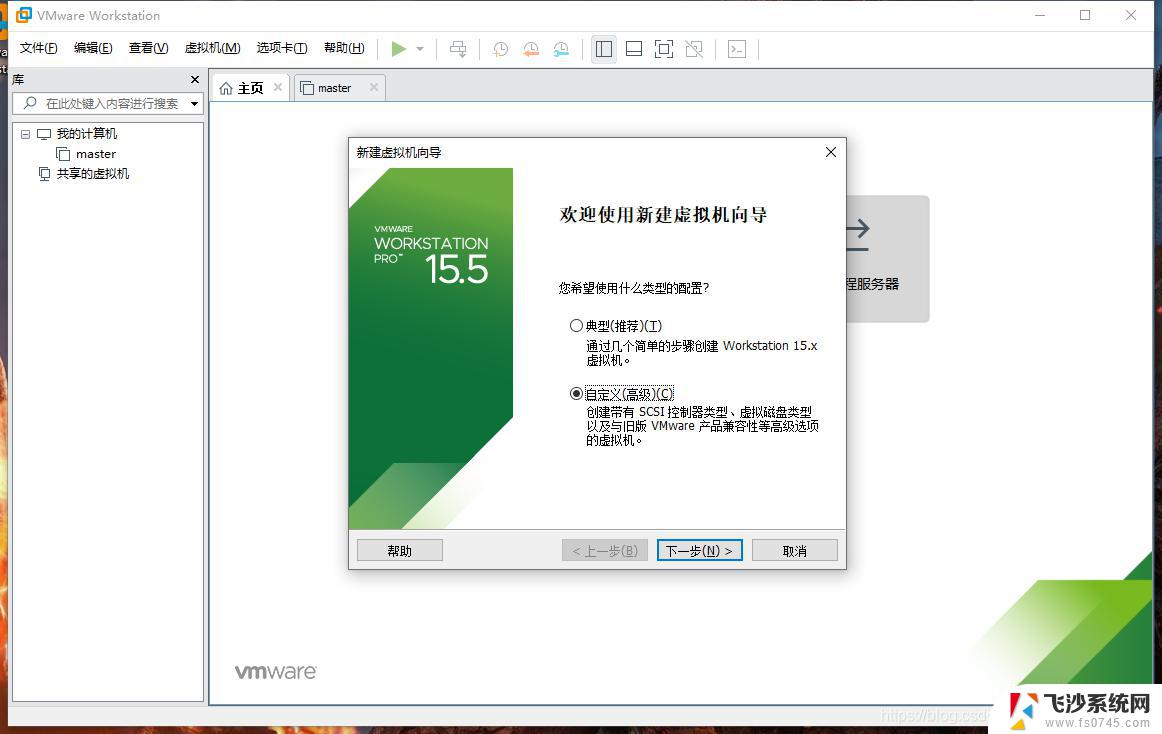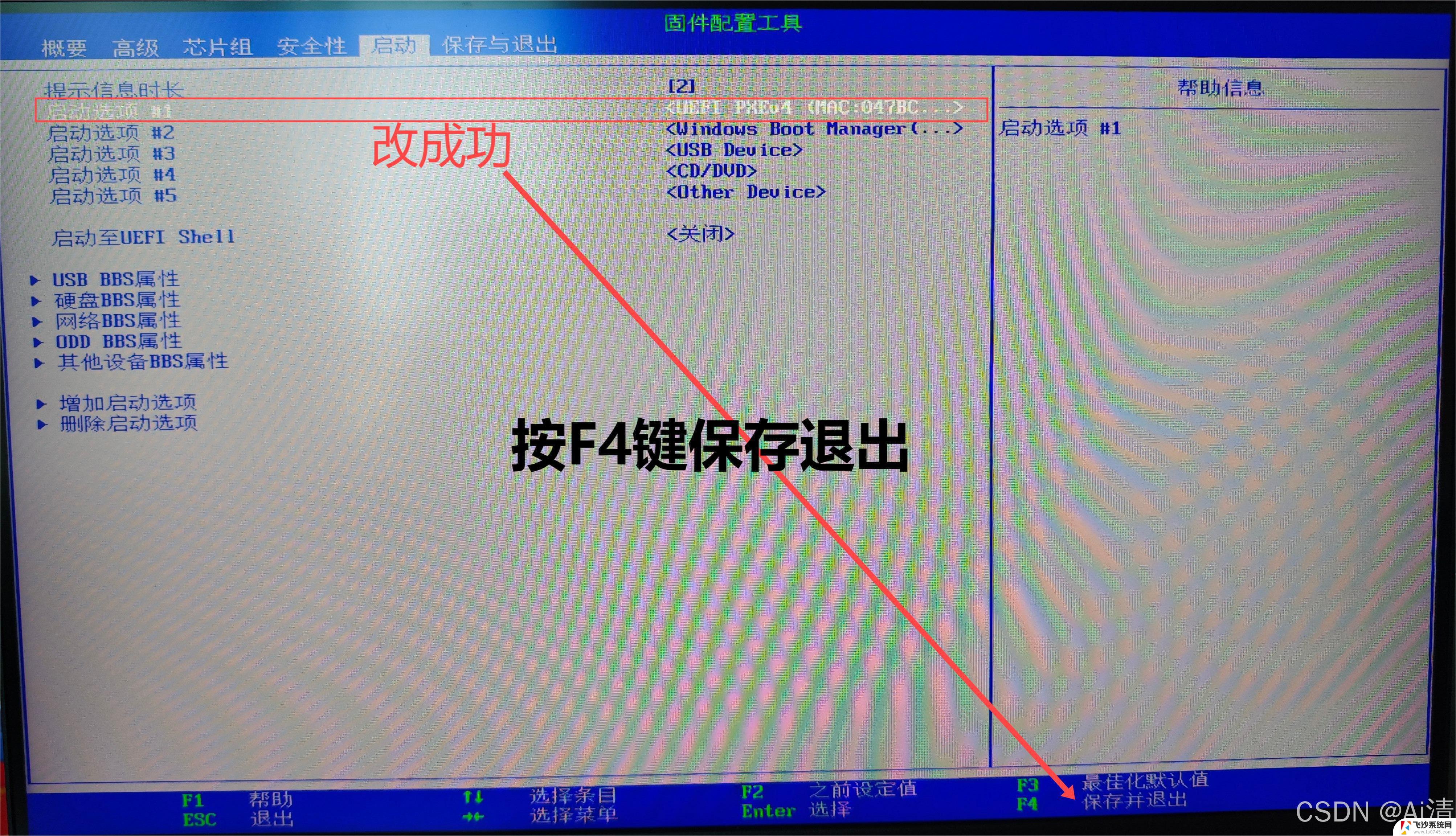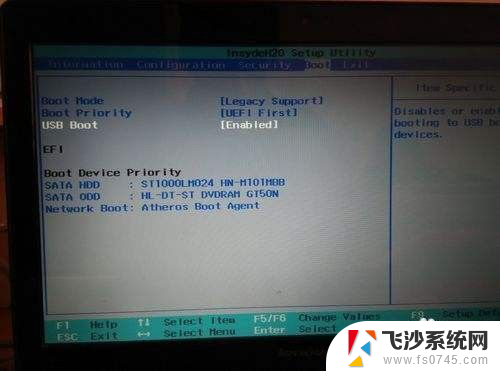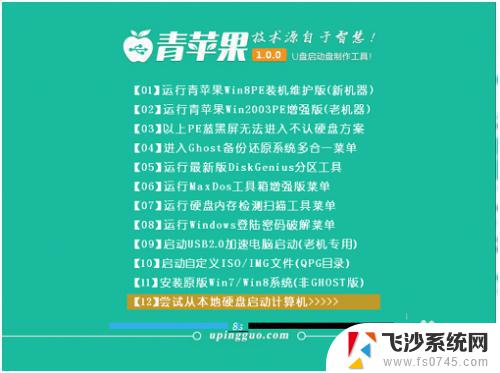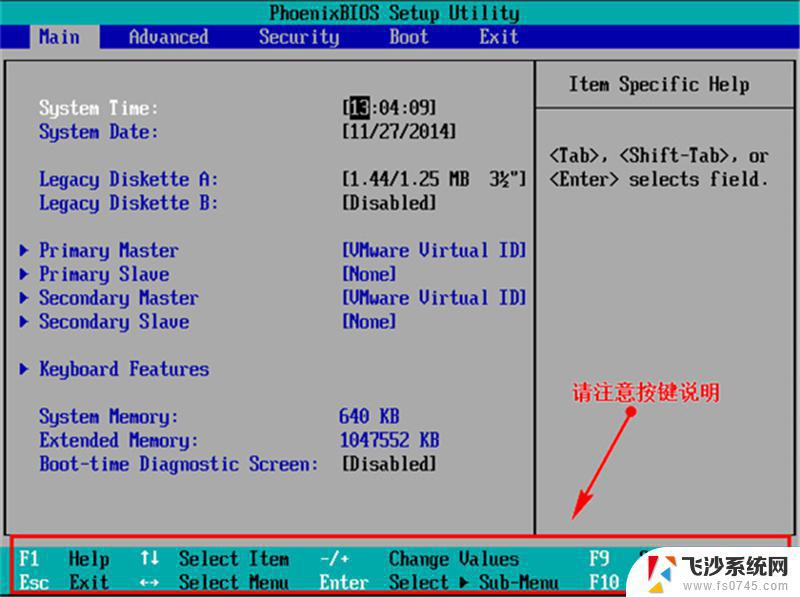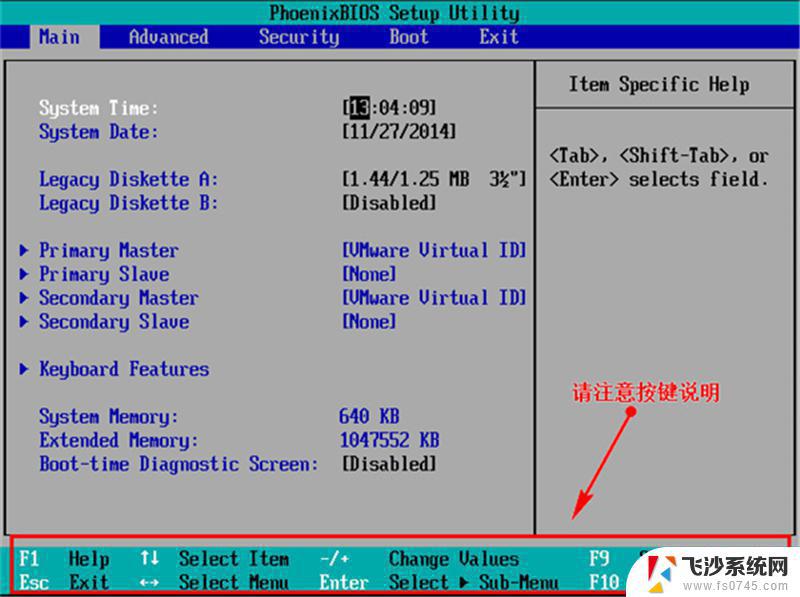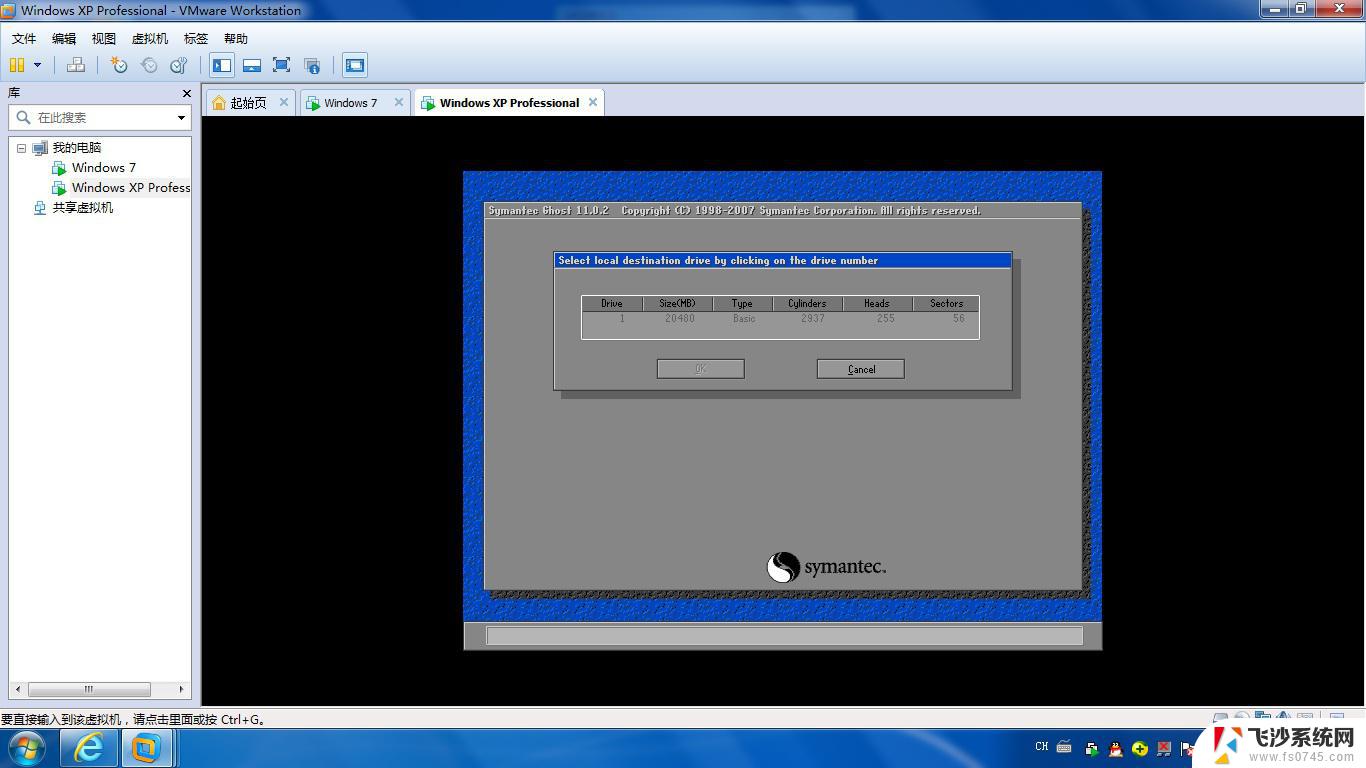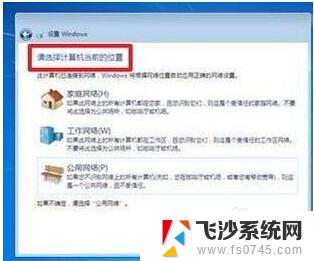vmware怎么用u盘装系统 在虚拟机中使用U盘安装Linux系统
vmware怎么用u盘装系统,在现代科技的发展下,虚拟机成为了一种越来越受欢迎的技术,它为用户提供了在同一台电脑上同时运行多个操作系统的便利,而在使用虚拟机过程中,有时我们需要安装新的操作系统,这就需要借助U盘来进行安装。尤其是在安装Linux系统时,通过U盘安装成为了一种常见的选择。本文将为大家介绍如何在VMware虚拟机中使用U盘来安装Linux系统,让我们一起来探索这一过程。
具体方法:
1.打开VMware软件,在菜单栏中依次点击:文件-->新建虚拟机,新建一个虚拟机。
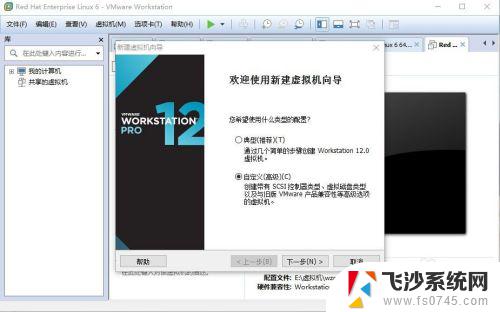
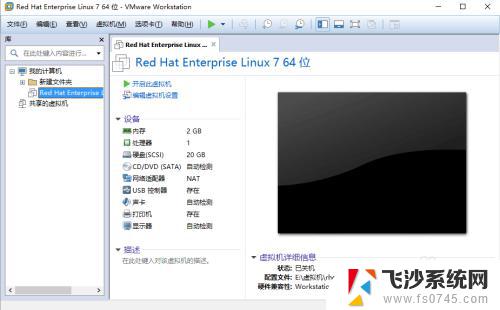
2.虚拟机创建完成后,在菜单栏中依次点击:虚拟机-->设置。
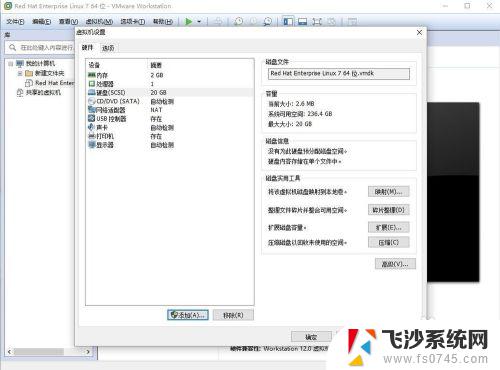
3.在弹出的对话框中点击"添加",使用"添加硬件向导"将U盘启动盘添加到虚拟机中。
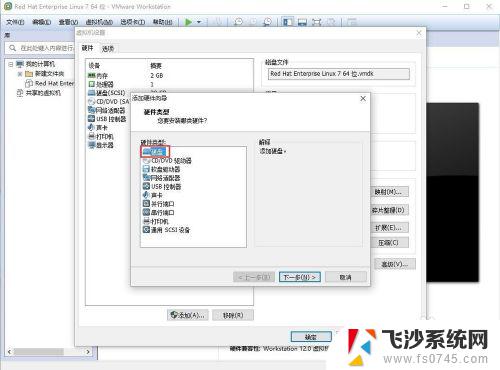
4.在硬件类型中选择"硬盘",点击"下一步"。
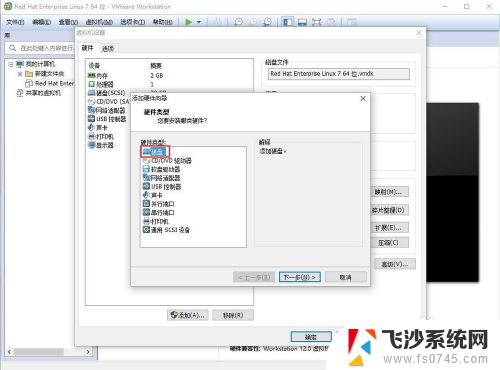
5.在"选择磁盘类型"中,使用推荐类型就可以。选择完成后点击"下一步"。
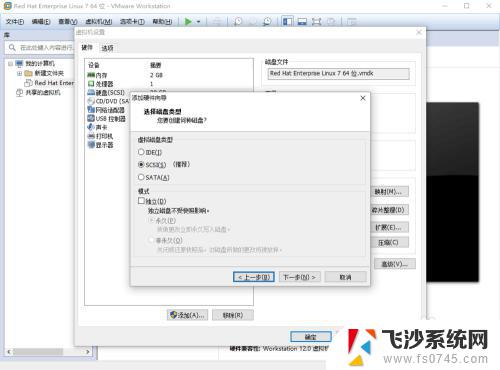
6.在"选择磁盘"中选择"使用物理磁盘",点击"下一步"。
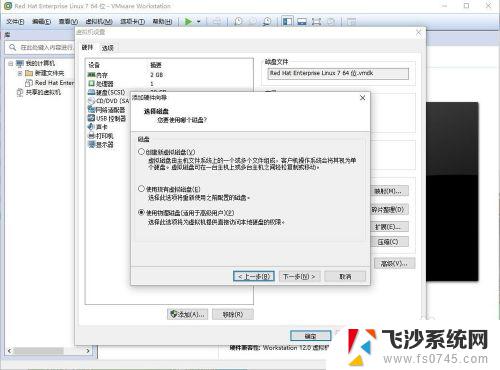
7.在"选择物理磁盘"中选择对应的U盘设备,点击"下一步"。
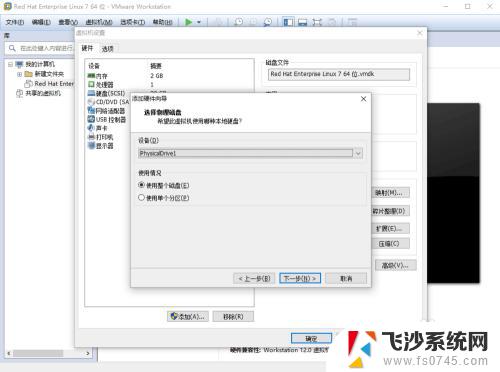
8.制定对应的磁盘文件,点击"完成"。到此U盘启动盘添加完成。
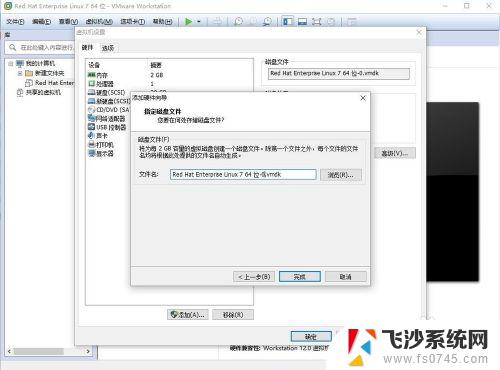
9.选择开始在虚拟机中安装系统。在菜单栏中依次点击:虚拟机-->电源-->打开电源时进入固件。
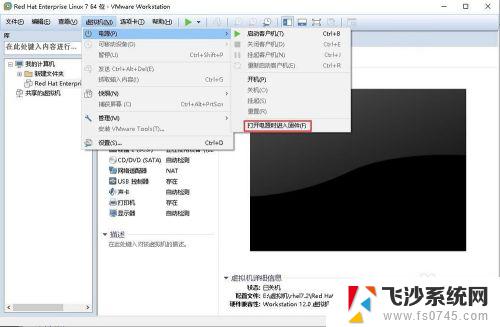
10.修改启动顺序,将添加的U盘启动盘设置为第一启动顺序。
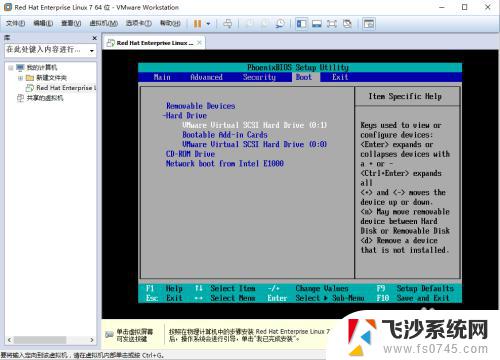
11.按F10保存重启,就可以安装系统了。

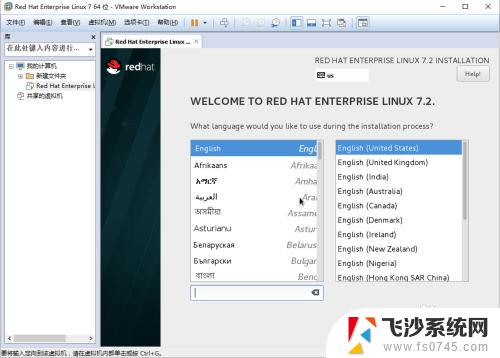
这就是使用U盘安装VMware系统的全部内容,如果你也遇到了同样的问题,请按照我们提供的方法处理,希望对大家有所帮助。