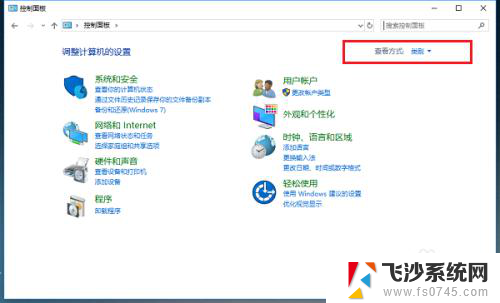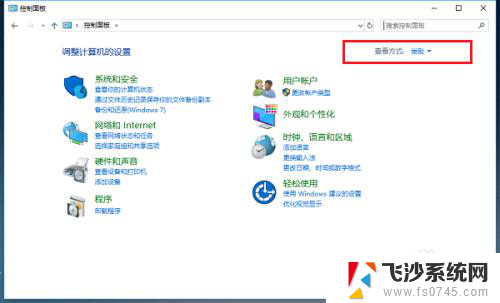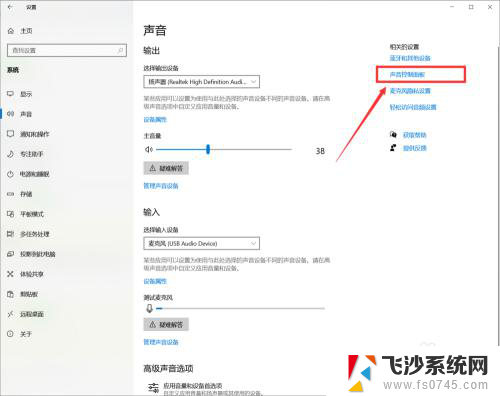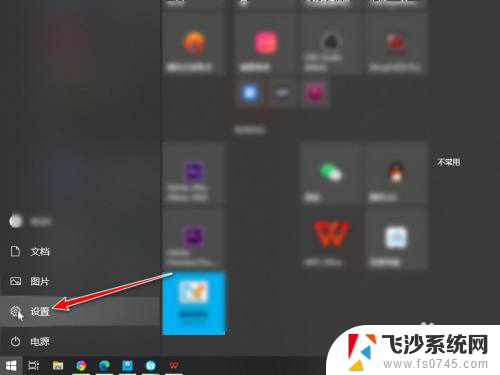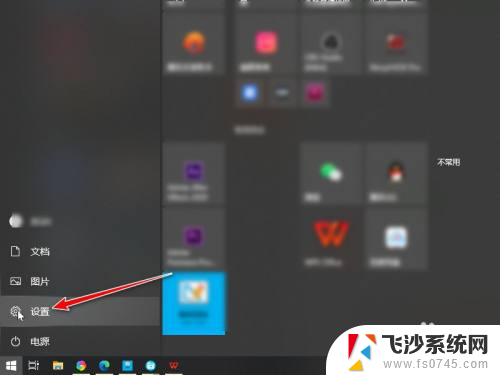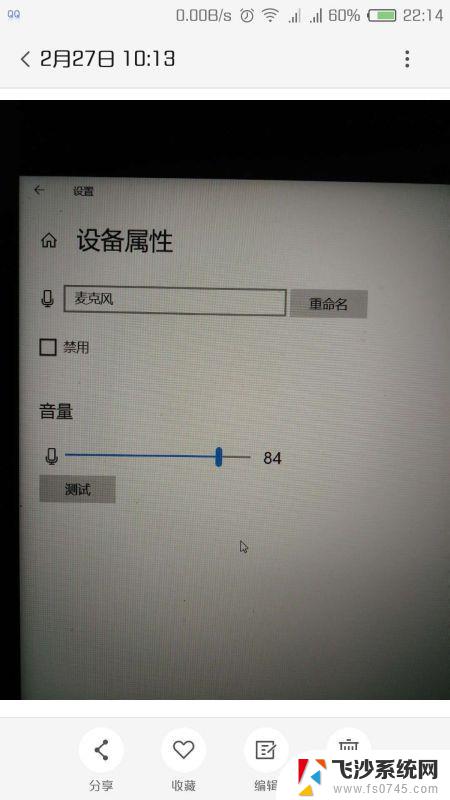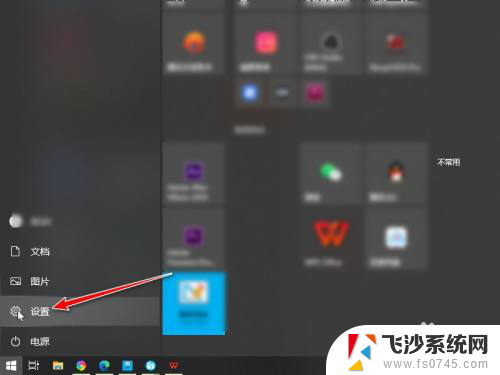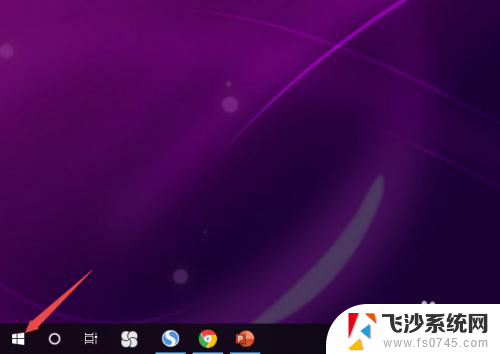电脑音响跟耳机都有 win10如何让音频同时从音响和耳机输出
在现代科技的发展下,电脑音响和耳机已经成为我们生活中不可或缺的音频设备,当我们使用Windows 10操作系统时,我们可能会遇到一个问题:如何让音频同时从电脑音响和耳机输出?这个问题困扰着许多用户,因为在某些情况下,我们可能需要同时享受音乐或影片的声音,而不是只在一个设备上进行播放。有没有什么简单的方法能够实现这一目标呢?接下来我们将探讨一些解决方案。
方法如下:
1.想弄声音,必须先找到控制面板。说起来不熟悉,win10的控制面板一下子还真不知道在哪,看下图:右击桌面空白的地方,选择个性化
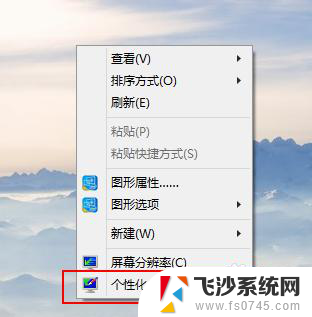
2.进入到个性化后,点击左边的更改桌面图标
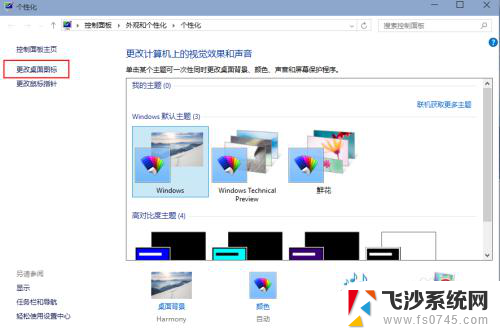
3.把控制面板打勾,这样桌面就有一个控制面板 了,控制面板是我们常用的,放到桌面设置什么东西都方便。
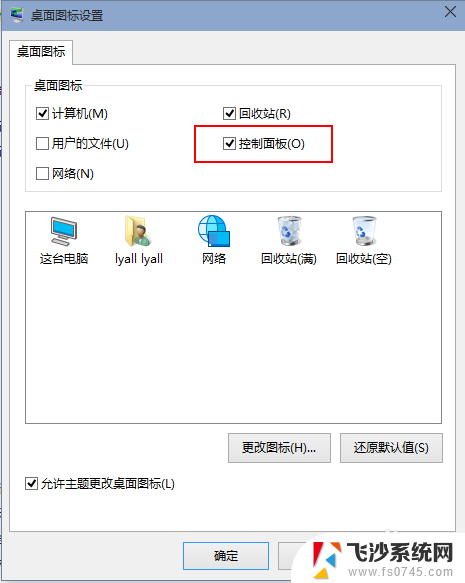

4.双击桌面的控制面板,进入控制面板,并选择“声音和硬件”
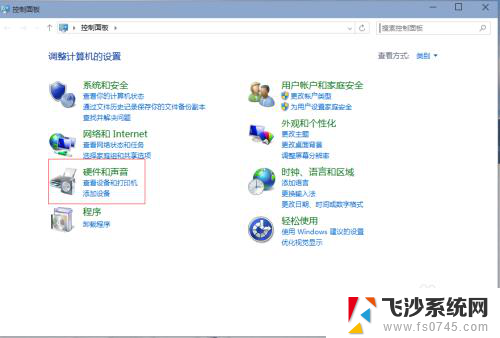
5.单击“声音和硬件”进入后选择Realtek高清晰音频管理器
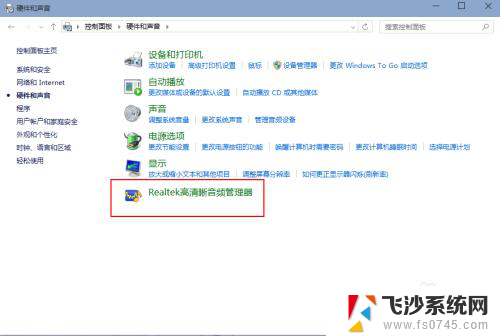
6.单击进入音频管理器,选择右上角的设置文件夹
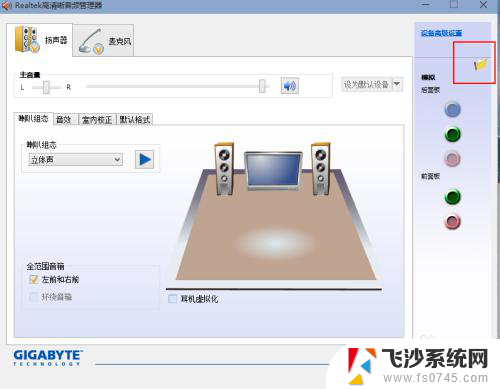
7.单击设置文件夹后,把“禁用前面板插孔检测”勾上并确定
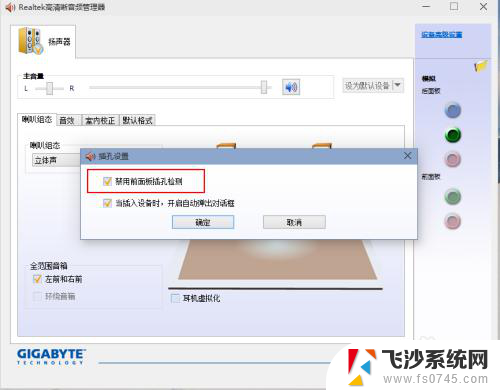
8.再回到音频管理器,点击右边的图标

9.找到绿色的,然后单击进去,就可以选择耳机了,这样就都有声音了
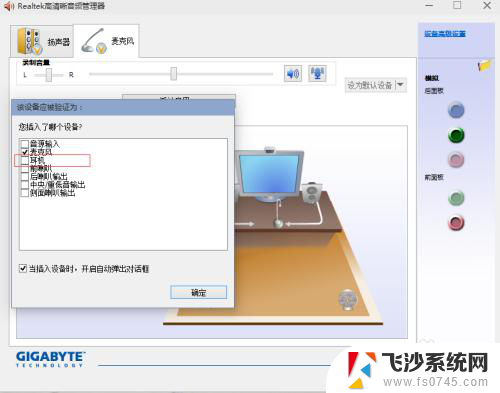
以上就是电脑音响和耳机的全部内容,如果遇到相同情况的用户,可以按照小编的方法来解决。