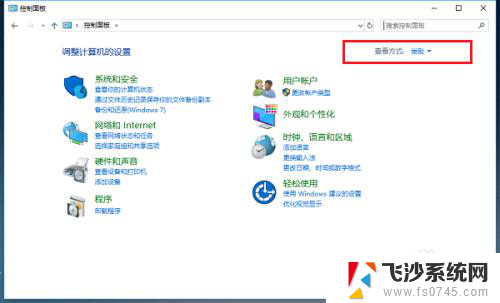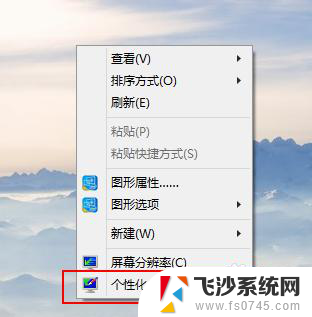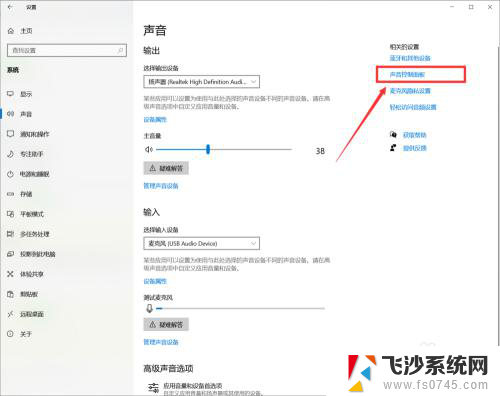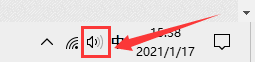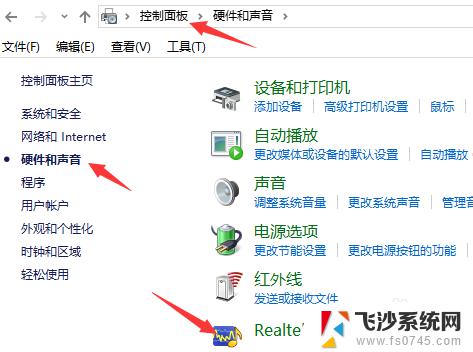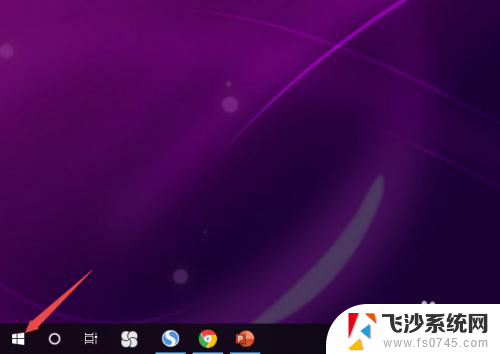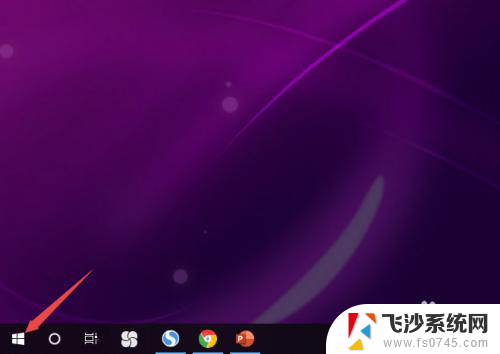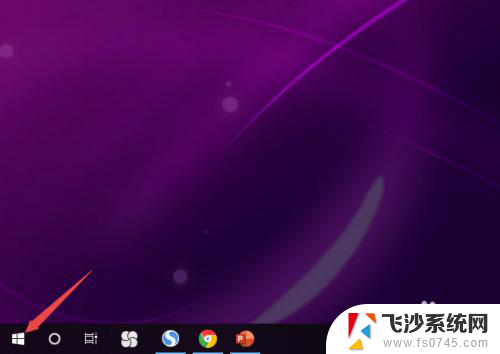耳机音响同时有声音 win10系统如何让耳机和音响同时有声音
更新时间:2024-08-23 09:43:35作者:xtyang
在使用Win10系统时,很多用户都会遇到一个问题:耳机和音响无法同时发声,这种情况常常让用户感到困扰,特别是在需要同时使用耳机和音响的情况下。其实在Win10系统中是可以让耳机和音响同时有声音的,只需要进行一些简单的设置就可以实现这一点。接下来就让我们一起来探讨一下如何在Win10系统中让耳机和音响同时发声的方法。
具体步骤:
1.第一步在win10系统上打开控制面板,点击查看方式。选择以小图标查看,如下图所示:
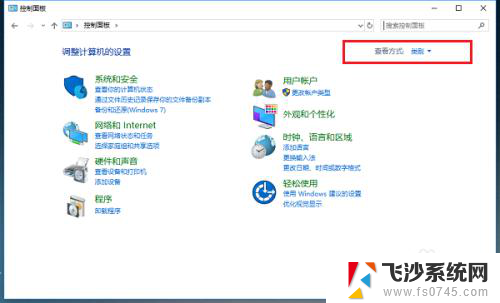
2.第二步以小图标方式查看之后,点击Realtek高清音频管理器,如下图所示:
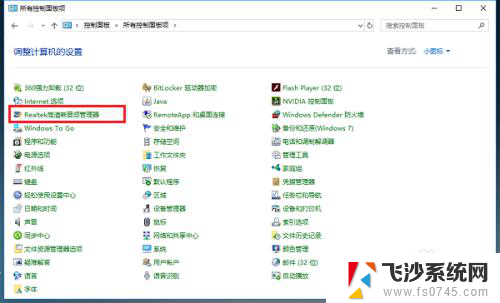
3.第三步进去Realtek高清音频管理器界面之后,点击右上方的文件夹。如下图所示:
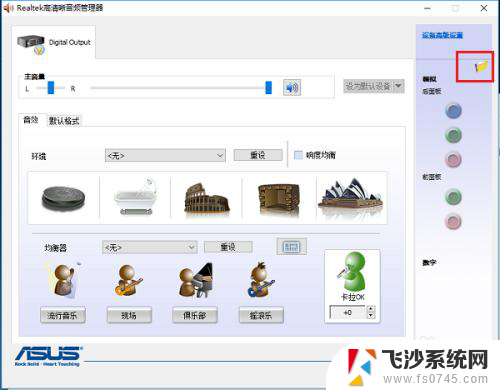
4.第四步点击文件夹之后,可以看到默认“禁用前面板插孔检测”功能没有开启。这是导致耳机和音响不能同时有声音的原因,如下图所示:
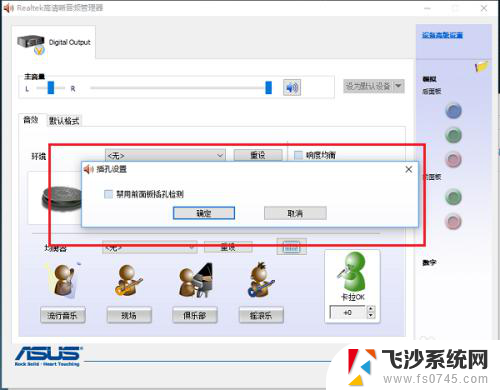
5.第五步勾选“禁用前面板插孔检测”,点击确定,如下图所示:
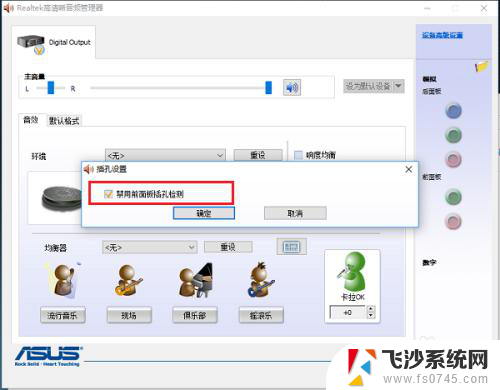
6.第六步可以看到已经重新进行音频设置了,耳机和音响同时有声音了,如下图所示:

以上就是耳机音响同时有声音的全部内容,还有不清楚的用户可以参考以上步骤进行操作,希望对大家有所帮助。