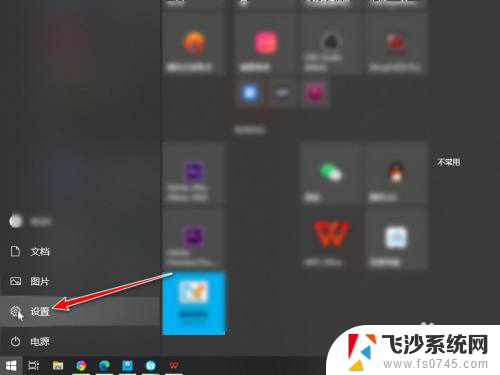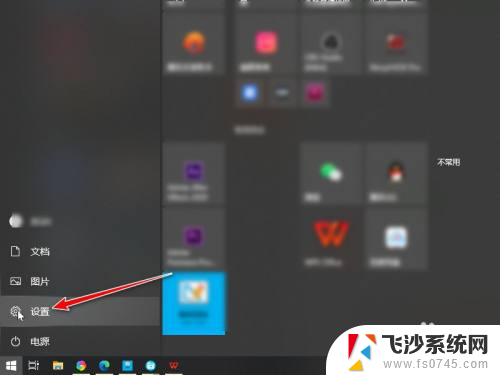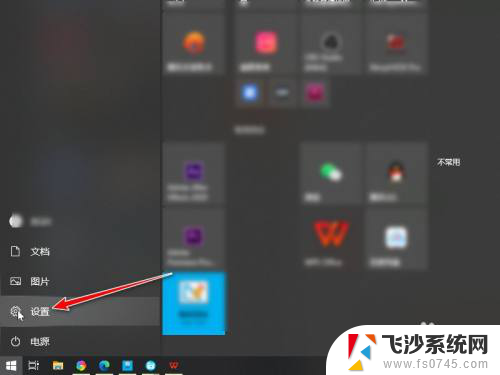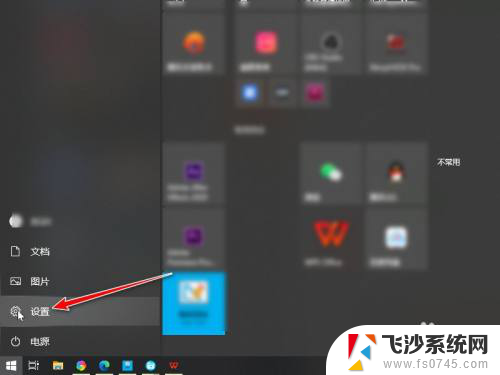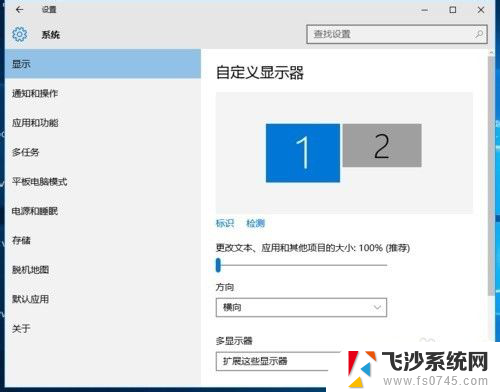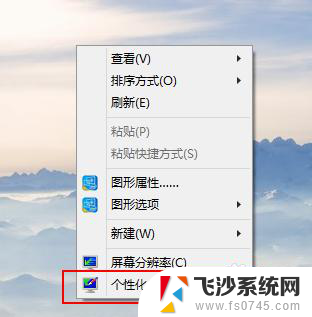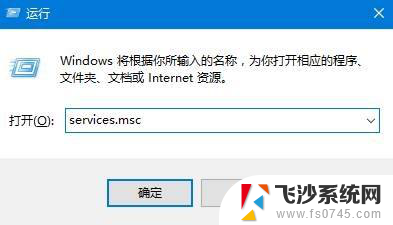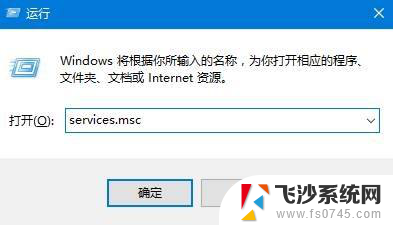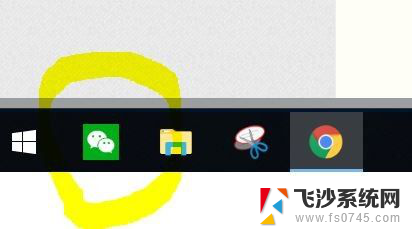电脑如何连接两个音响 win10同时输出两个音频设备设置方法
更新时间:2024-01-09 10:09:40作者:xtyang
在当今数字化的时代,人们对于音频设备的需求越来越高,有时候我们可能需要将电脑同时连接两个音响,以便在不同的场景中获得更好的音效体验。而在Win10系统中,如何设置并实现这一功能呢?本文将介绍一种简单而有效的方法,帮助您实现Win10系统同时输出两个音频设备的设置。无论是在聚会中播放音乐,还是在观影时享受身临其境的声音效果,这个方法将为您带来更多的选择和便利。让我们一起来了解吧!
方法如下:
1.点击开始按钮,进入设置。
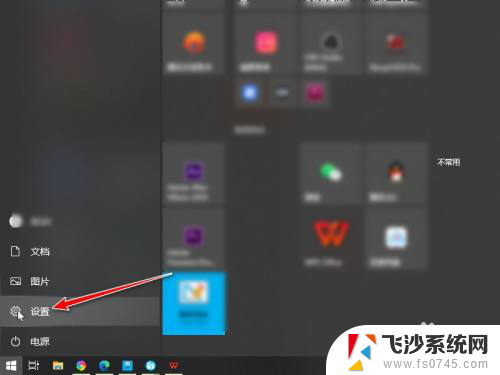
2.在windows设置中,点击进入系统。
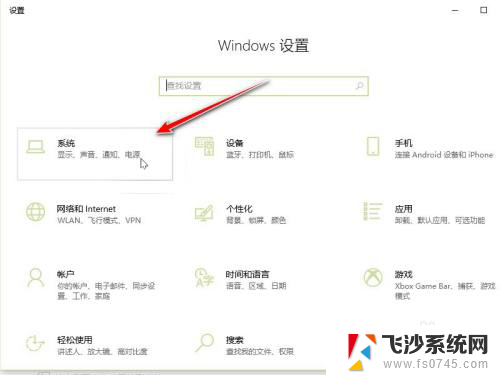
3.进入声音,再点击进入管理声音设备。
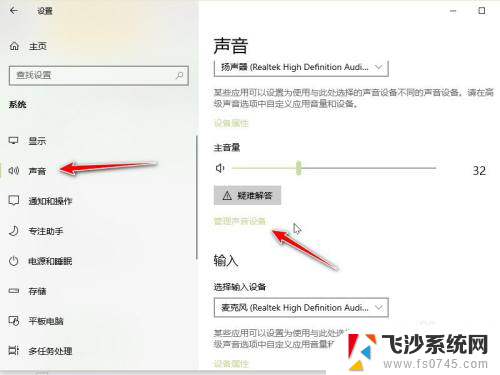
4.在输出设备中找到要同时开启的两个设备,点击启用。(要外接两个音频设备,不然读取不出来)
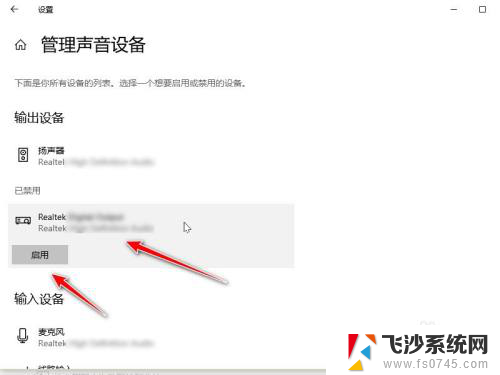
5.开启之后在两个设备中都可以听到声音。
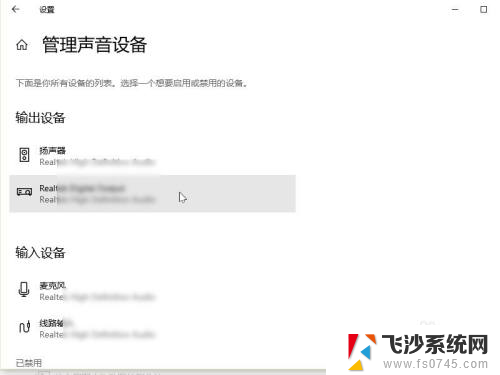
以上就是电脑如何连接两个音响的全部内容,如果你遇到了相同的问题,可以参考本文中介绍的步骤来解决,希望对大家有所帮助。