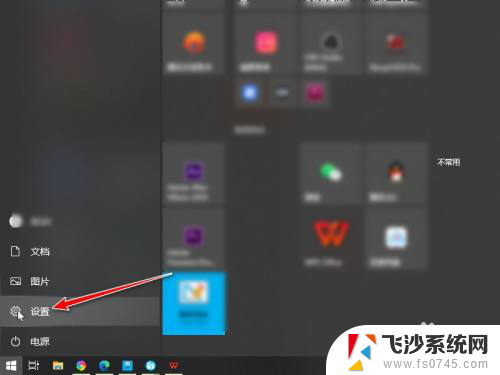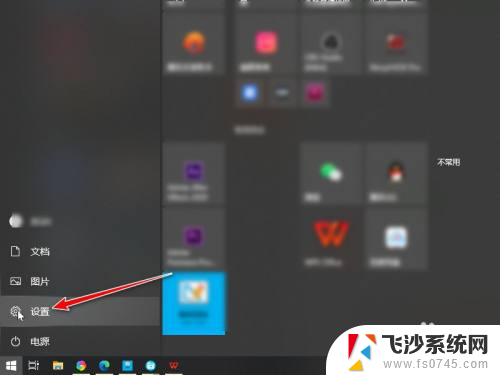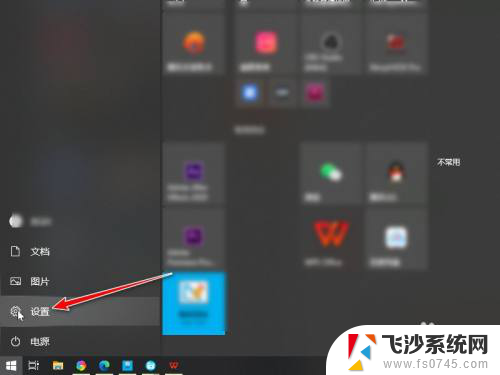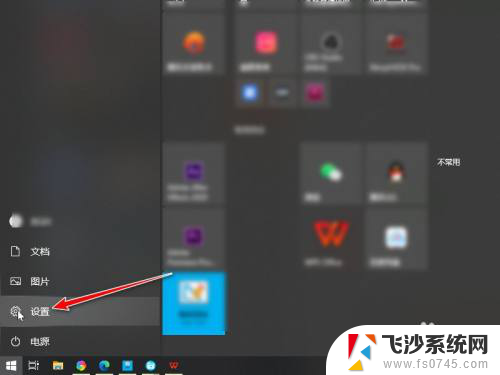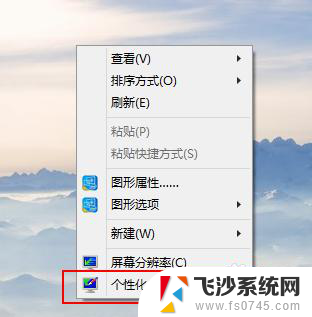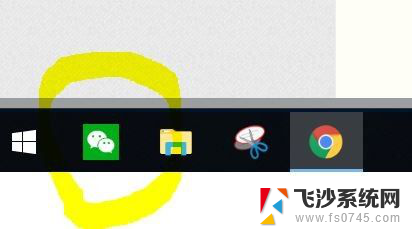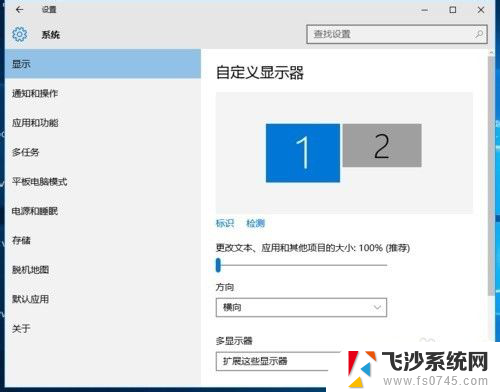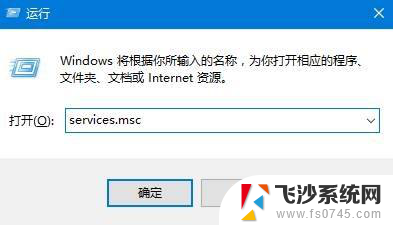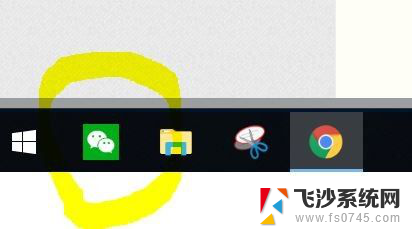电脑怎么连两个音响 win10同时输出两个音频设备的方法
更新时间:2023-12-15 12:58:48作者:xtyang
在现代的数字化时代,电脑已经成为我们日常生活中不可或缺的工具之一,在某些特定场合,我们可能需要将电脑同时连接两个音响设备,以获得更好的音效体验。而对于使用Windows 10操作系统的用户来说,要实现这一需求并不是一件困难的事情。通过一些简单的设置和步骤,我们就能够轻松地实现电脑同时输出两个音频设备的效果。接下来让我们一起来看看具体的操作方法吧。
操作方法:
1.点击开始按钮,进入设置。
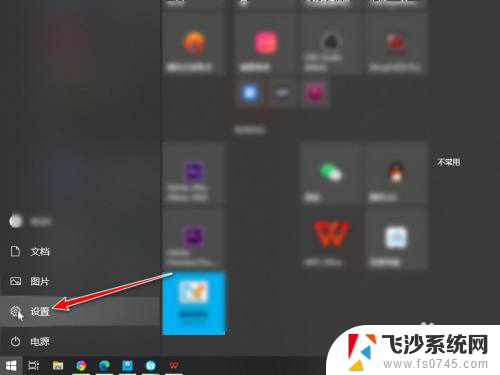
2.在windows设置中,点击进入系统。
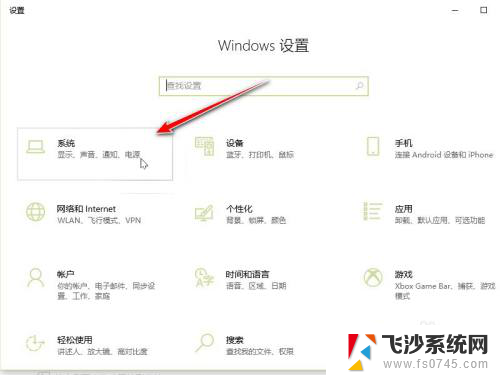
3.进入声音,再点击进入管理声音设备。
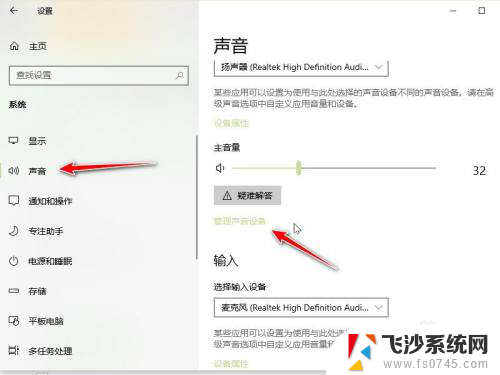
4.在输出设备中找到要同时开启的两个设备,点击启用。(要外接两个音频设备,不然读取不出来)
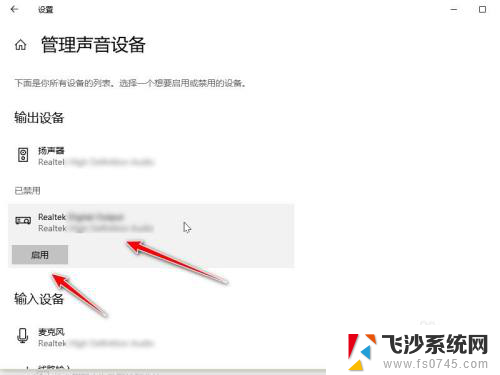
5.开启之后在两个设备中都可以听到声音。
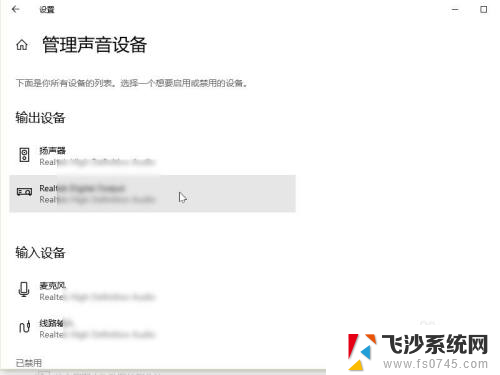
以上就是电脑如何连接两个音响的全部内容,对于不清楚的用户,可以参考以上小编的步骤进行操作,希望能对大家有所帮助。