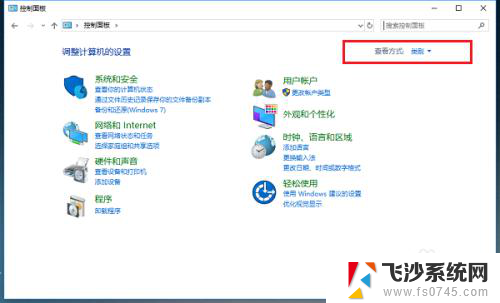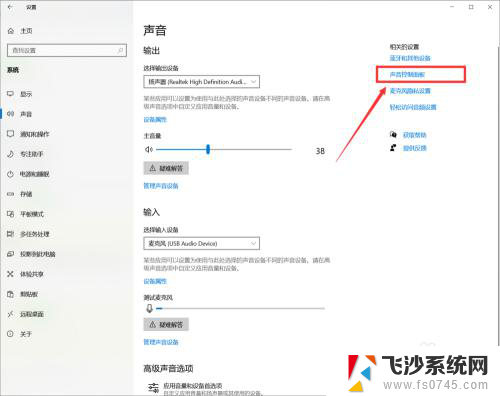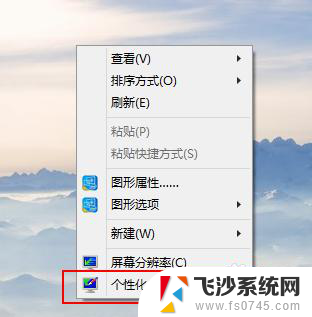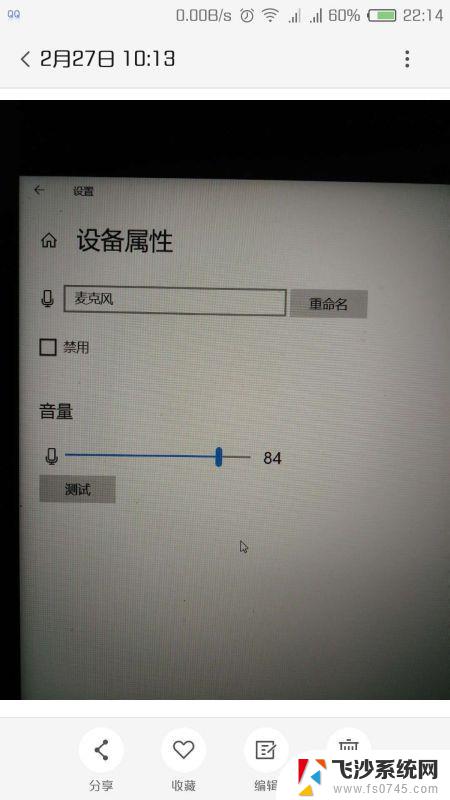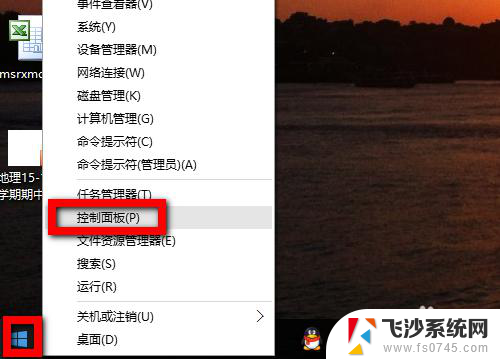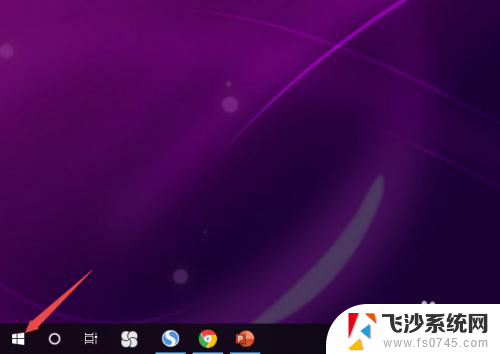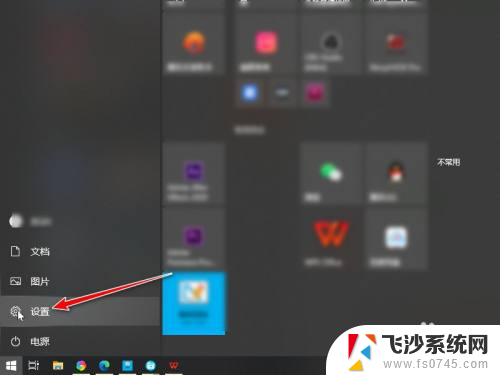w10系统怎么设置耳机和音响 win10系统如何实现耳机和音响同时有声音的设置
在日常生活中,我们经常会使用耳机或者音响来享受音乐、观看电影或者进行语音通话,在使用Windows 10系统的时候,有些用户可能会遇到一个问题:如何同时设置耳机和音响都能发出声音?幸运的是Win10系统提供了一种简单的方法来实现这一目标。本文将介绍如何在Win10系统中设置耳机和音响同时有声音的方法,让用户能够更加方便地享受音频娱乐。
具体方法:
1.第一步在win10系统上打开控制面板,点击查看方式。选择以小图标查看,如下图所示:
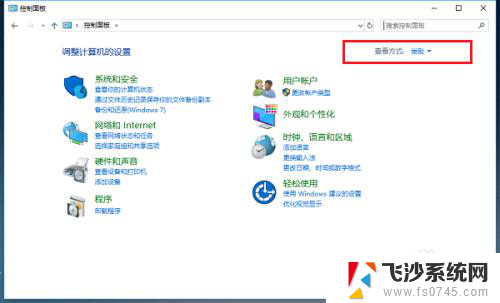
2.第二步以小图标方式查看之后,点击Realtek高清音频管理器,如下图所示:
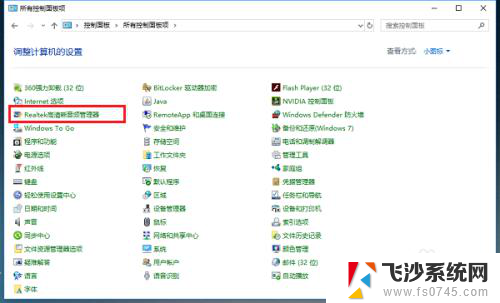
3.第三步进去Realtek高清音频管理器界面之后,点击右上方的文件夹。如下图所示:
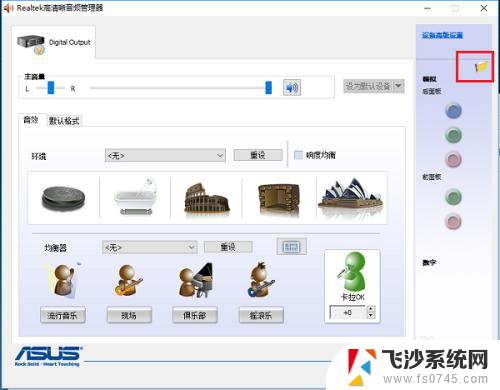
4.第四步点击文件夹之后,可以看到默认“禁用前面板插孔检测”功能没有开启。这是导致耳机和音响不能同时有声音的原因,如下图所示:
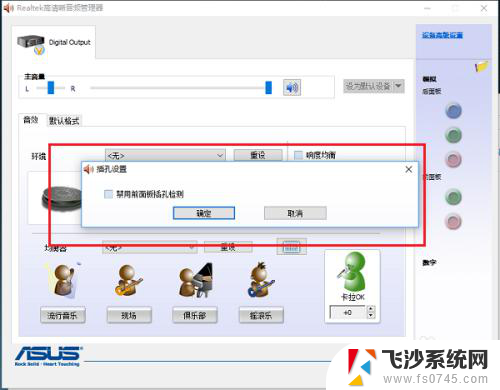
5.第五步勾选“禁用前面板插孔检测”,点击确定,如下图所示:
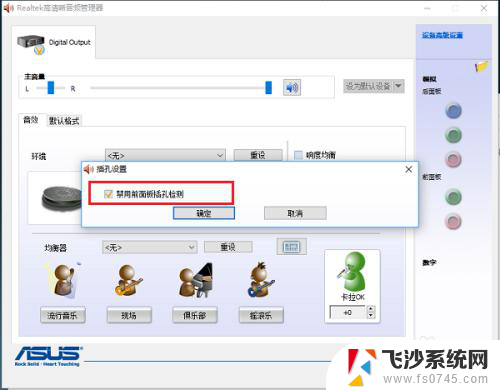
6.第六步可以看到已经重新进行音频设置了,耳机和音响同时有声音了,如下图所示:

以上就是Windows 10系统如何设置耳机和音响的全部内容,如果您遇到这种情况,可以按照以上方法解决,希望对大家有所帮助。