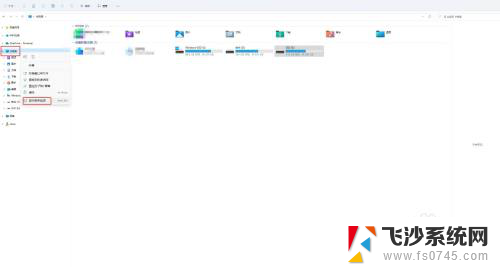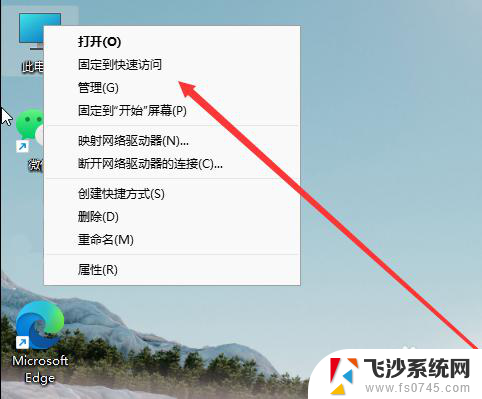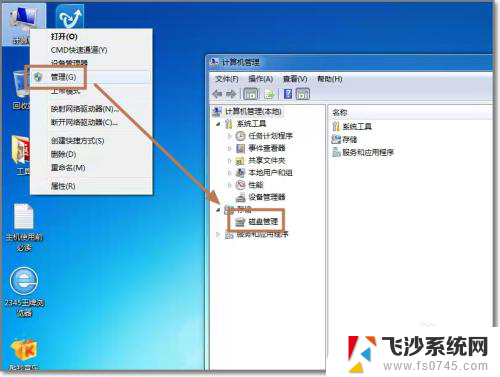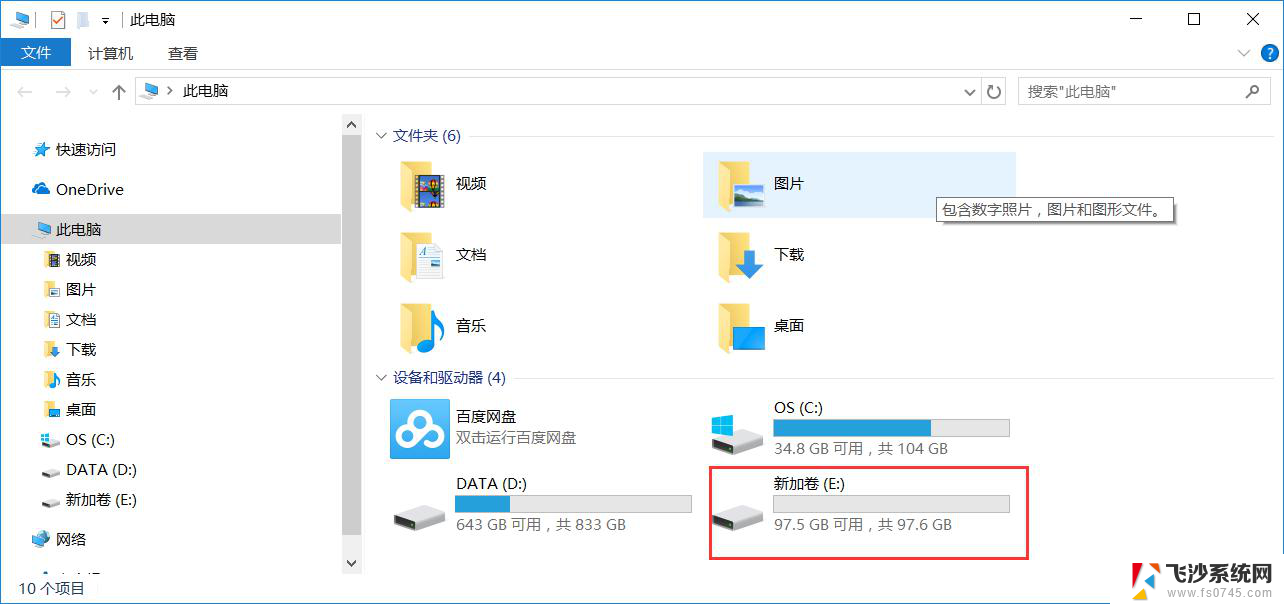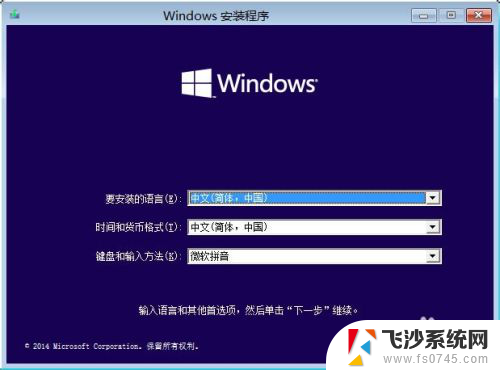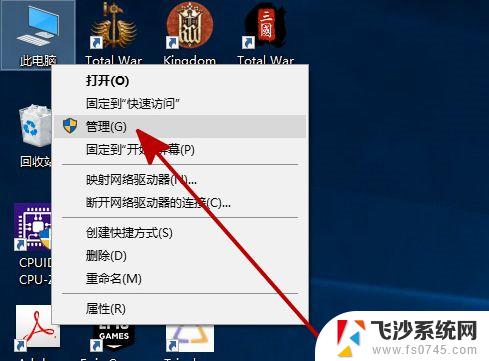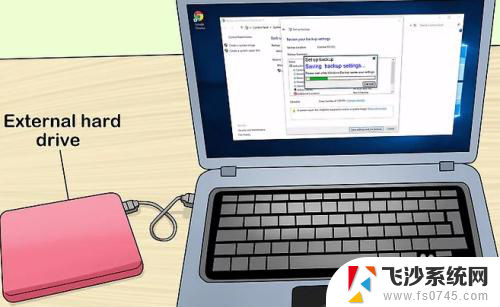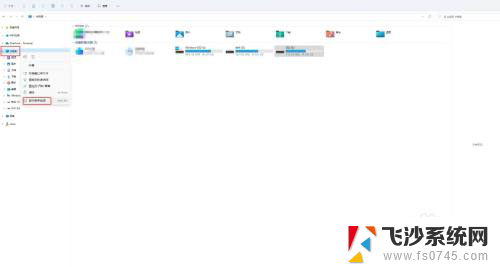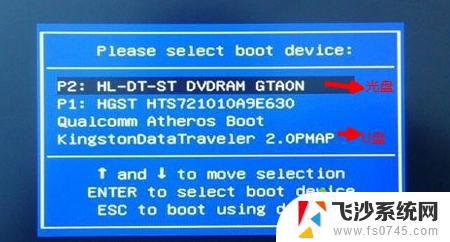新硬盘安装win10系统教程 如何在新硬盘上安装原版win10
在使用电脑的过程中,有时我们可能需要更换硬盘或者安装新的操作系统,而安装Windows 10系统是许多用户常见的需求之一。今天我们将为大家介绍如何在新硬盘上安装原版Windows 10系统的教程。无论您是新手还是有一定经验的用户,通过本教程,您都能轻松地完成安装过程,让您的电脑焕然一新。接下来让我们一起来详细了解安装Windows 10系统的步骤吧!
操作方法:
1.先把原版win10系统iso文件刻录成光盘或U盘,再从光驱或U盘引导电脑启动。这时,要注意看屏幕左上角。会有一段英文“Press any key to boot from CD or DVD..”,要及时按下任意键。(任意键就是键盘上的任意一个键,字母、空格、回车键等都可以)

2.按下键后,便会从光盘中开始读取内容了。

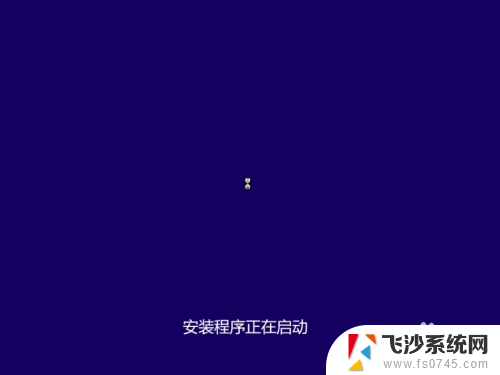
3.进入到windows安装程序,选择一个版本的windows。这里选择“windows 10 专业版”。点击“下一步”。
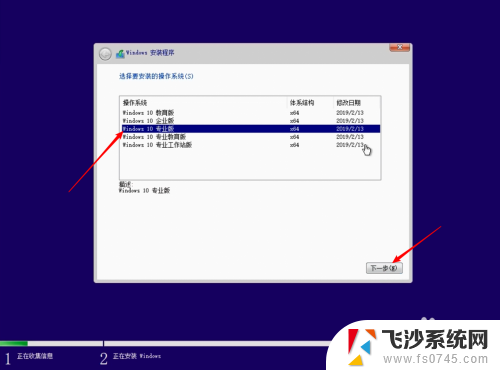
4.选择接受许可,再点击“下一步”。
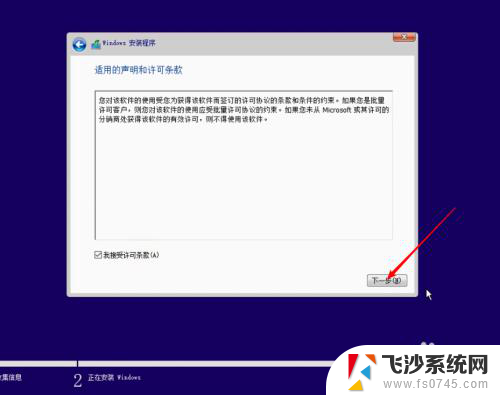
5.由于是新硬盘,这里要选择第二项自定义来安装win10。
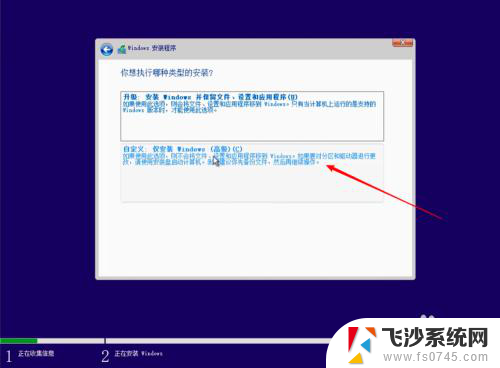
6.选择上方“驱动器0未分配的空间”后点击“新建”。
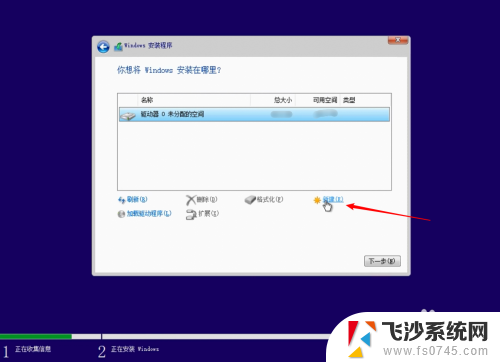
7.在“大小”处输入要分配的容量,或直接默认全部。再点击“应用”。
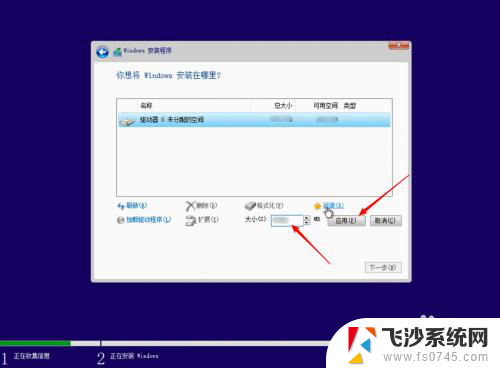
8.弹出提示窗口,点击“确定”。
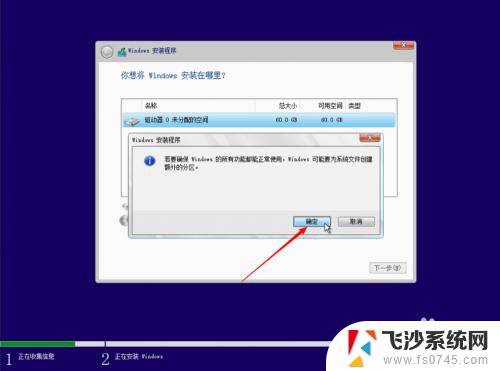
9.系统会自动创建几个额外的分区。选择“主分区”后再点击“下一步”继续。
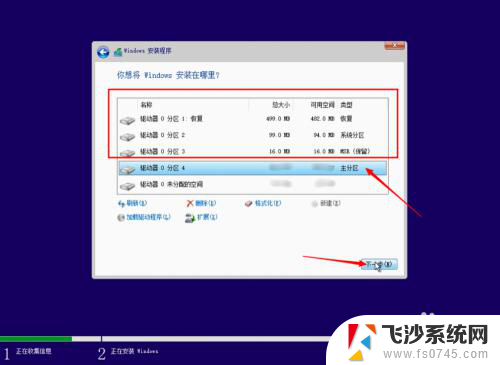
10.进入安装复制文件安装过程。
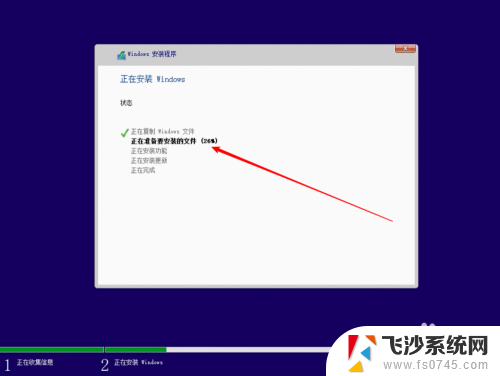
11.安装完成后,要重启。
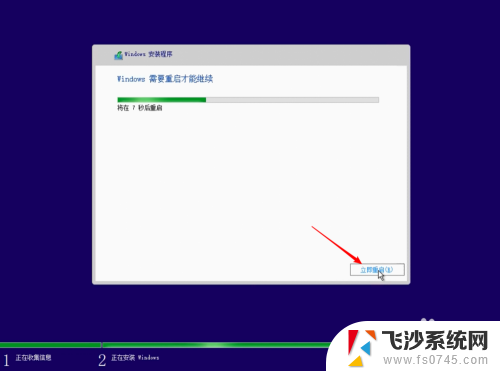
12.重启后进入等待时间。
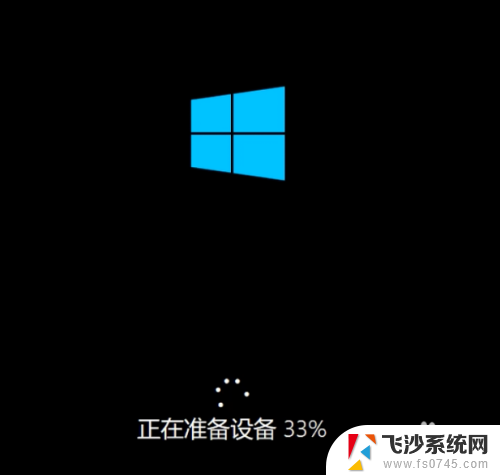

13.然后,便进入正式交互安装win10过程。这里会有语音,如果不想听,点击一下左下方的麦克风图标就可以了。
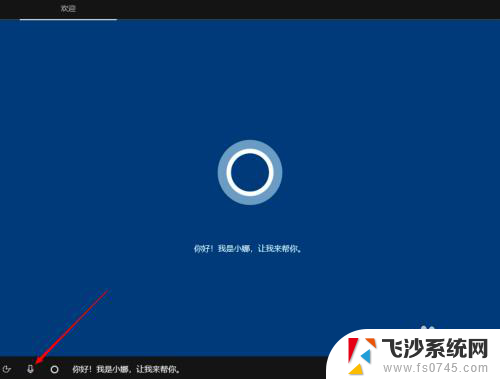
14.进入区域设置,点击“是”继续。
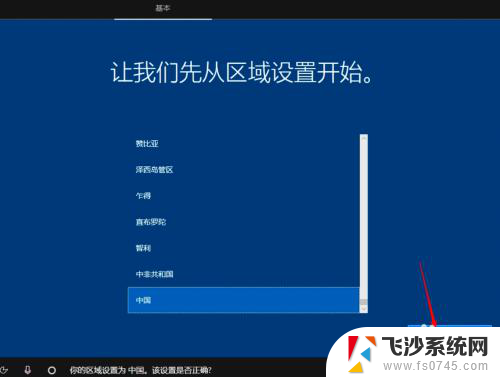
15.选择一种键盘布局后点击“是”继续。
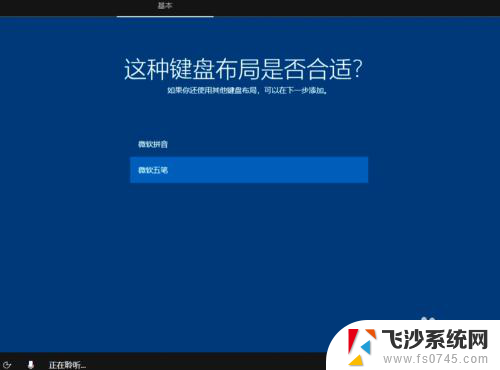
16.第二种键盘布局,如果没有,选择“跳过”。
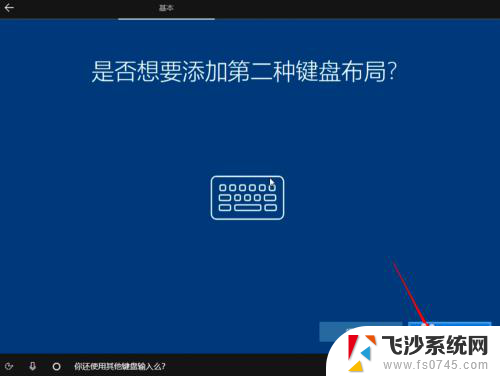
17.等待系统设置。
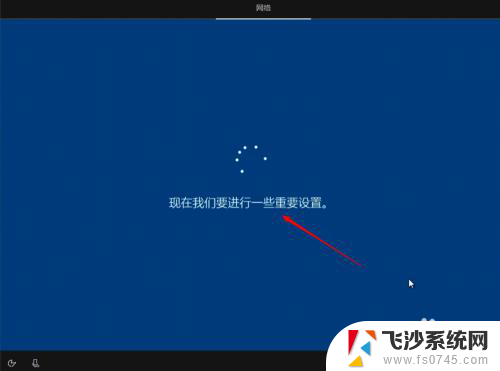
18.来到帐户设置界面,根据自己的要求选择。这里选择第一项后点击“下一步”继续。
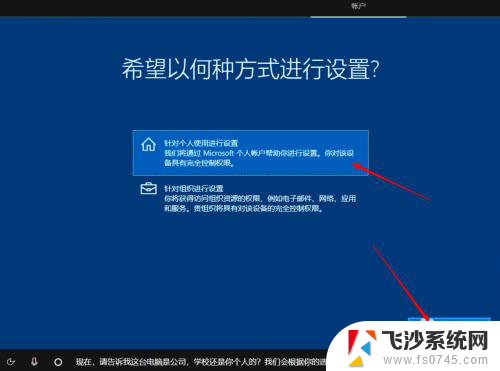
19.进入帐户创建界面。这里选择左下角的“脱机帐户”。
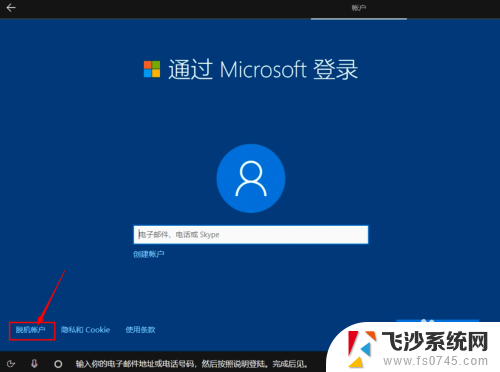 20
20选择“否”,不需要Microsoft帐户。
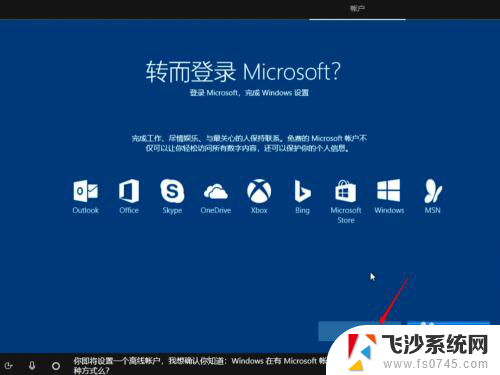
2.1.开始创建帐户。输入帐户名后点击“下一步”。
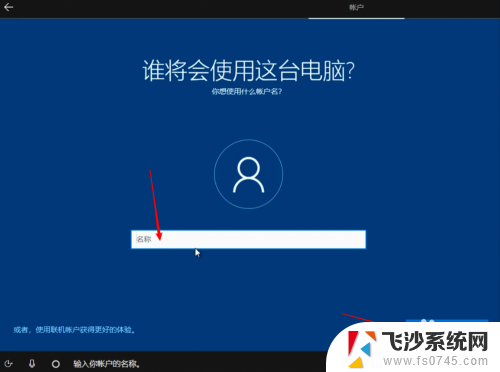 2
22.输入两次密码后,点击“下一步”继续。
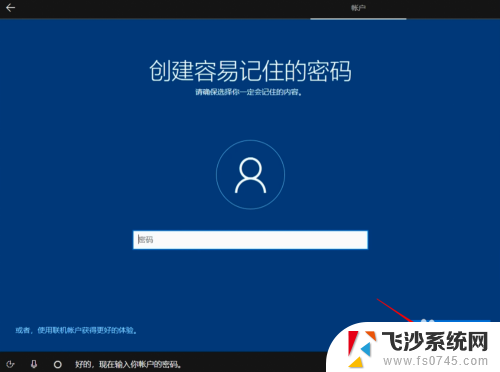
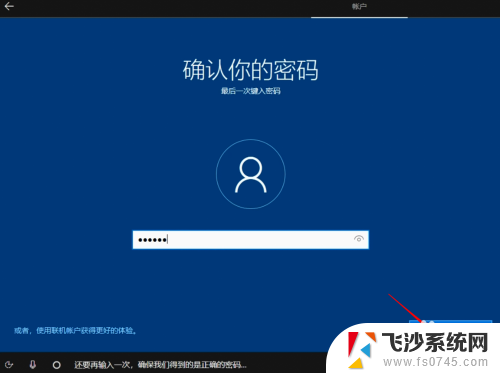 2
23.进入安全问题设置界面。要选择三个安全问题和输入三个答案后就可以点击“下一步”继续。
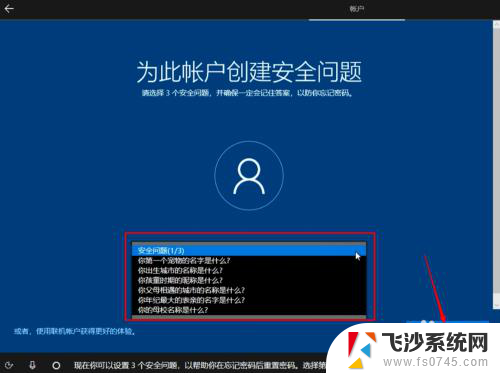 2
24.进入是否让Microsoft收集信息界面,这里选择“拒绝”。
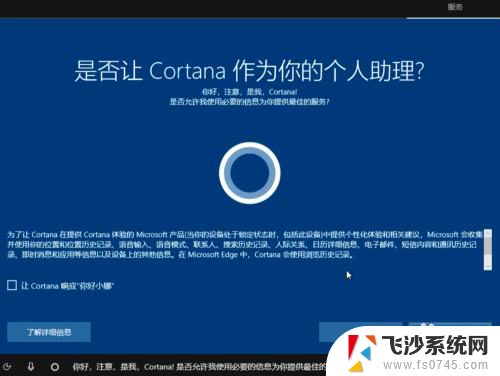 2
25.根据自己情况选择是或否。这里选择否,继续。
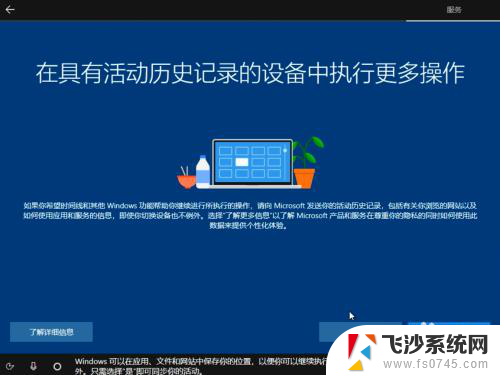 2
26.来到隐私设置界面。根据自己情况选择。
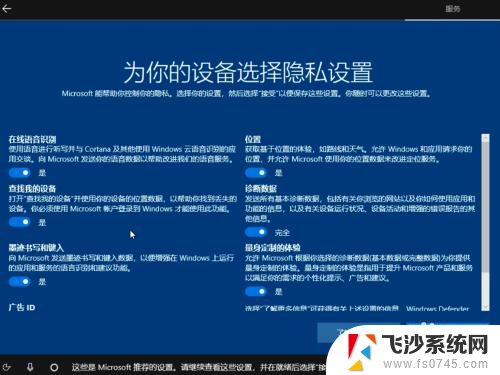 2
27.注意,这里全选择“否”,也是会有广告的,只是少而已。最后,点击“接受”继续。
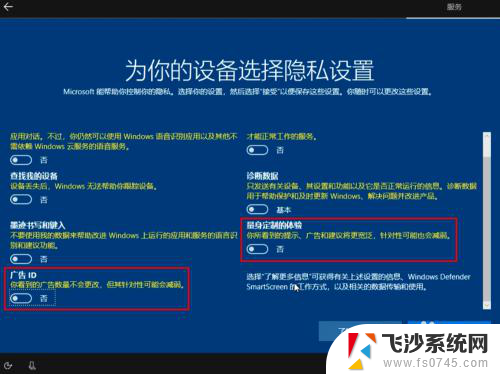 2
28.等待上面的设置完成时间。
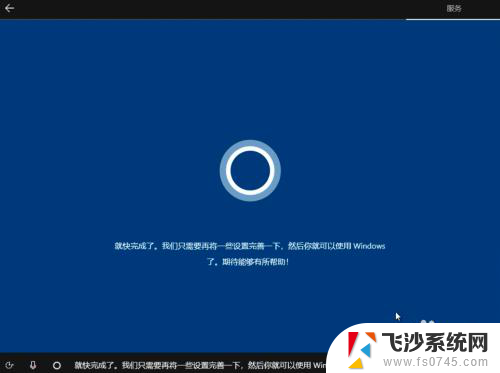

 2
29.一段等待后,便正式进入win10桌面。
 30
30可以使用win10系统了。至此,原版win10详细安装完成。
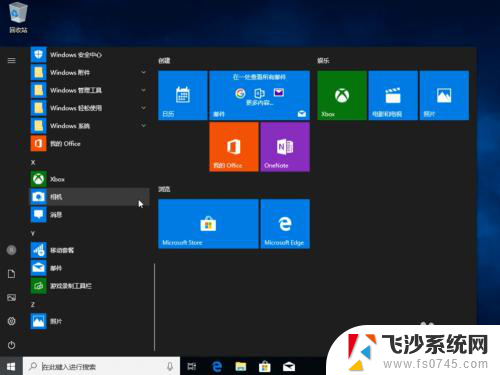
3.1.当然,此时的win10系统是没有激活的。你需要正版ID来激活windows。
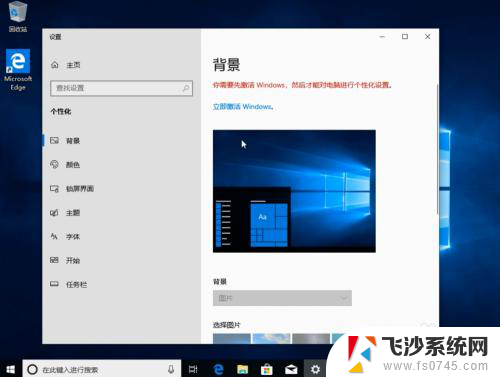
以上就是新硬盘安装win10系统教程的全部内容,如果遇到这种情况,你可以按照以上步骤操作解决问题,非常简单快速。