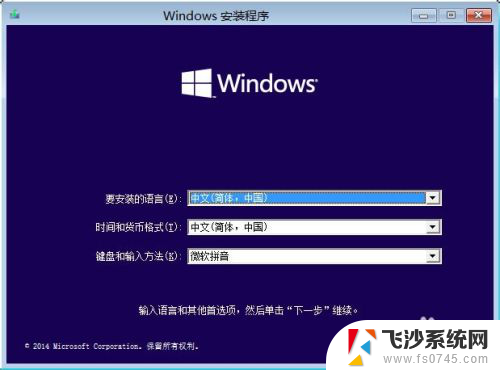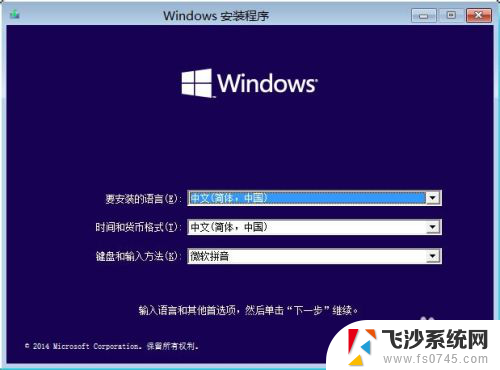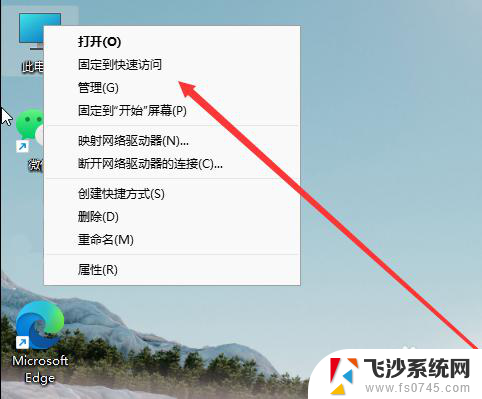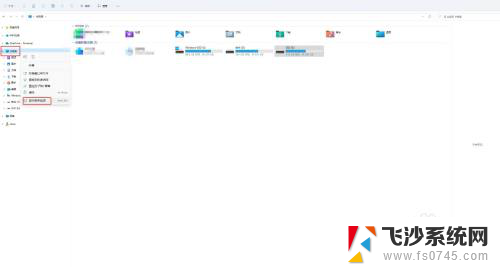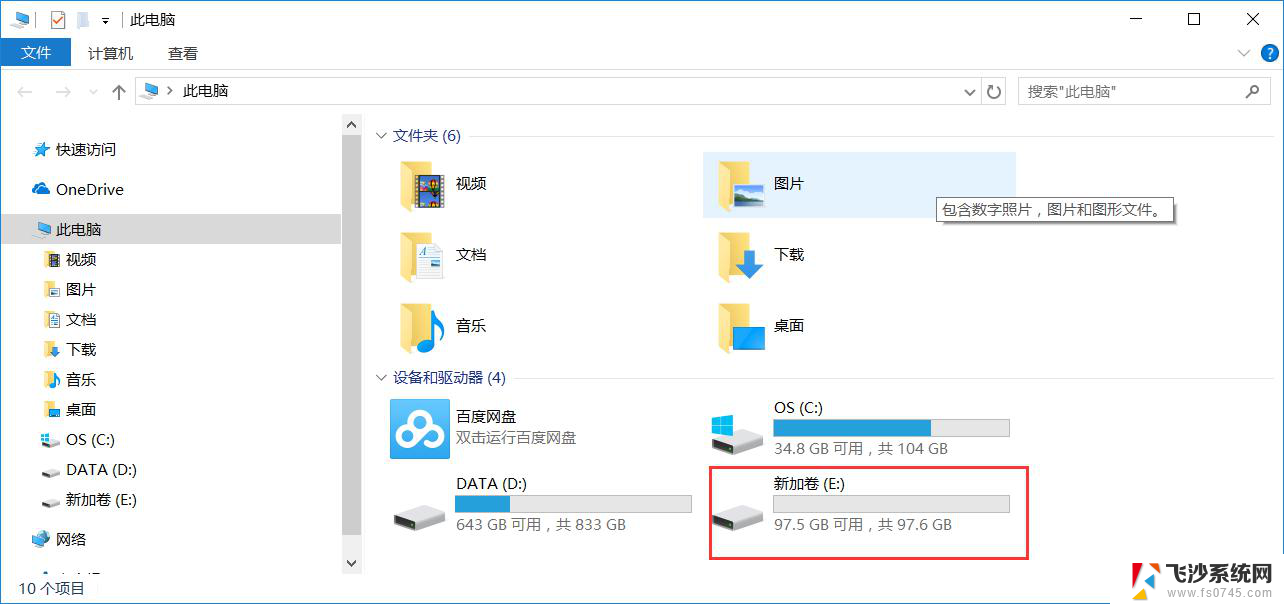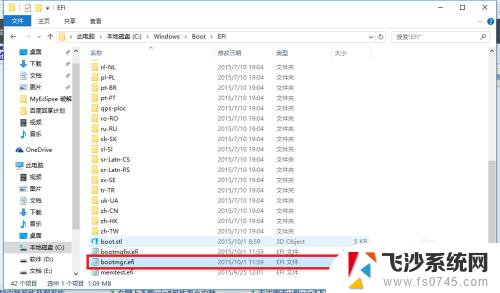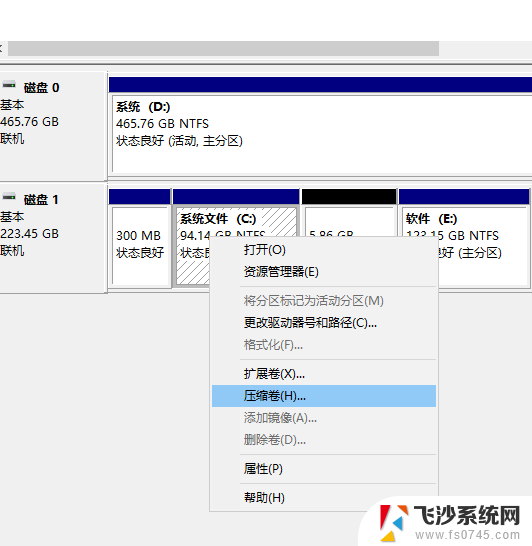u盘安装win7分区 win7系统安装时如何进行硬盘分区
更新时间:2023-09-23 12:55:24作者:xtang
u盘安装win7分区,在安装Windows 7系统时,对硬盘进行分区是一个重要的步骤,而使用U盘安装Windows 7系统时,也需要进行相应的硬盘分区操作。硬盘分区可以将硬盘划分为多个逻辑分区,每个分区可以独立使用,并且有助于更好地管理和保护数据。分区时我们需要考虑到系统所需的分区空间、数据存储需求以及未来的扩展可能性。了解如何正确进行U盘安装Windows 7分区是至关重要的。下面将介绍一些关于U盘安装Windows 7系统时如何进行硬盘分区的方法和步骤。
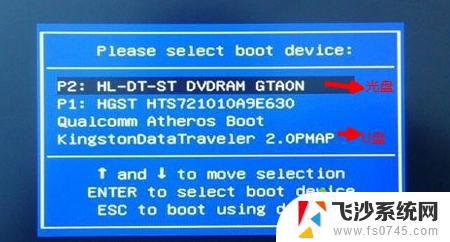 2、进入到分区界面,点击“驱动器选项(高级)”;
2、进入到分区界面,点击“驱动器选项(高级)”;
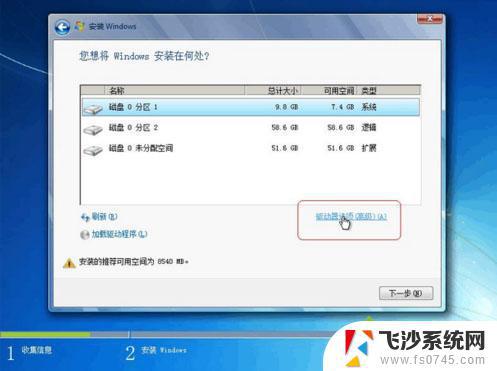 3、如果不需要分区,只需选择分区1(类型为“系统”的分区)。点击格式化,如果要全盘分区,则依次选择分区,然后点击“删除”;
3、如果不需要分区,只需选择分区1(类型为“系统”的分区)。点击格式化,如果要全盘分区,则依次选择分区,然后点击“删除”;
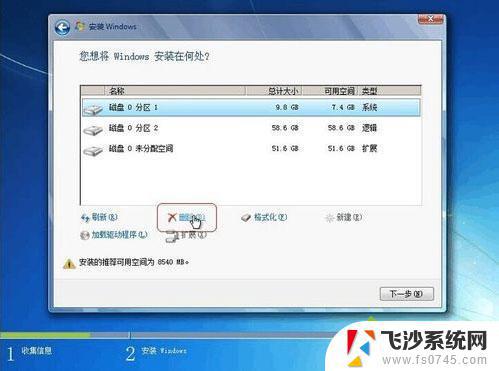 4、选择未分配空间,点击“新建”。输入空间大小,1G=1024M,点击应用;
4、选择未分配空间,点击“新建”。输入空间大小,1G=1024M,点击应用;
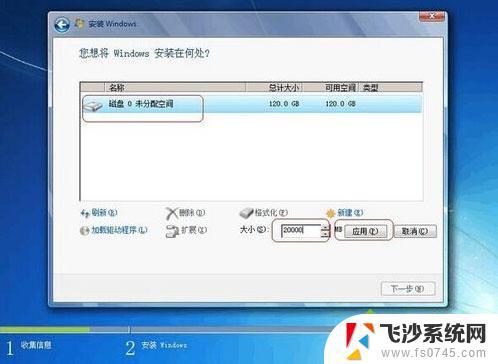 5、完成分区后,选择要安装的位置,下一步,开始安装。
5、完成分区后,选择要安装的位置,下一步,开始安装。
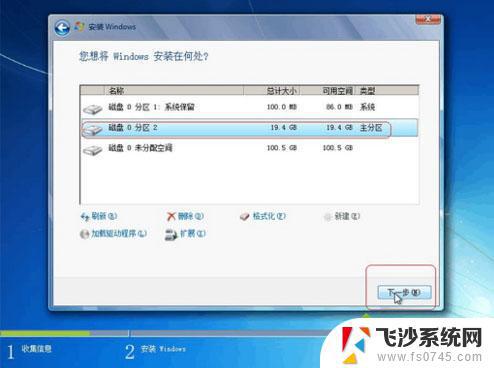 三、U盘PE系统下分区步骤1、插入U盘PE启动盘,重启按F12、F11、Esc选择U盘启动;2、进入到U盘主菜单,选择【01】或【02】进入PE系统;
三、U盘PE系统下分区步骤1、插入U盘PE启动盘,重启按F12、F11、Esc选择U盘启动;2、进入到U盘主菜单,选择【01】或【02】进入PE系统;
 3、在桌面上打开“DiskGenius分区工具”;
3、在桌面上打开“DiskGenius分区工具”;
 4、如果不分区,只需右键C盘选择“格式化当前分区”;
4、如果不分区,只需右键C盘选择“格式化当前分区”;
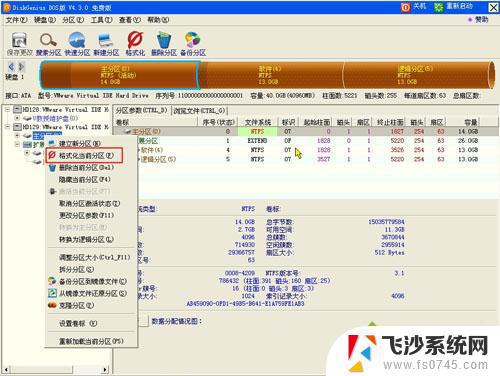 5、如果要重新分区,则点击“硬盘”—“删除所有分区”;
5、如果要重新分区,则点击“硬盘”—“删除所有分区”;
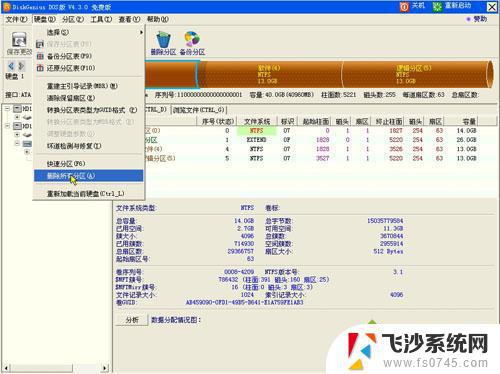 6、接着点击“快速分区”,选择分区数目。选择“主分区”,输入各个盘的大小,确定;
6、接着点击“快速分区”,选择分区数目。选择“主分区”,输入各个盘的大小,确定;
 7、执行分区并格式化硬盘操作,完成后如图所示。
7、执行分区并格式化硬盘操作,完成后如图所示。
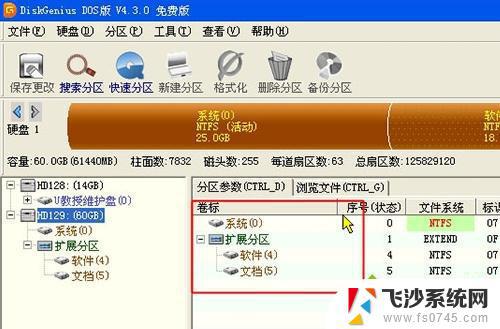
以上是有关使用U盘安装Win7分区的所有内容,如果遇到类似情况的用户,可以按照小编提供的方法来解决。