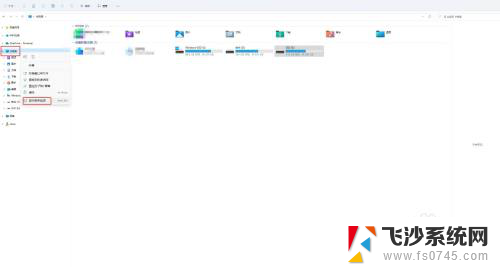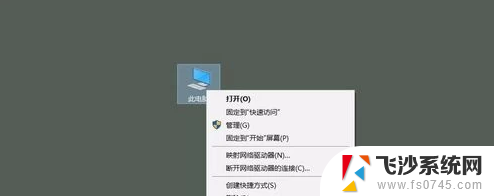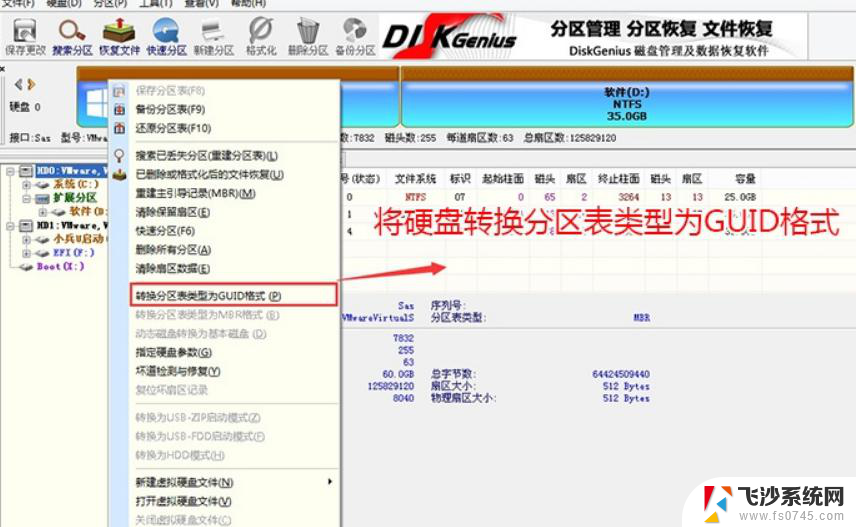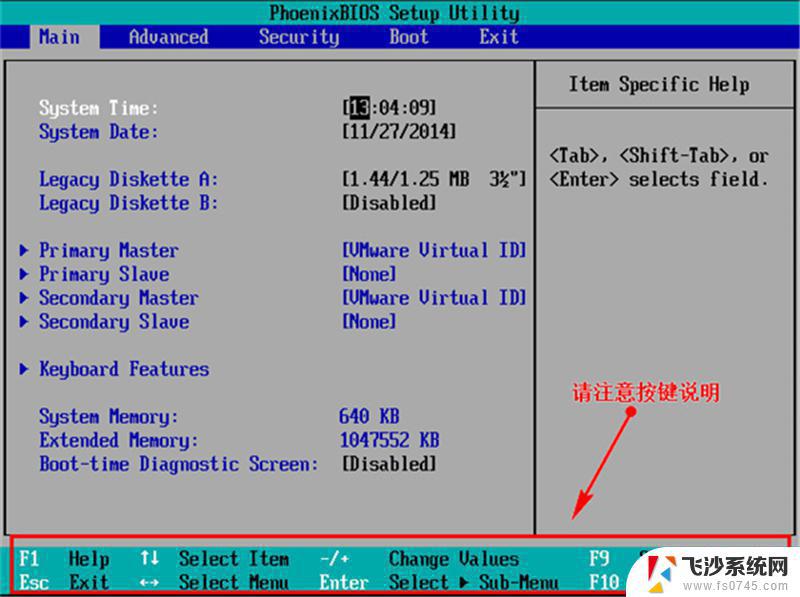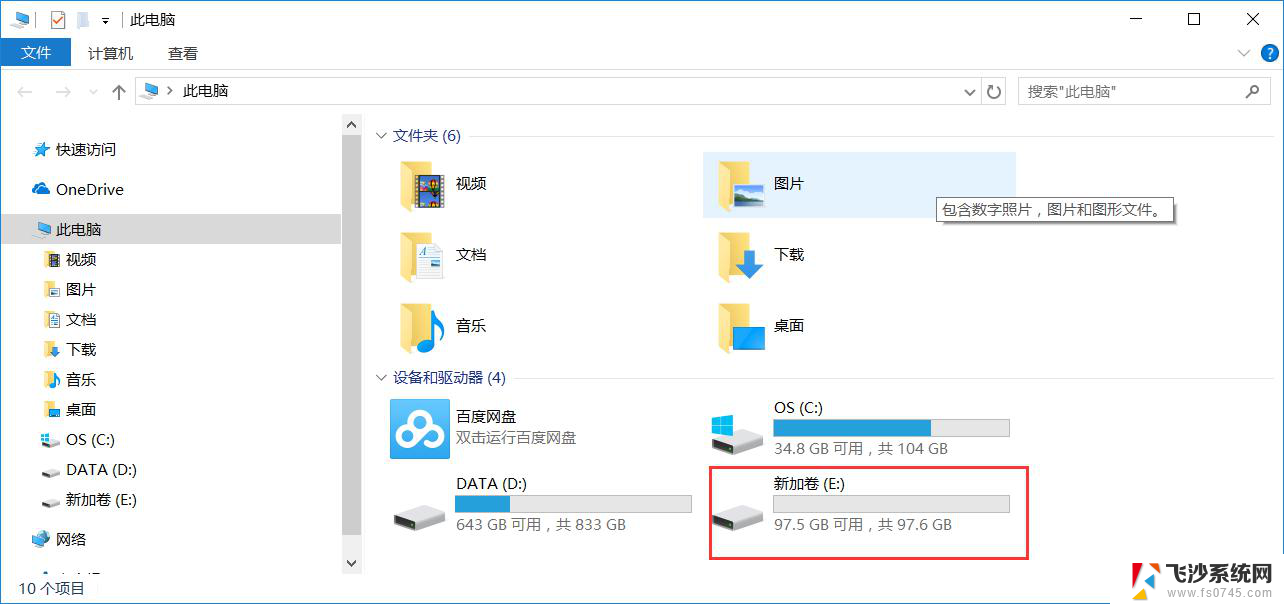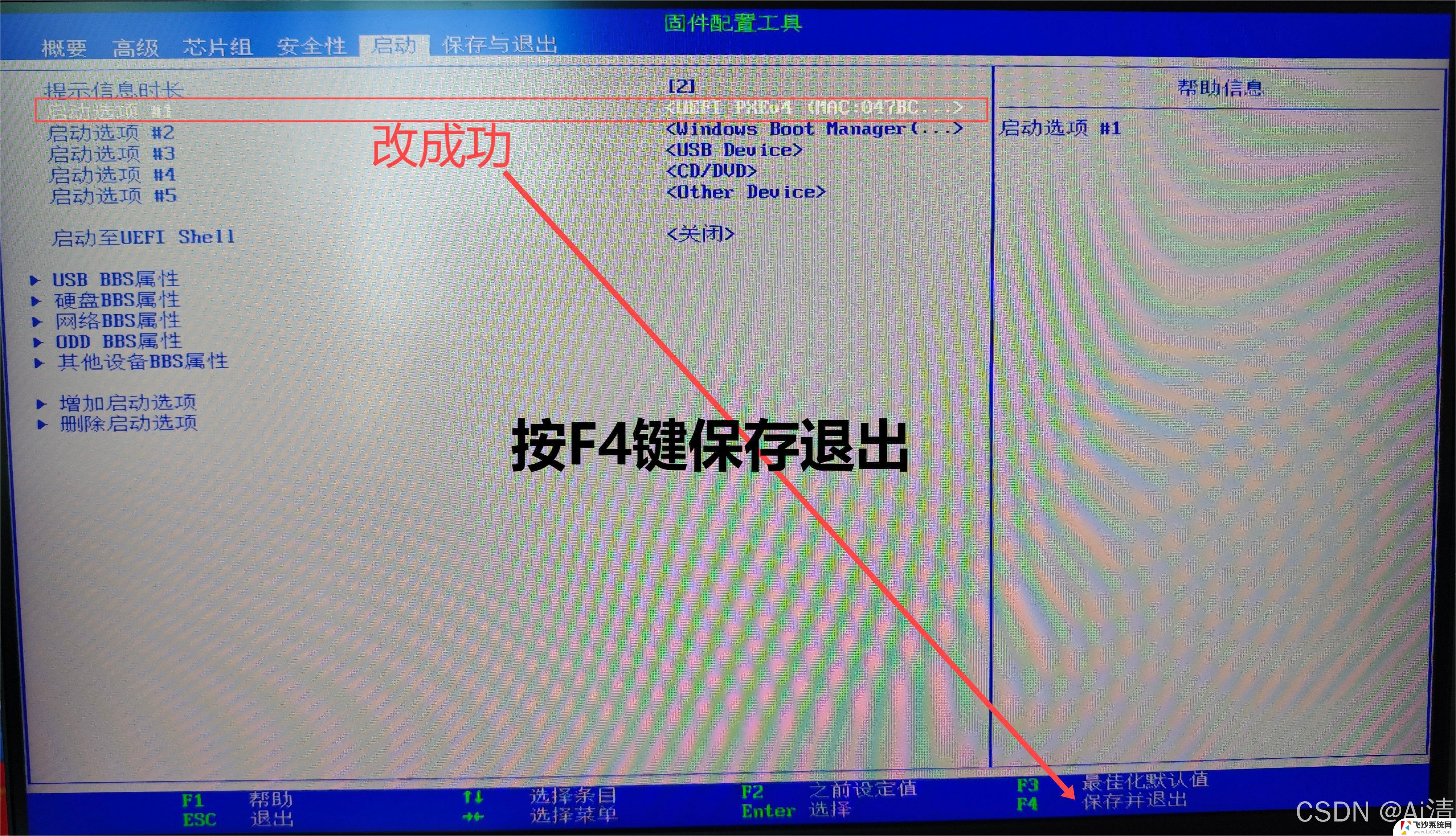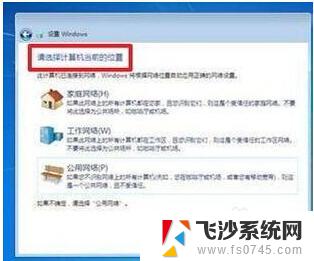win11设置安装磁盘 Windows11系统新装硬盘格式化步骤
在安装Windows 11系统时,正确设置和格式化新硬盘是确保系统顺利运行的关键步骤,无论是新购置的硬盘还是重新利用的旧硬盘,合理的格式化过程不仅能优化存储空间,还能提高系统性能。本文将详细介绍Windows 11系统中如何对新装硬盘进行格式化的具体步骤,帮助用户轻松完成硬盘的初始化和设置,以便顺利安装和运行Windows 11。通过简单易懂的指导,您将能够有效地管理硬盘,确保系统的稳定性和流畅性。
步骤如下:
1.windows11上鼠标右击此电脑“原我的电脑”,弹出框中点击更多选项。选择管理。原系统中直接右击选择管理。
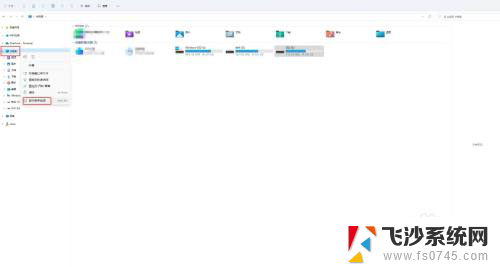
2.在计算机管理中点击存储->磁盘管理
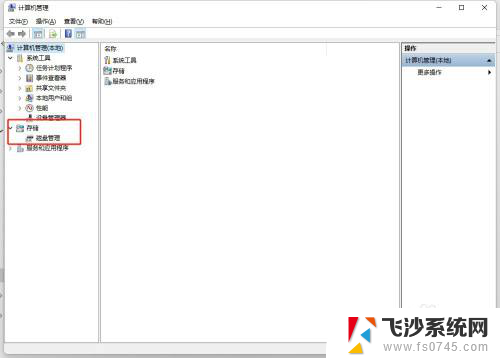
3.找到未分配的磁盘,右击弹出框中选择新建简单卷。
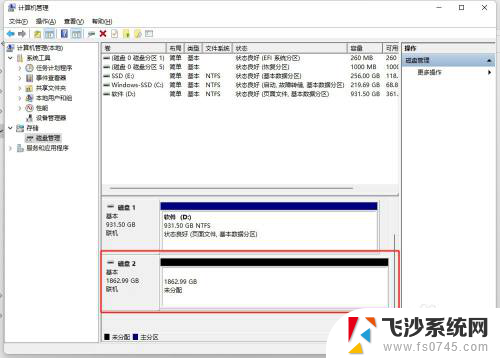
4.欢迎使用新建简单卷向导中点击下一步
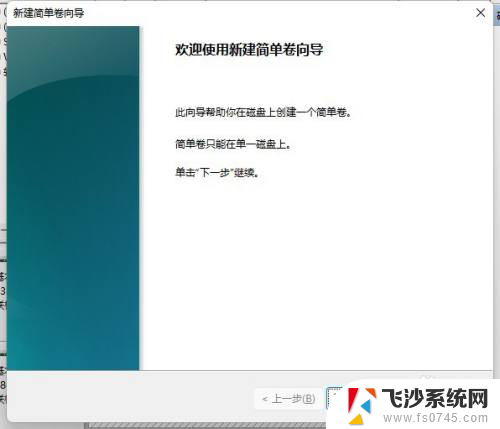
5.指定卷大小
选择介于最大和最小值的卷大小。
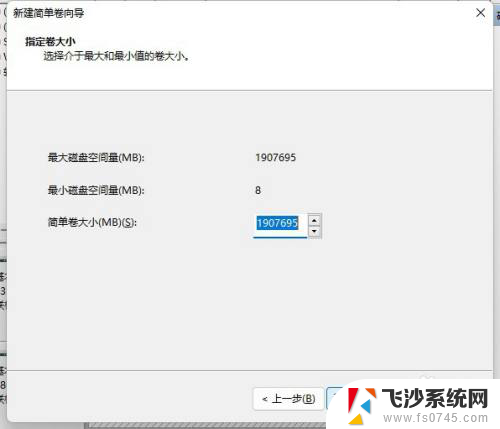
6.分配驱动器号和路径
为了便于访问,可以给磁盘分区分配驱动器号或驱动器路径
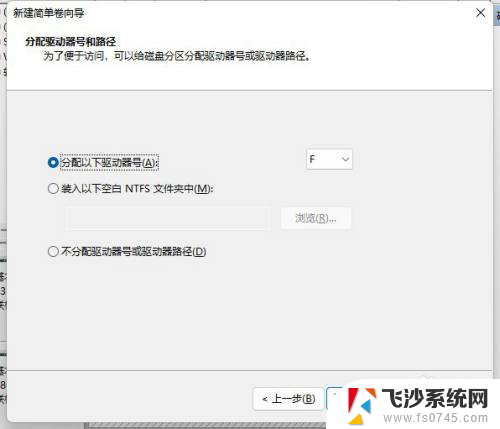
7.格式化分区
要在这个磁盘分区上储存数据,你必须先将其格式化。
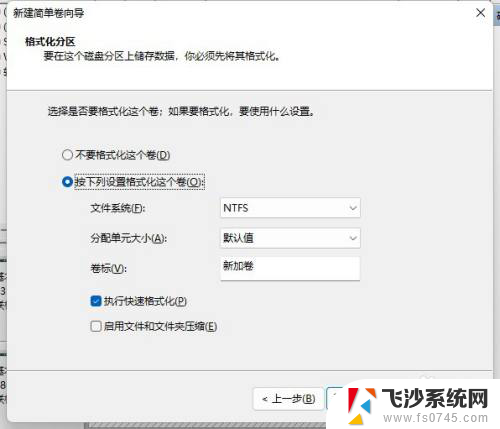
8.完成新建简单卷向导
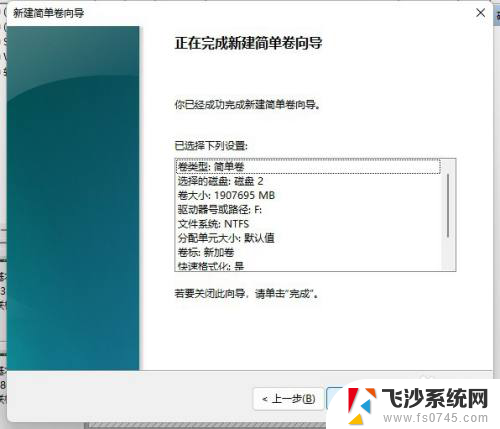
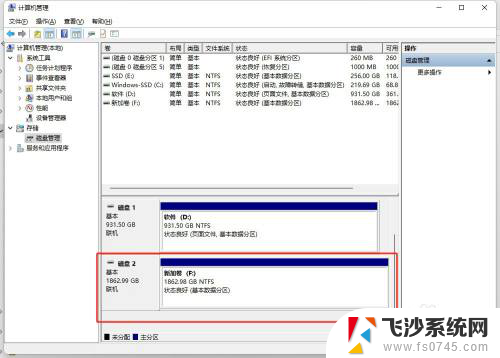
以上就是win11设置安装磁盘的全部内容,碰到同样情况的朋友们赶紧参照小编的方法来处理吧,希望能够对大家有所帮助。