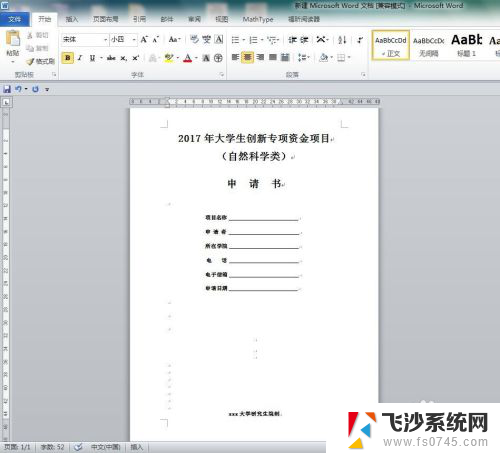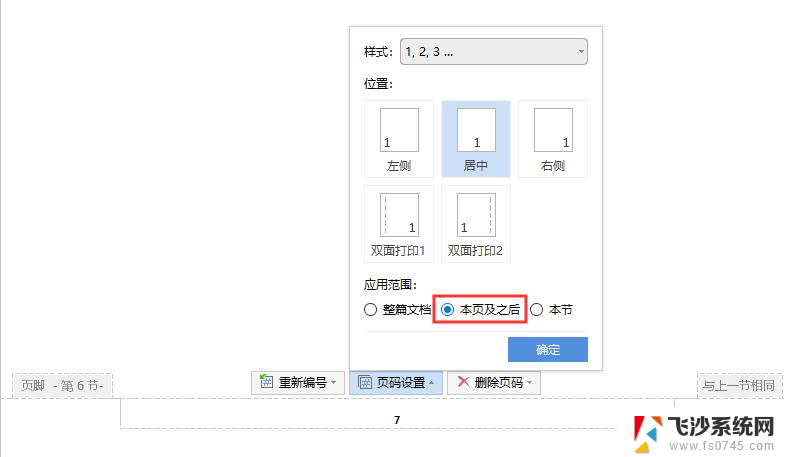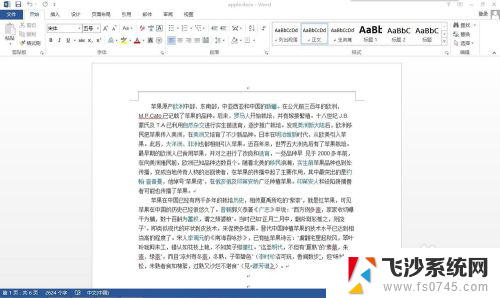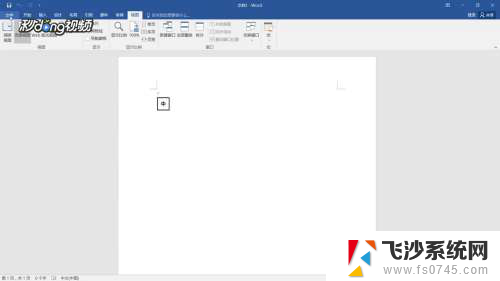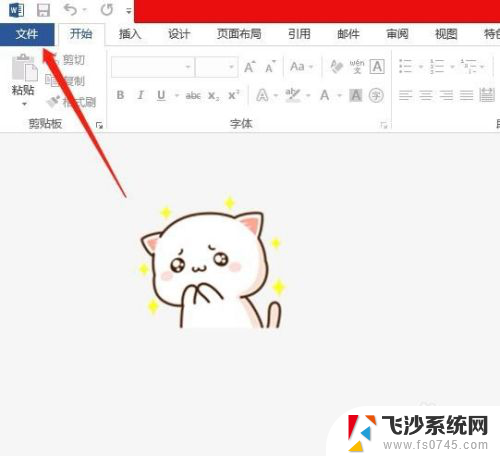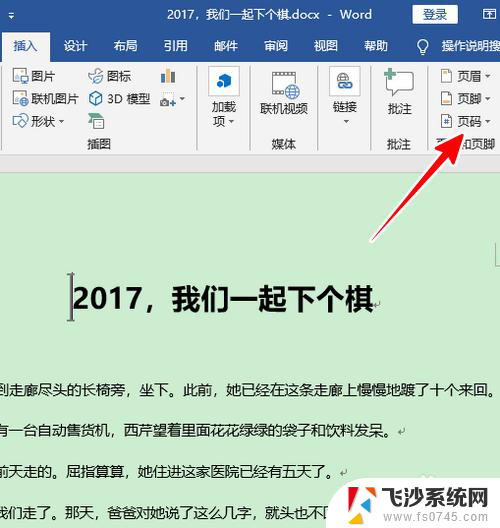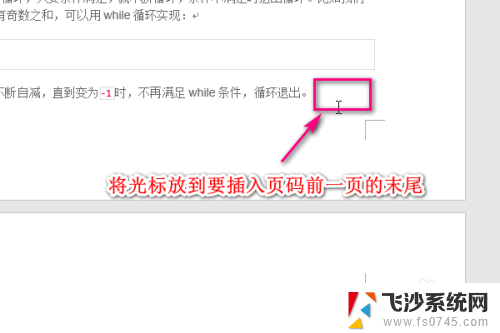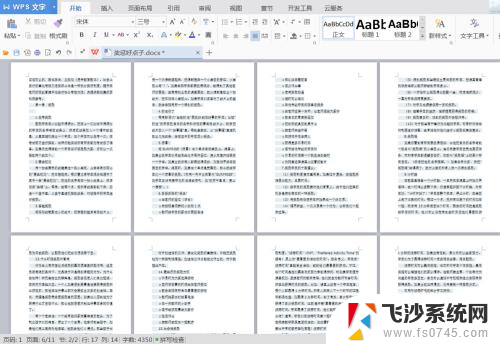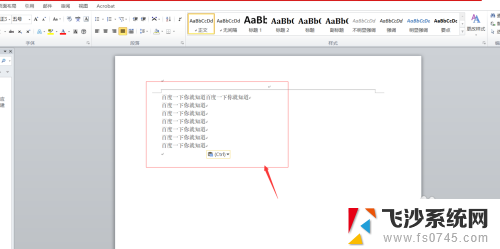word如何首页不显示页码 Word首页设置不显示页码方法
更新时间:2025-03-31 13:55:32作者:xtyang
在Word文档中,有时候我们希望在首页不显示页码,这样可以使整个文档看起来更加整洁和专业,要实现这个需求非常简单,只需要进行简单的设置就可以轻松实现。接下来我将向大家介绍Word首页设置不显示页码的方法,让您轻松掌握这个技巧。
具体方法:
1.打开需要使用的word文件。

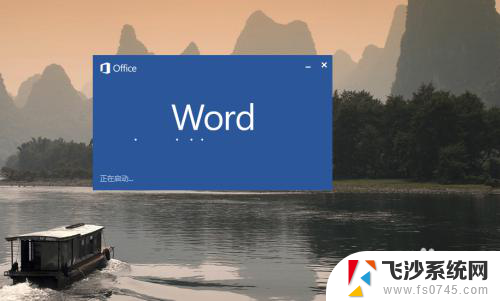
2.打开之后可以看到页面从第一页开始就有了,想要设置首恶不显示页码。页码从第二页开始显示。
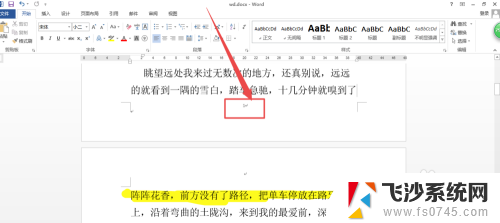
3.点击上面的 插入 菜单,在打开的页面中。点击 页码 选项,在出现的菜单中点击 设置页码格式 选项。
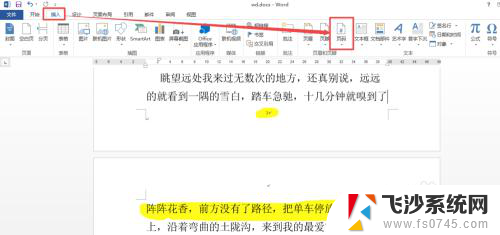

4.然后在打开的小窗口中选择 起始页码 选项,在后面输入为 0 ,然后点击 确定 。
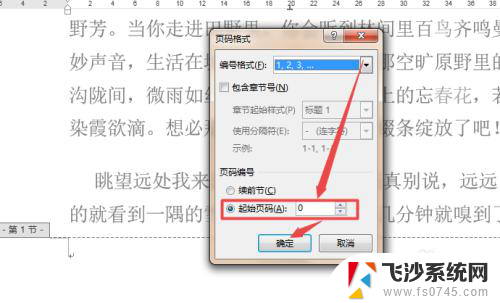
5.这个时候,回到页面中将 首页不同 前面的勾勾上,这个时候,可以看到首页不显示页码了,页面从第二页开始显示了。
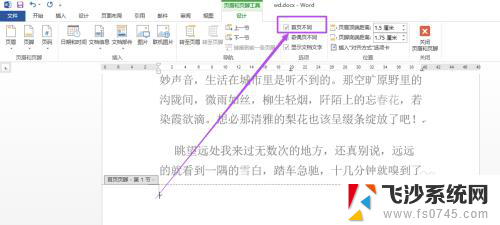
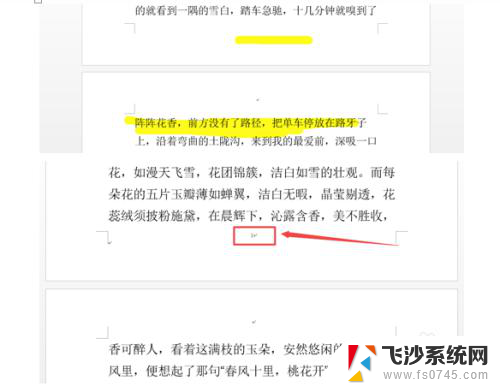
以上就是word如何首页不显示页码的全部内容,如果有遇到这种情况,那么你就可以根据小编的操作来进行解决,非常的简单快速,一步到位。