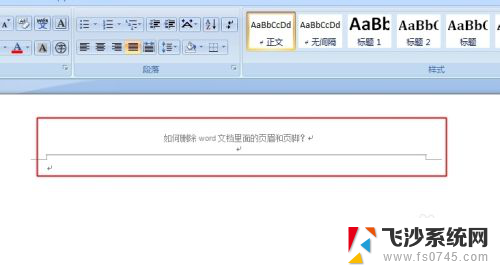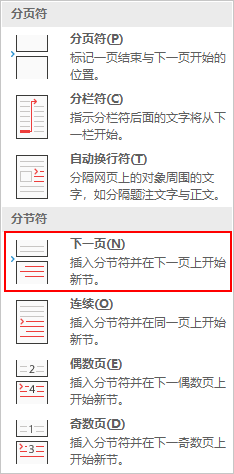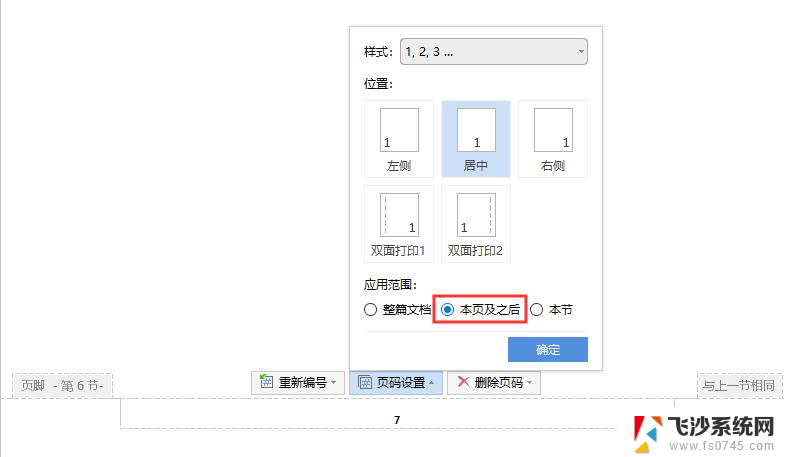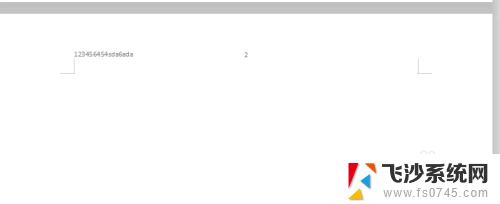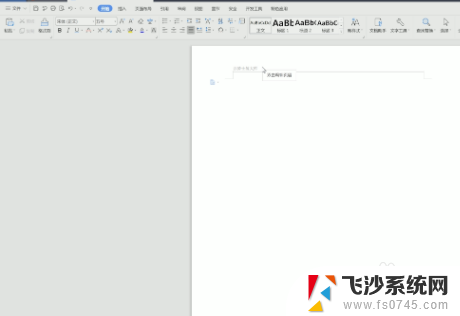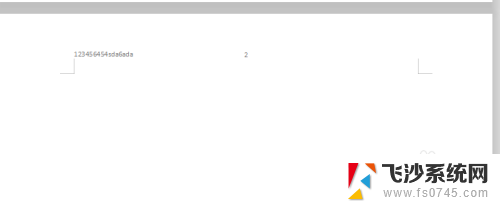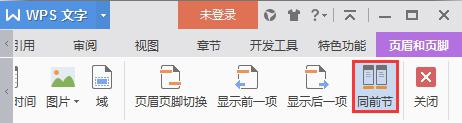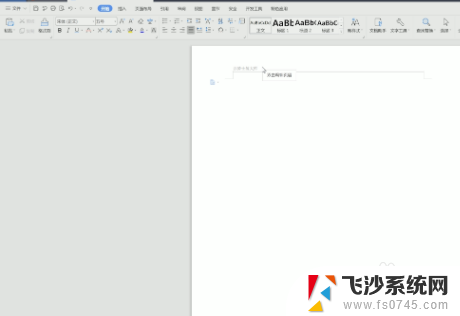word不显示页眉页脚怎么设置 Word文档为何不显示页眉页脚
更新时间:2024-05-28 17:45:21作者:xtliu
在使用Word文档时,有时候我们会遇到页眉页脚不显示的情况,这给我们的工作带来了一定的困扰,为什么Word文档会出现页眉页脚不显示的问题呢?可能是因为我们在设置文档时出现了一些错误,或者是软件本身存在一些bug。为了解决这个问题,我们可以通过一些简单的操作来设置Word文档,让页眉页脚正常显示。接下来我们将一起探讨如何设置Word文档,让页眉页脚显示出来。
方法如下:
1.首先,打开Word软件,点击软件界面左上角的“文件”按钮。
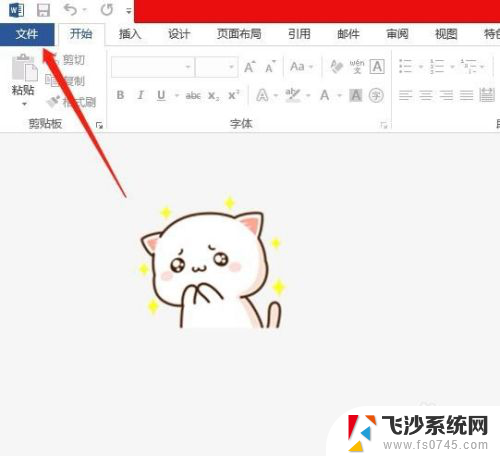
2.在文件菜单内,选择“打开”—“计算机”—“ 浏览”。
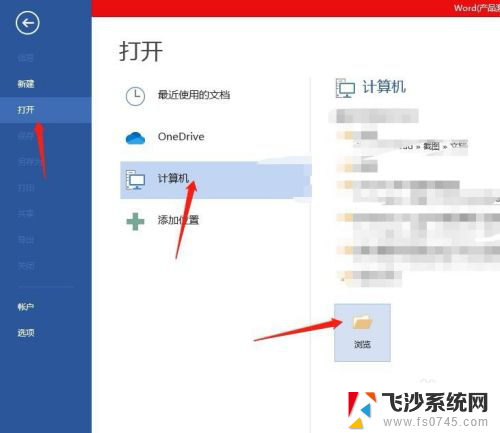
3.随意打开一篇word文档,可以看到。此时,页眉页脚已经不显示了,我们来解决这个问题。

4.点击左上角的“文件”,然后点击“选项”按钮。
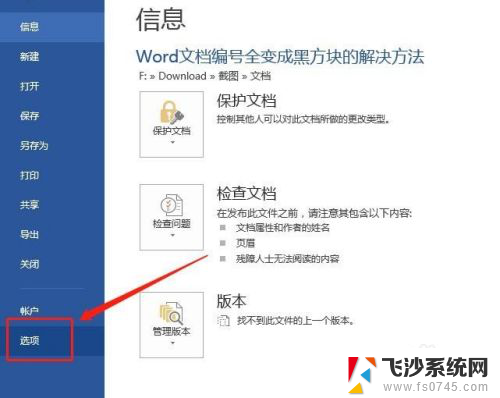
5.打开选项面板后,切换到显示标签。
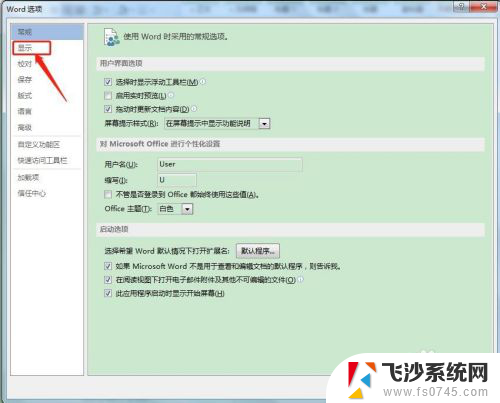
6.在显示标签内,在页面视图中显示页面空白前的方框内打勾,确定。
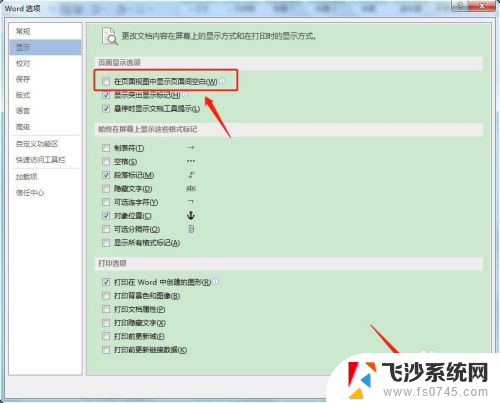
7.回到主界面,可以看到。页眉又再次显示了。
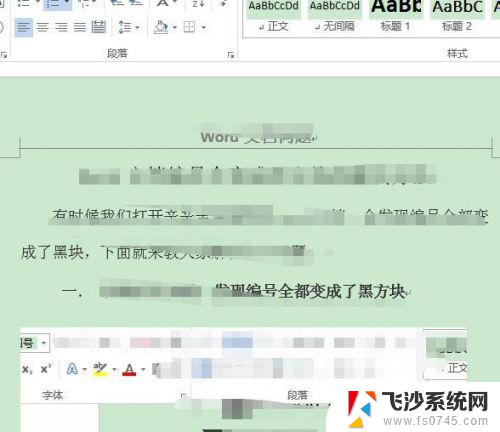
以上就是关于如何设置Word不显示页眉页脚的全部内容,如果还有不清楚的用户,可以参考以上小编的步骤进行操作,希望对大家有所帮助。