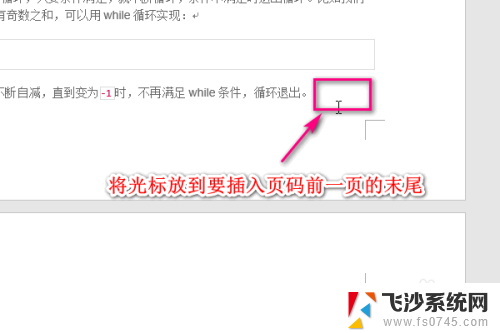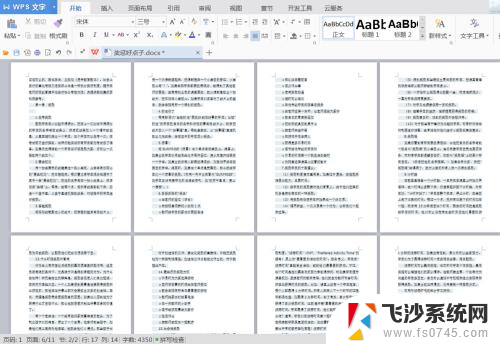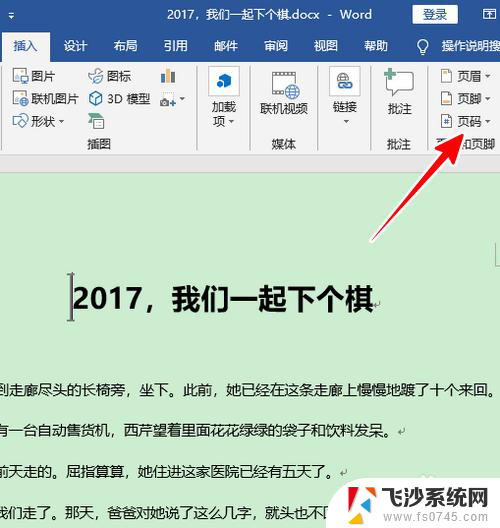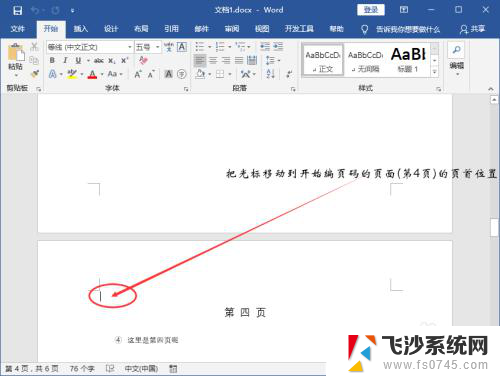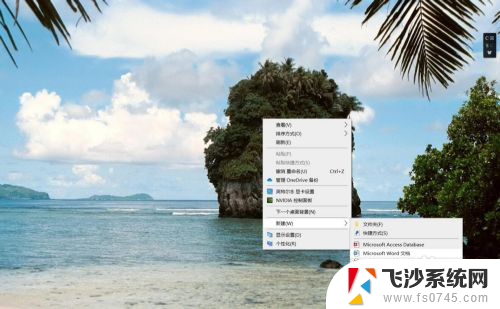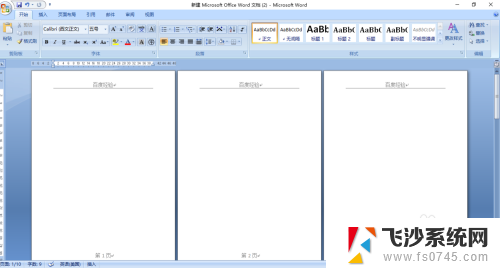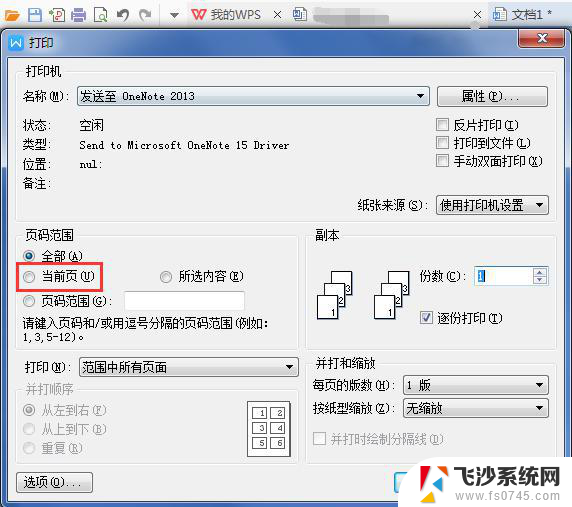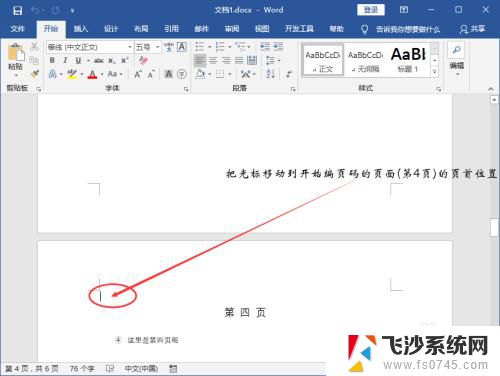word当前页设置页码 Word如何从当前页开始设置页码
在处理文档时,我们经常需要对每个页面进行标记和编号,而在使用Word编辑器时,我们可能会遇到这样的问题:如何从当前页开始设置页码?答案其实很简单。Word提供了一个方便的功能,使我们能够轻松地从当前页开始设置页码。通过简单的操作,我们可以将页码应用于整个文档,或者仅应用于特定的部分。这个功能不仅能够提高文档的整体可读性,还能够使我们更好地组织和管理文档内容。接下来让我们一起来了解一下如何使用Word从当前页开始设置页码。
方法如下:
1.首先打开word文档,将鼠标定位到要设置页码的前一页的末尾。
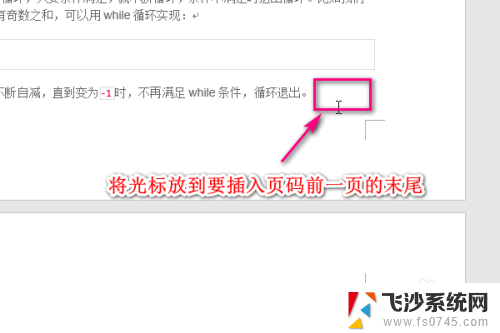
2.然后依次点击页面布局-》分隔符-》下一页。
3.这时候鼠标会自动定位到下一页的开始位置,也就是要进行设置页码的那一页。
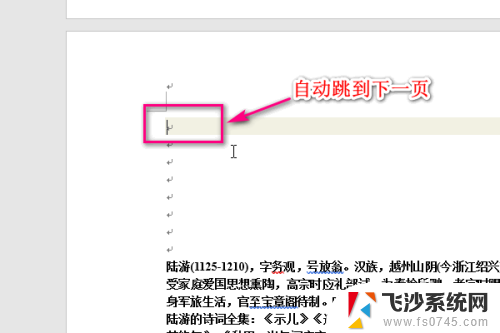
4.然后双击鼠标所在位置的上方,进入页眉的编辑区域。
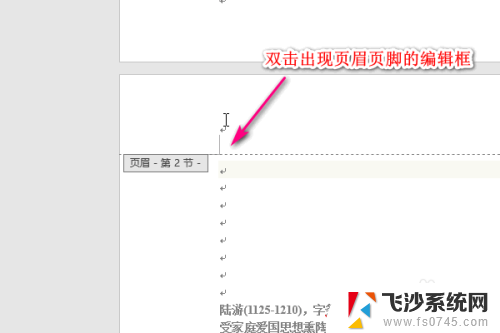
5.接着点击页码-》设置页码格式。
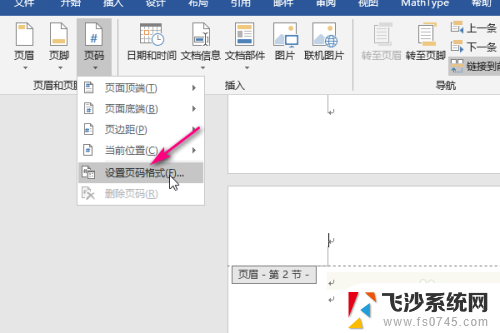
6.在弹出的页码格式设置界面,设置页码的起始页,比如这里设置为1。
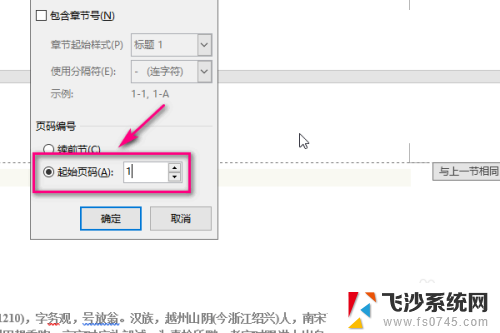
7.接着点击顶部的菜单插入-》页码。
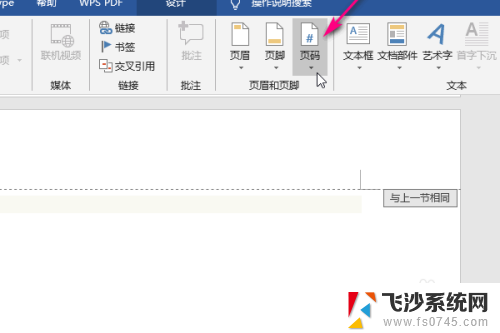
8.然后点击页面底端,在左侧弹出的页码样式中选择一种。
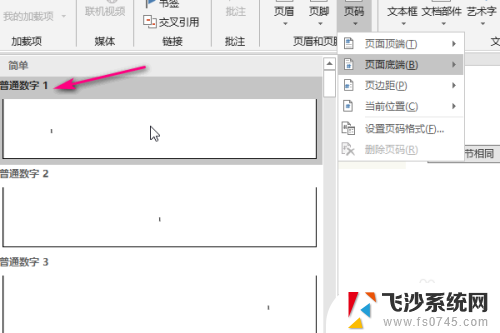
9.最后按esc键,退出页眉页脚的编辑。这时候我们发现页码的设置就按照我们刚才设置的那一页开始了!
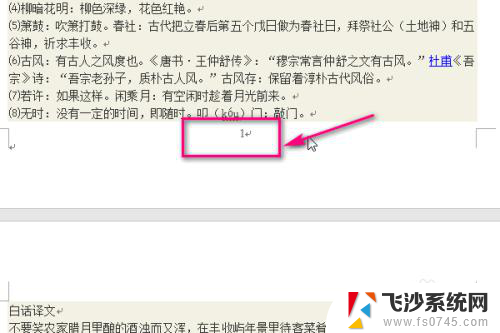
以上就是Word设置当前页码的全部内容,如果您还不清楚,可以按照以上方法进行操作,希望对大家有所帮助。