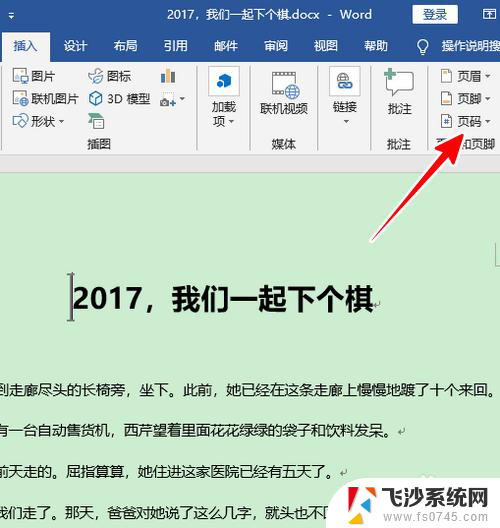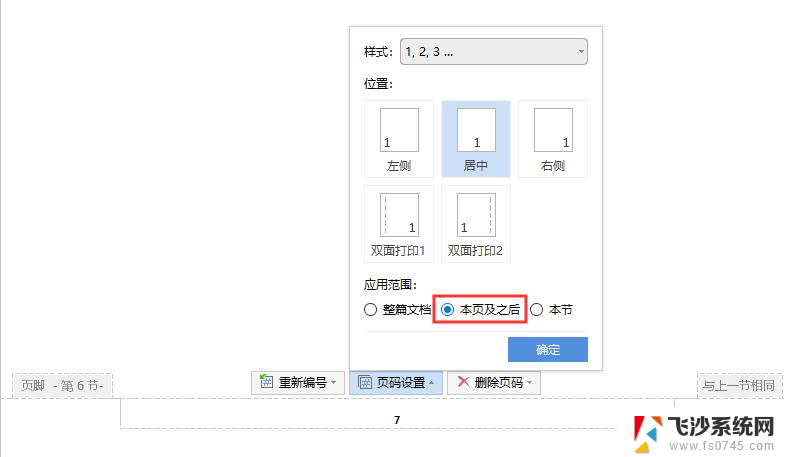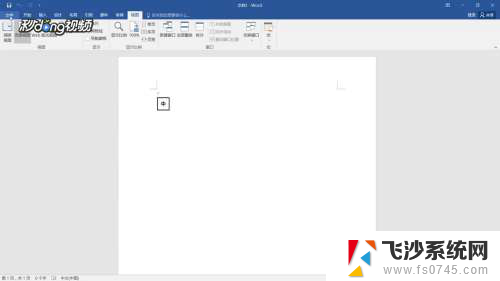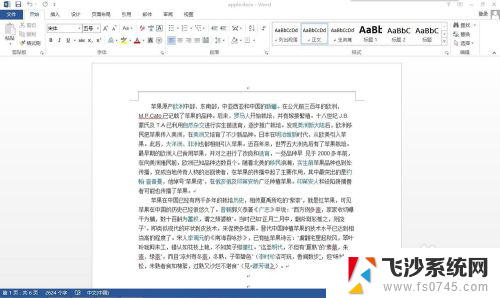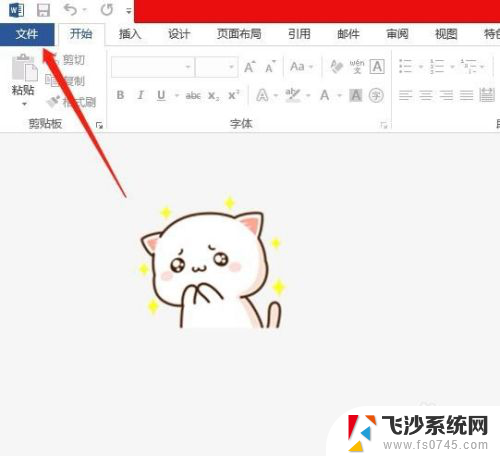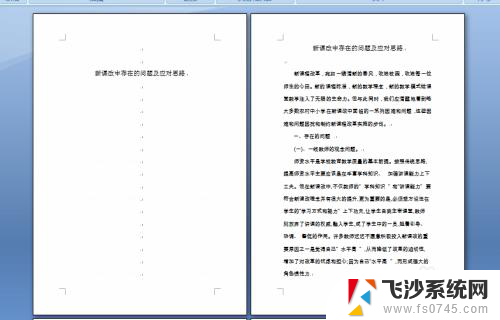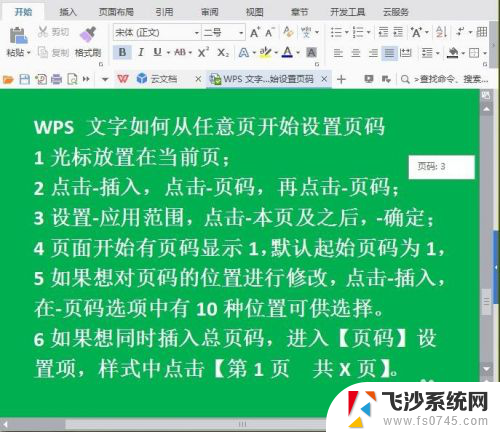word首页不显示页码 第二页显示2 首页不显示页码设置方法
在进行文档编辑时,有时会遇到需要设置首页不显示页码、第二页显示页码的情况,为了达到这样的效果,我们需要在编辑软件中进行相应的设置。通过简单的操作,就能实现首页不显示页码,第二页显示页码的要求。这样的设置能够让文档更加清晰、规范,让读者更加方便地阅读和查找信息。
具体步骤:
1.首先,在电脑中打开一篇Word文档。在其中设置一张首页内容,比如设置下图中的文档为首页,输入课题名称、姓名与专业等信息,很明显它是不需要插入页码的,因为文档首页是不需要显示页码的。
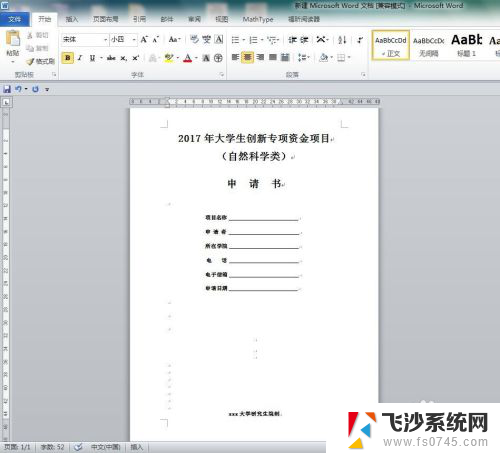
2.为了顺利从后面一页开始编码,我们要插入分节符。首先把鼠标放在首页的最后文字的末尾,比如这里放置在“xxx大学研究生院制”的最后面。然后依次点击:页面布局-分隔符-下一页。
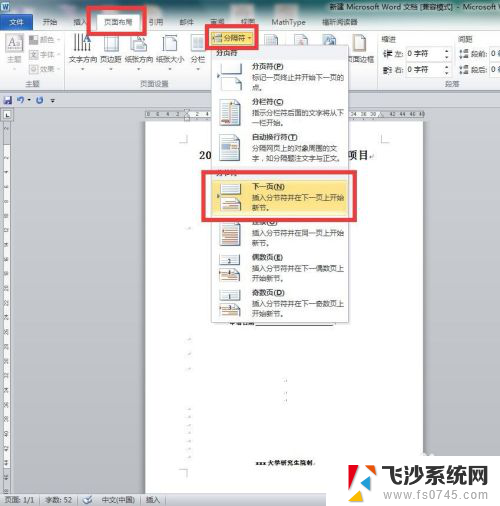
3.紧接着就可以看到多出来了一页内容了,实际上是被分成了两节内容,第二页属于第二节。我们打开页面右下角的大纲视图按钮,这样就可以看到两页之间用了分节符隔开了。
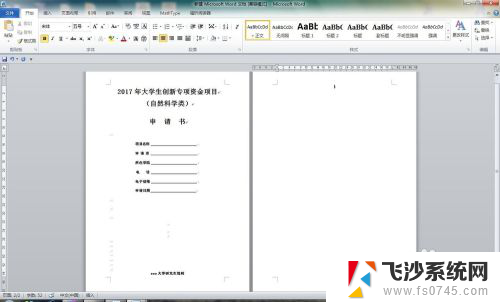
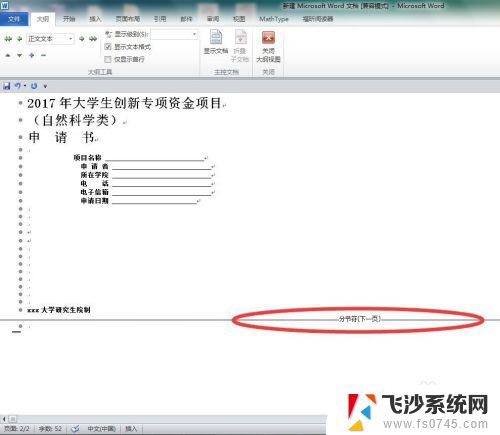
4.这时候就可以把页码插入进来了。在菜单栏选择“插入”,然后选择“页码”,在页码样式中选择“普通数字2”,当然也可以根据自己的爱好添加页码格式。这样就加入页码了。
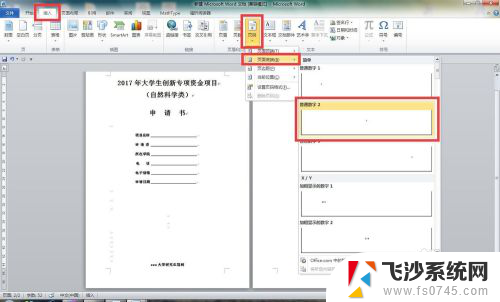
5.将鼠标放置在第二页页码位置,点击取消掉“链接到前一条页眉”。即从第二页开始的编码与第一页没有关联,这里第二页的编码已经是1了,因为这里选择了“首页不同”。
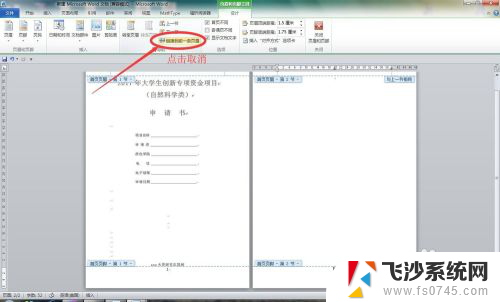
6.接下来将第一页的页码删除即可,操作如下。将第一页的页码选中,然后按下Delete键删除即可,这样就完成了从第二页开始进行编码。


以上是解决Word首页不显示页码,第二页显示2的方法,如果你遇到这种情况,可以按照以上步骤解决,非常简单快速。