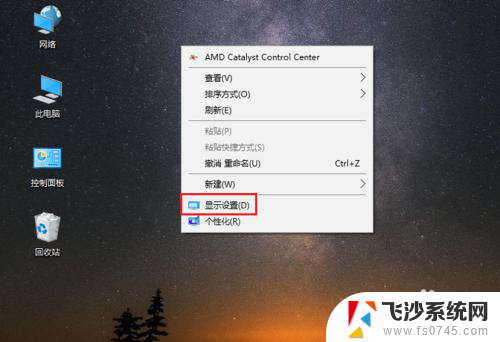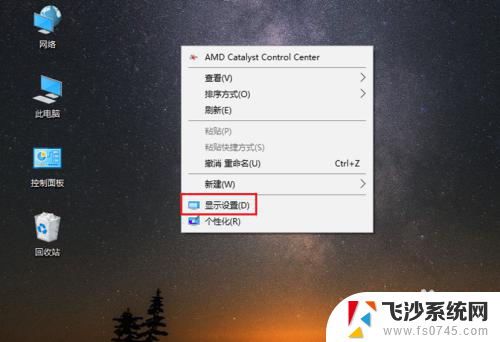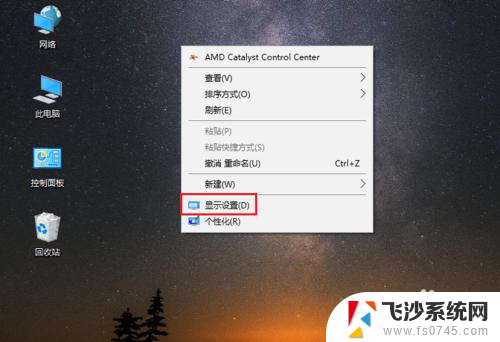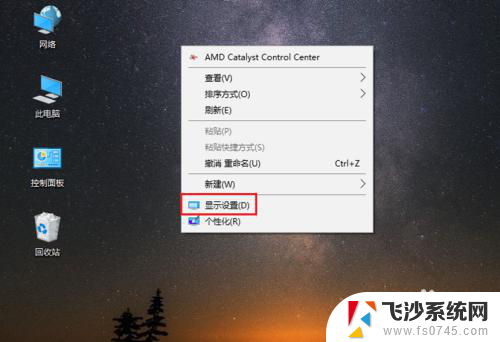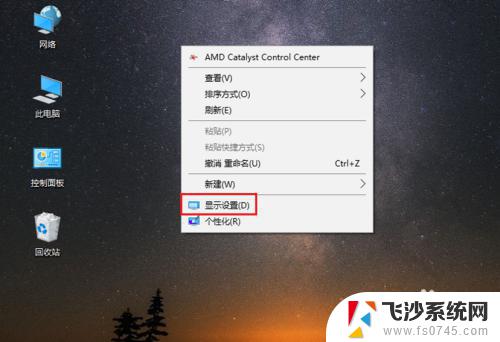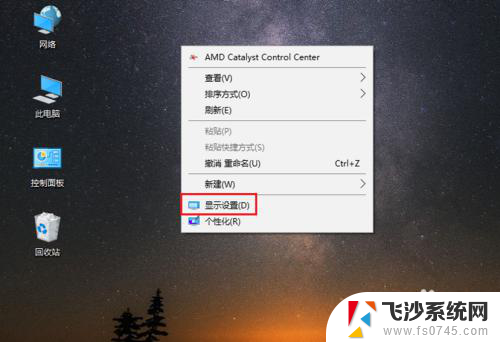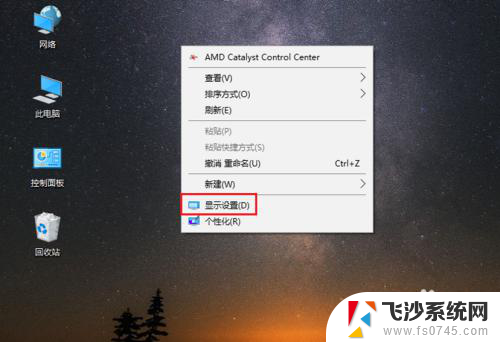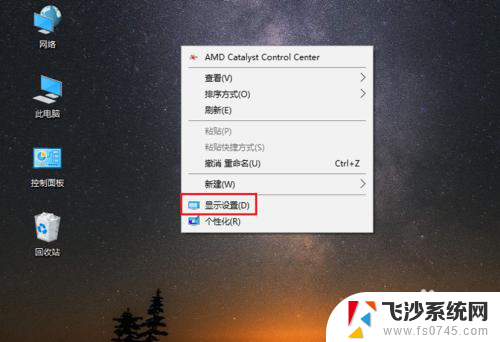电脑字放大怎么操作 win10电脑字体大小设置方法
更新时间:2024-02-10 13:51:27作者:xtyang
电脑字放大怎么操作?对于使用Win10操作系统的电脑用户来说,调整字体大小是一项重要且常见的需求,无论是为了清晰阅读网页内容,还是为了方便老年人或者视力有障碍的用户,合适的字体大小都能提升使用体验。在Win10中,我们可以通过简单的设置来调整字体的放大程度,以满足个性化的需求。下面就让我们一起来了解一下Win10电脑字体大小设置的方法。
具体步骤:
1.在电脑桌面,鼠标右击,出现窗口,点击【显示设置】。
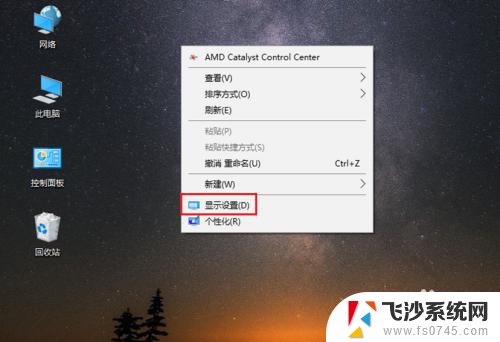
2.进入设置页面,找到【更改文本、应用等项目的大小】。
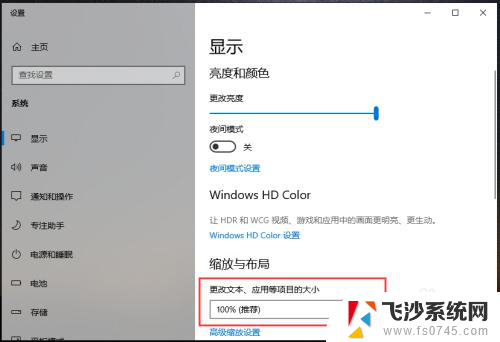
3.点击下方的百分比,出现选项,再点击百分比。
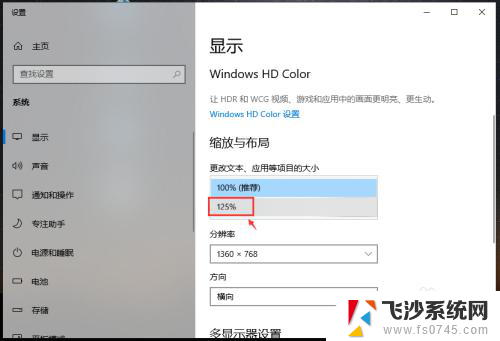
4.完成后,电脑的显示字体大小就会改变。
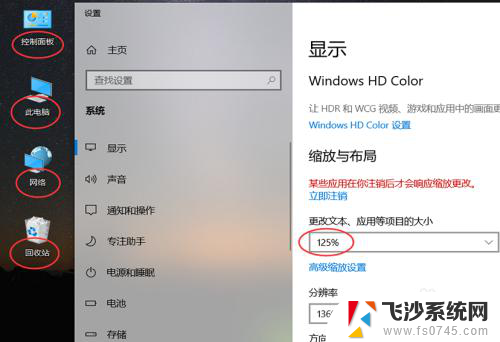
5.如果想要设置其他百分比大小,可以点击【高级缩放设置】如图所示。
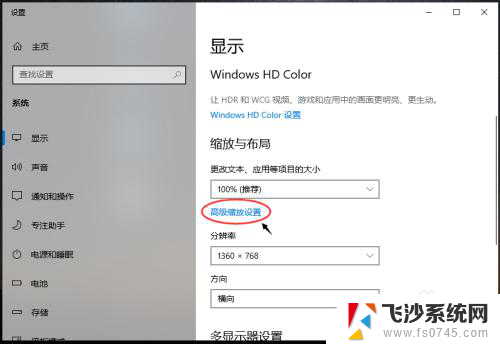
6.进入高级缩放设置页面,在自定义缩放下方。输入你想要的缩放大小,再点击【应用】。
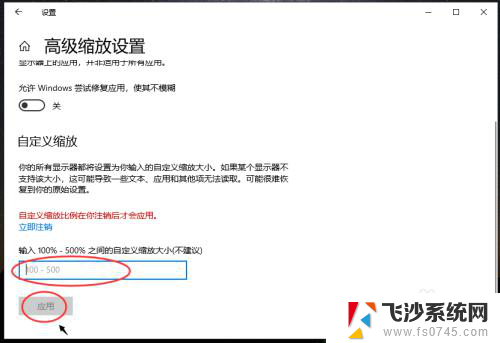
以上就是电脑字放大的操作方法,请按照以上步骤解决这个问题,希望对大家有所帮助。