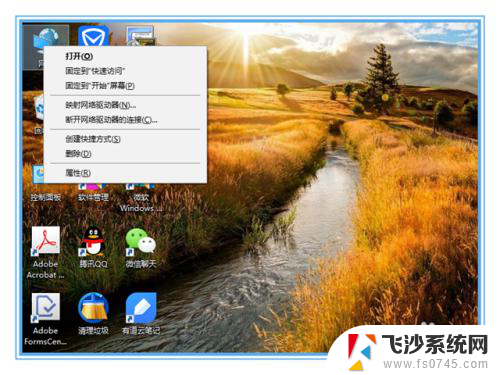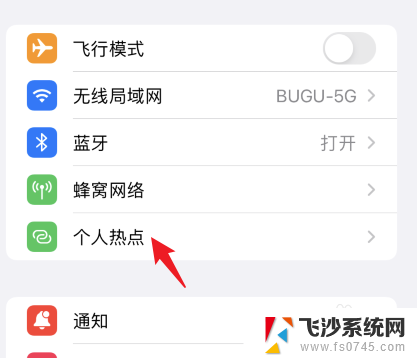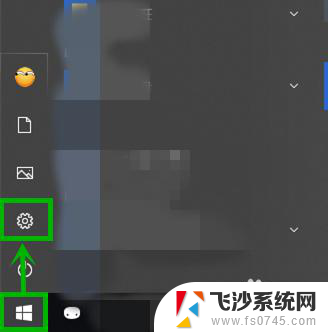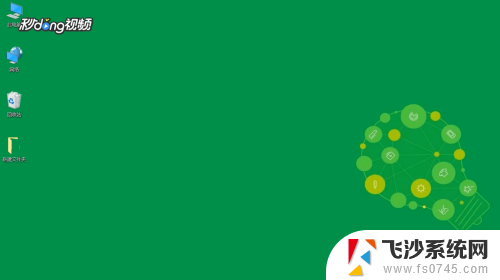win10怎样设置网络共享 WIN10电脑如何设置有线网络共享
更新时间:2023-12-25 13:49:24作者:xtliu
在现代社会中网络已经成为人们生活中不可或缺的一部分,随着科技的不断进步,WIN10操作系统提供了便捷的网络共享功能,使得我们可以更加灵活地使用互联网。无论是在家中还是在办公室,只要我们拥有WIN10电脑和有线网络连接,就可以轻松地设置网络共享。WIN10如何设置有线网络共享呢?本文将为大家详细介绍WIN10设置有线网络共享的方法,让您快速掌握如何使用这一功能,使网络共享变得更加便捷。
方法如下:
1.打开电脑的“控制面板”

2.进入到控制面板界面
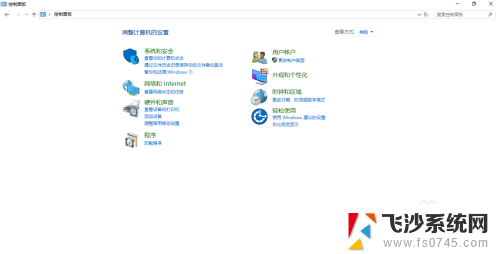
3.“控制面板”右上角的查看方式下,选择“大图标”或者“小图标”都可以
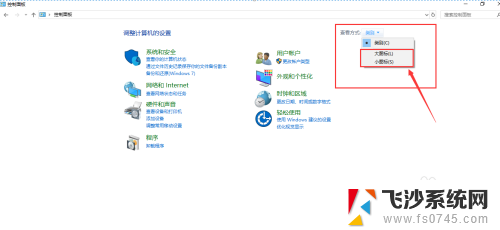
4.以“大图标”为例,进入“大图标”显示界面
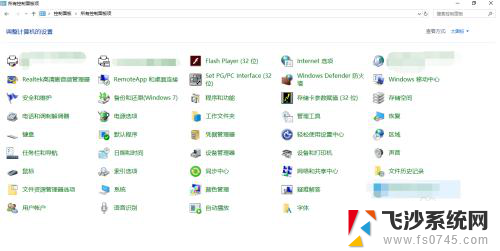
5.双击选择“网络和共享中心 ”,如下图:
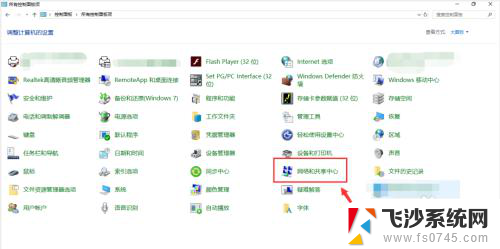
6.进入“网络和共享中心 ”界面,选择“更改高级共享设置”
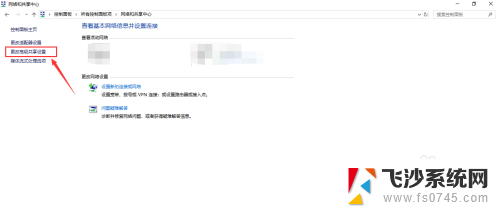
7.“高级共享设置”界面,可以开启或者关闭“公用文件夹共享”“密码保护共享”等设置。设置之后,选择“保存更改”即可
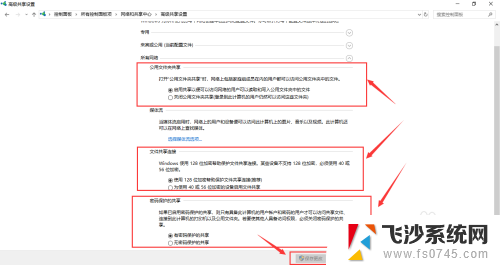
以上是Win10如何设置网络共享的全部内容,如果您还有疑问,请参考本文的步骤进行操作,希望本文对您有所帮助。