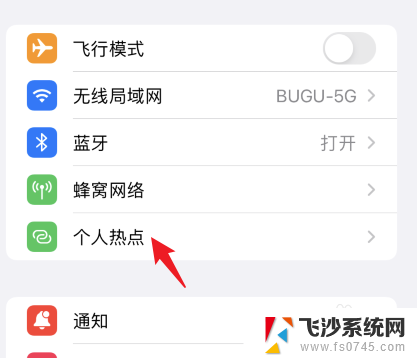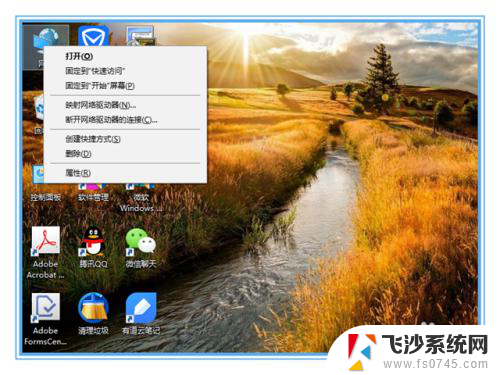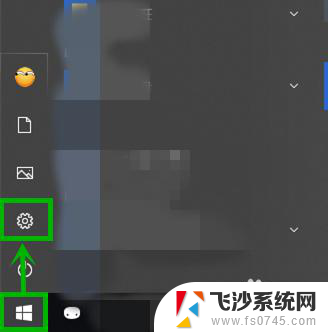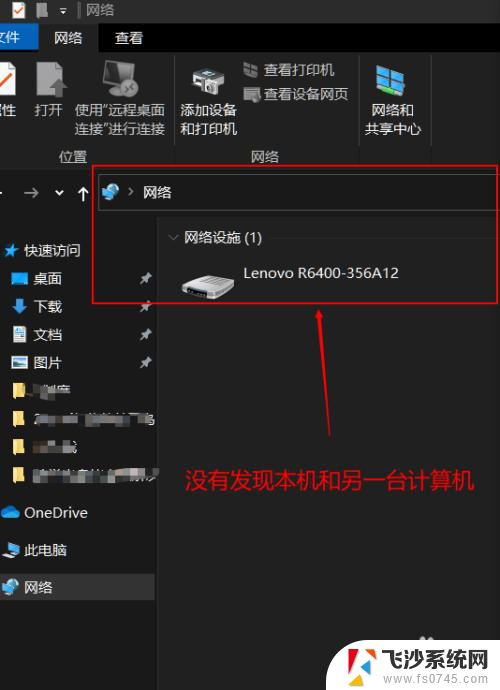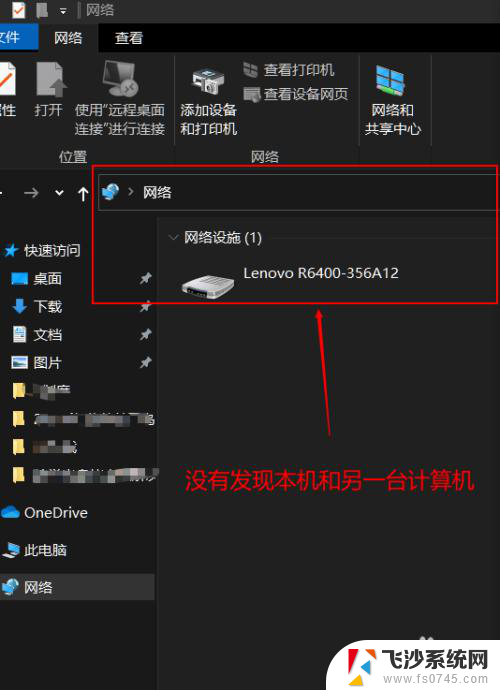win10开网络共享 WIN10电脑如何设置蓝牙网络共享
更新时间:2023-10-29 13:52:01作者:xtang
win10开网络共享,如今随着无线网络的普及和蓝牙技术的发展,越来越多的人开始关注蓝牙网络共享的设置方法,特别是在WIN10操作系统下,许多用户希望能够通过蓝牙将网络连接共享给其他设备。在WIN10电脑上,如何设置蓝牙网络共享呢?下面将为大家介绍一种简单且快捷的方法,让您轻松实现蓝牙网络共享的愿望。
具体方法:
1.打开电脑的“控制面板”

2.进入到控制面板界面
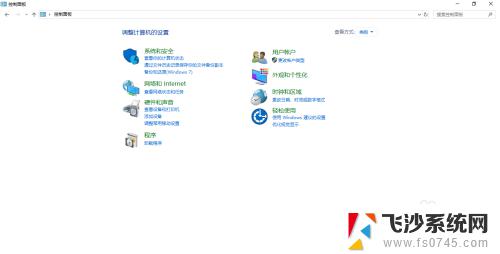
3.“控制面板”右上角的查看方式下,选择“大图标”或者“小图标”都可以
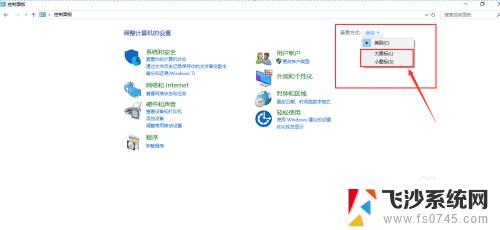
4.以“大图标”为例,进入“大图标”显示界面
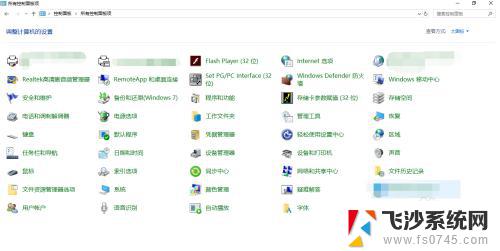
5.双击选择“网络和共享中心 ”,如下图:
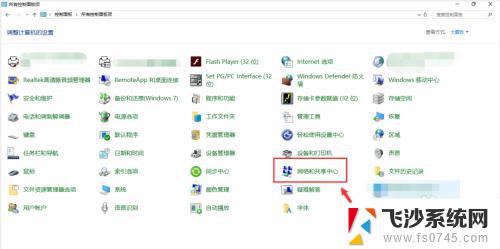
6.进入“网络和共享中心 ”界面,选择“更改高级共享设置”
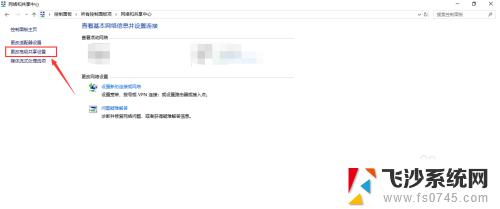
7.“高级共享设置”界面,可以开启或者关闭“公用文件夹共享”“密码保护共享”等设置。设置之后,选择“保存更改”即可
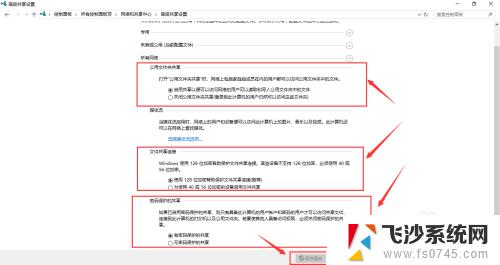
以上就是win10开启网络共享的全部内容,如果还有不懂的用户,可以按照小编的方法进行操作,希望本文能够对大家有所帮助。