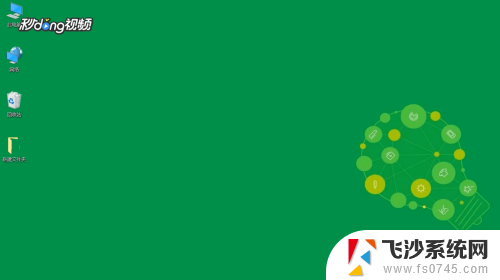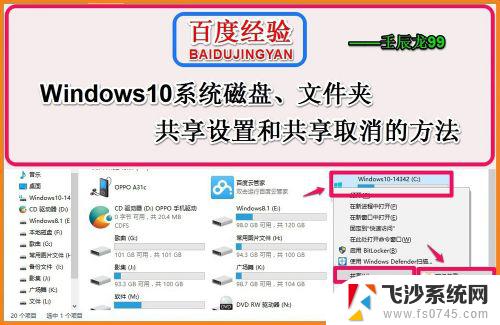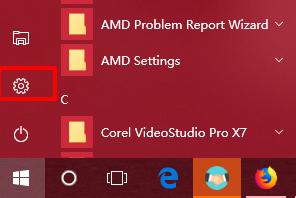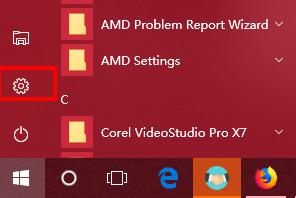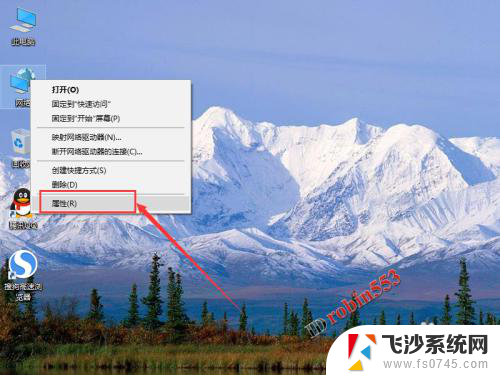win10 磁盘共享 win10局域网共享磁盘文件的设置方法
更新时间:2023-09-11 15:10:36作者:xtang
win10 磁盘共享,随着科技的迅猛发展,人们对于信息共享和便捷性的需求也越来越高,在Windows 10操作系统中,我们可以利用磁盘共享功能实现局域网内的文件共享。通过简单的设置,我们可以轻松实现在局域网内共享磁盘文件的目的。本文将介绍如何在Win10系统中进行局域网共享磁盘文件的设置方法,让我们一起来探索吧。
步骤如下:
1.选择连接的无线网,按照下图,勾选,然后保存!
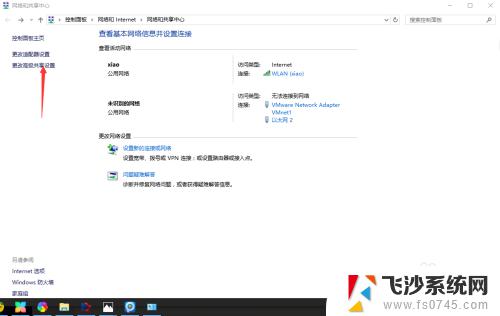
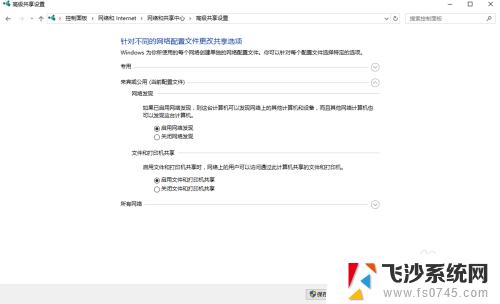
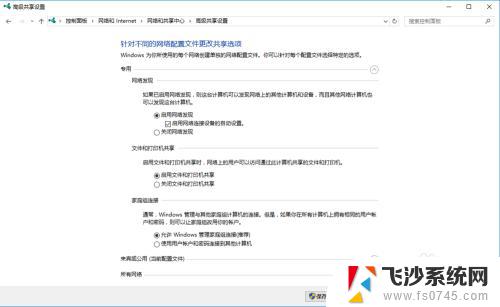
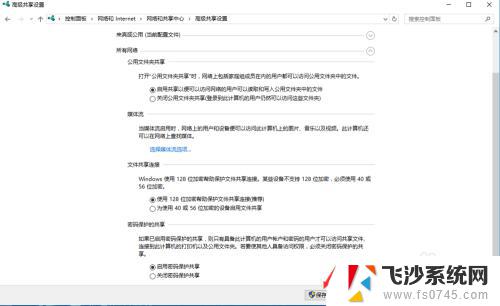
2.关闭Windows防火墙,按照下图操作!(注意此步骤可先不要设置,待其他步骤全部设置完毕后,连接的时候无法连接的情况下,在设置,当然,先设置好,就更保险些)
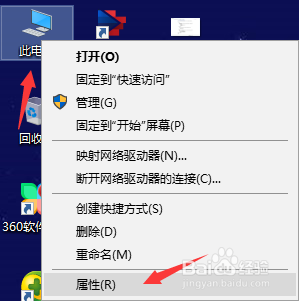
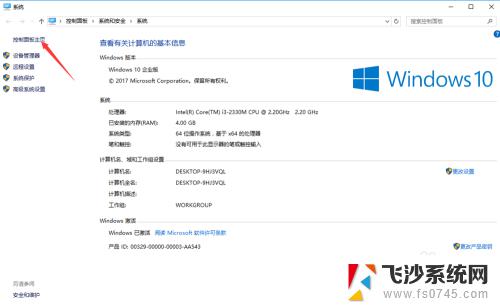
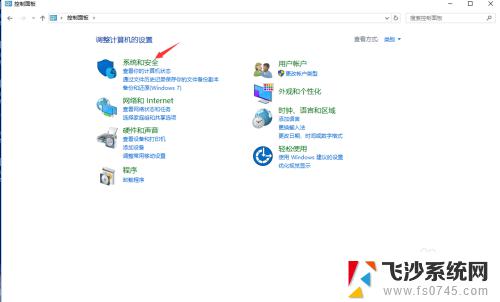
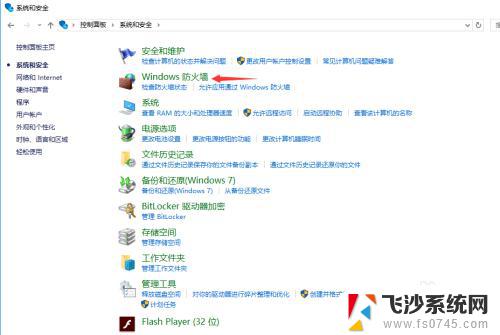
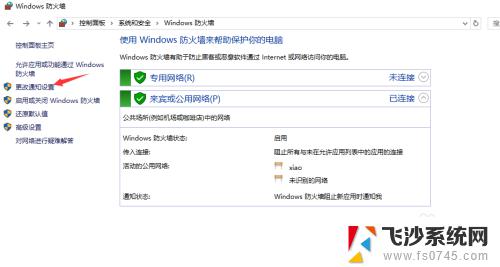
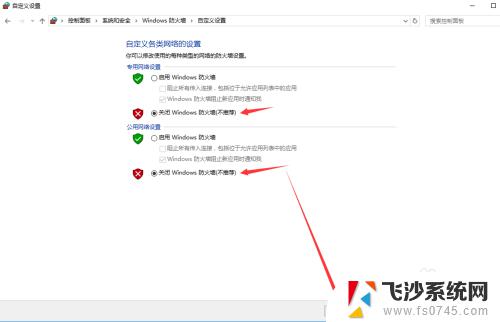
3.创建新用户,按照下图操作!(注意:在创建新用户的时候,记住自己设置的用户名及登录密码。后面要用到,设置密码的目的是,在连接共享的文件时需要密码才能看到,其他人是看不到的,除非他有密码和用户名)
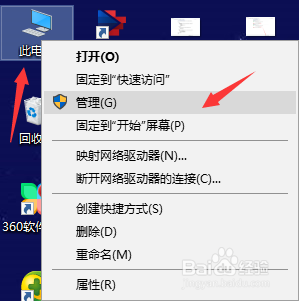
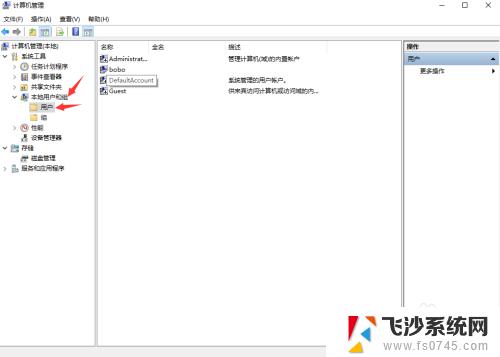
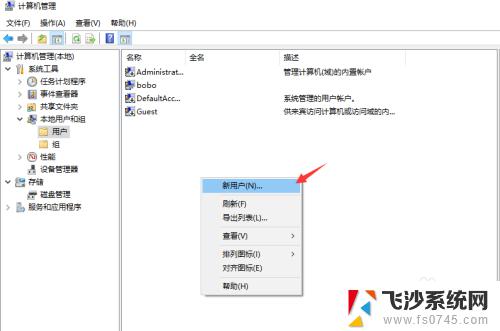
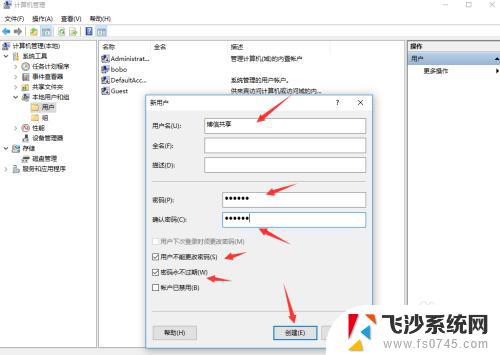
4.根据自己的需要,选择要共享的磁盘或者是单个文件夹,步骤如下:
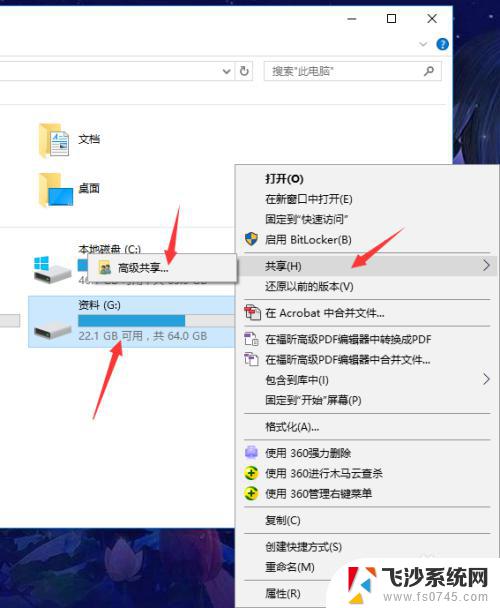
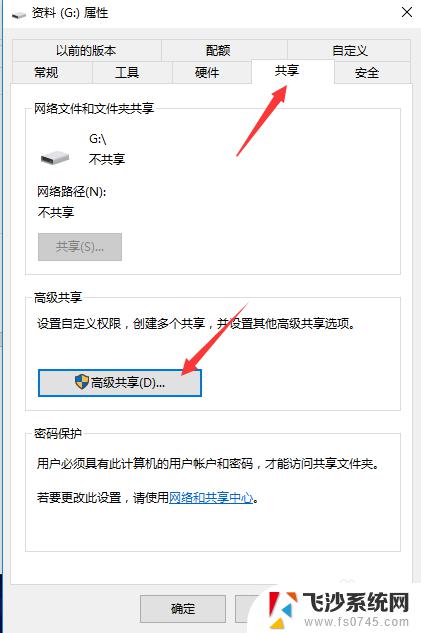
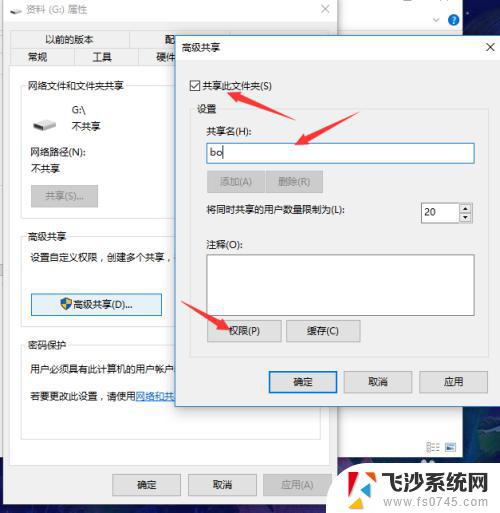
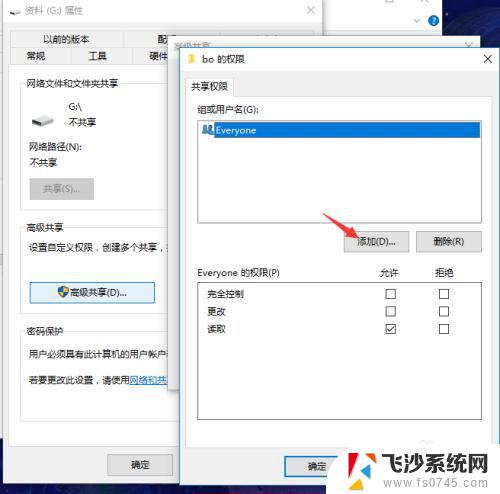
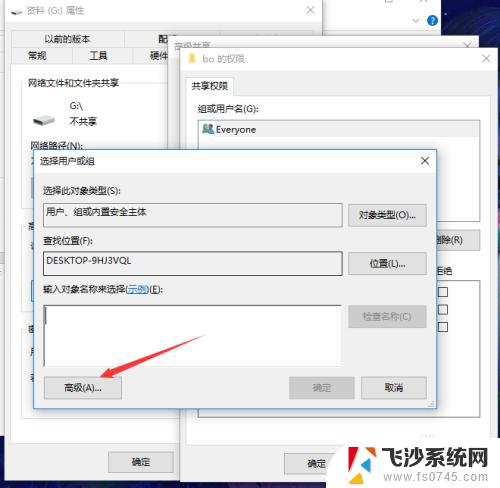
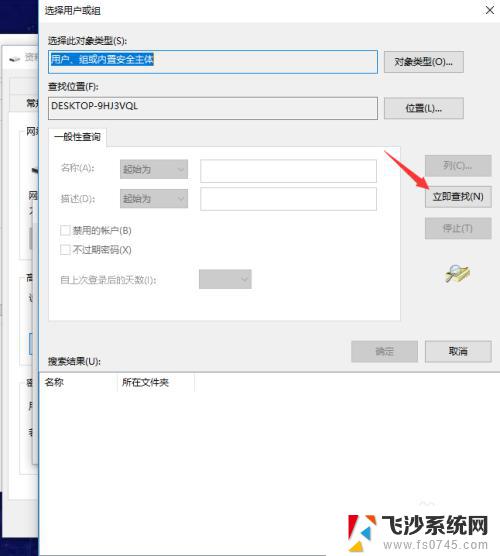
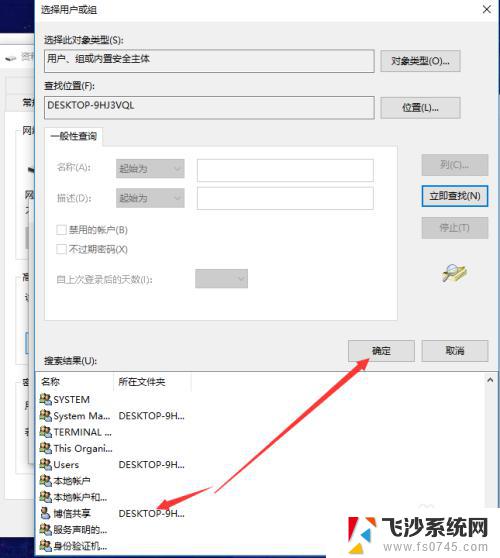
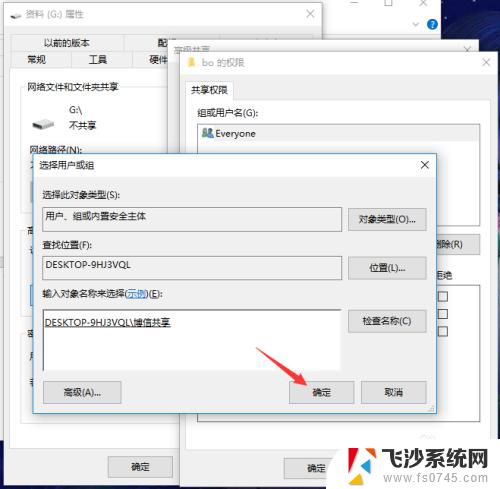
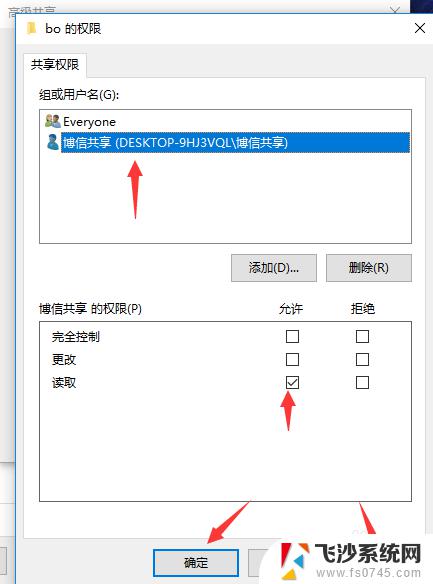
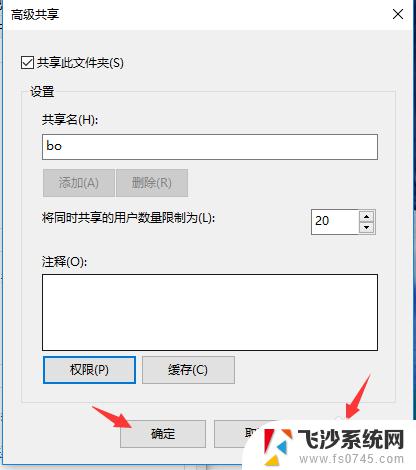
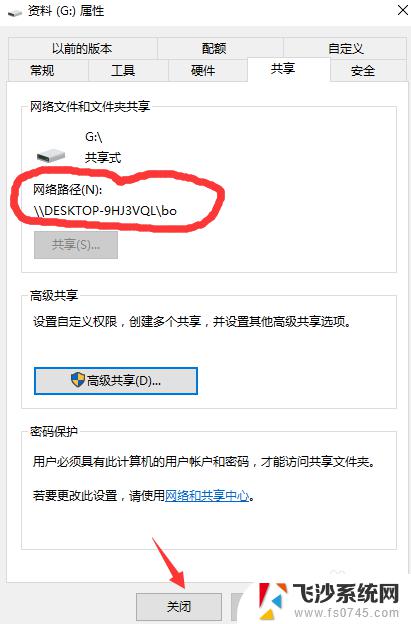
以上就是关于win10磁盘共享的全部内容,如果您遇到类似的问题,请按照小编提供的方法进行解决。