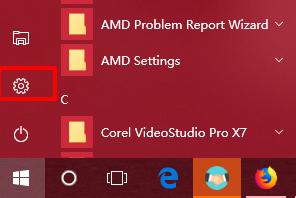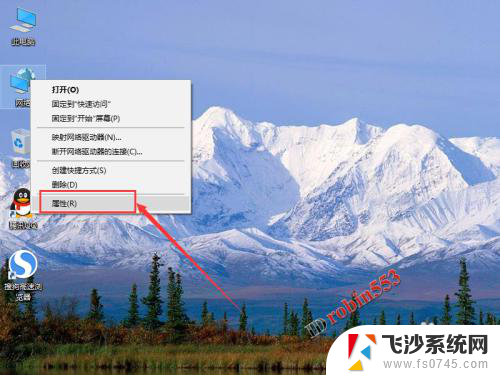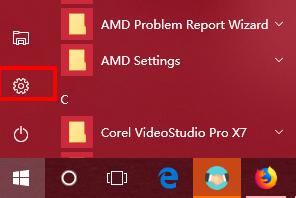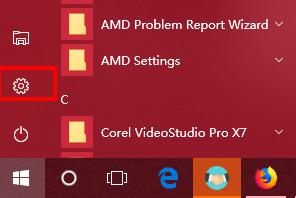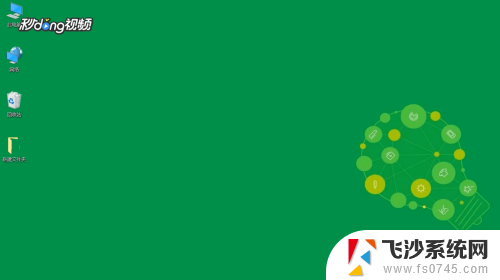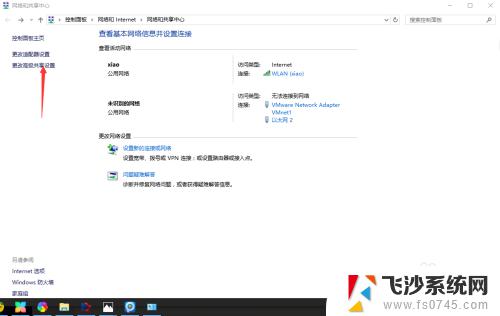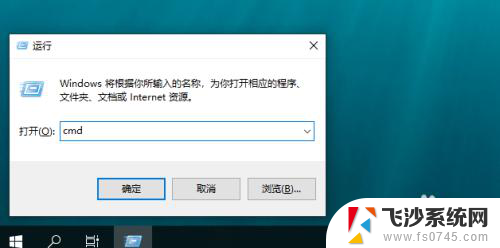win10如何共享文件给其他电脑 Win10局域网共享文件教程
win10如何共享文件给其他电脑,在现代社会中电脑成为我们工作和生活中不可或缺的工具之一,而对于Win10操作系统的用户来说,共享文件给其他电脑是一项非常常见和实用的功能。通过Win10局域网共享文件,我们可以方便地在家庭或办公室内的多台电脑之间共享文档、照片、音乐和视频等文件。这种简便的共享方式不仅能提高工作效率,还能为我们的娱乐生活带来更多乐趣。本文将为大家介绍Win10局域网共享文件的教程和操作步骤,让我们轻松掌握这一技巧,享受共享文件的便利。
具体方法:
1.在桌面网络图标上点击鼠标右键,然后选择“属性”。打开网络属性窗口后,点击左上角“更改高级共享设置”选项。

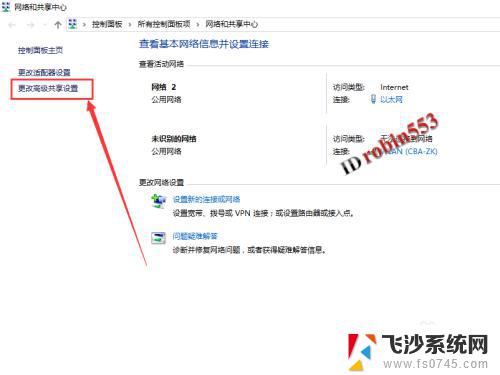
2.接下来将网络共享选项均设置为开启或允许状态,最后的密码保护共享可以设置为关闭状态。
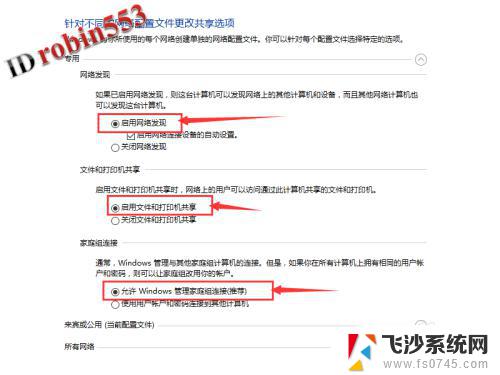
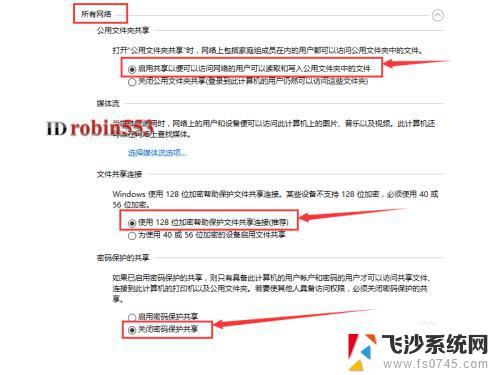
3.接下来在需要共享的文件夹上点击鼠标右键,然后选择“属性”。
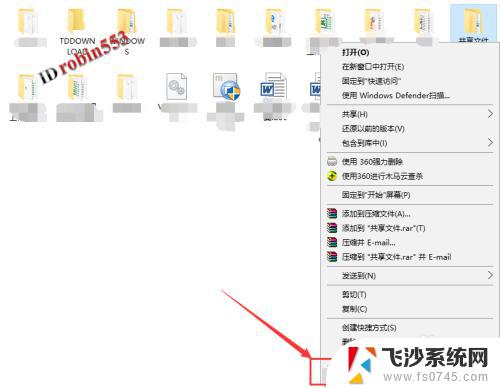
4.打开文件属性窗口后,点击“共享”选项卡,然后点击“共享”按钮。
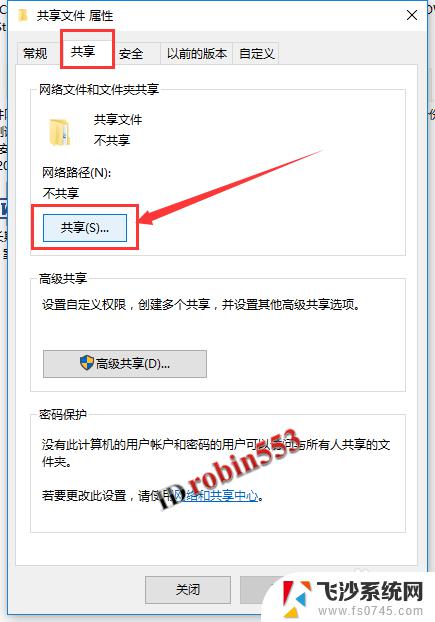
5.打开共享窗口后,选择要共享的用户。这里如果有名称为Everyone的用户,则选择Everyone用户,然后点击右下角“共享”按钮(这种情况下可以到这一步结束)。如果没有Everyone用户,则选择当前的用户,然后点击“共享”按钮。点击共享按钮后,可以看到共享成功的提示,点击完成按钮。从其他电脑上查看是否能打开共享文件夹,如果提示权限不够不能打开,则继续下面的步骤。
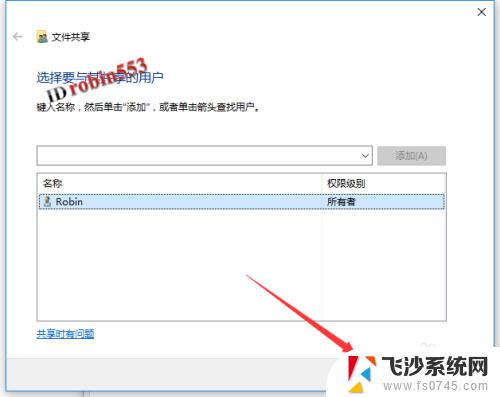
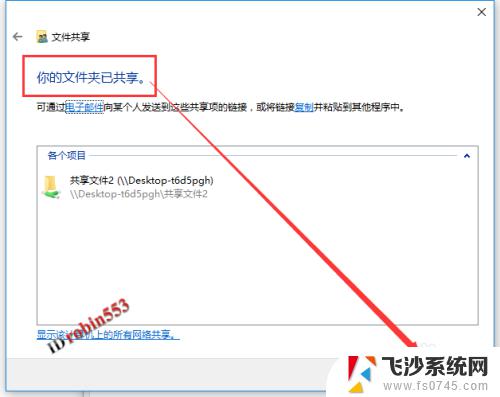
6.点击文件夹属性窗口中的“安全”选项卡,然后点击“编辑”按钮。
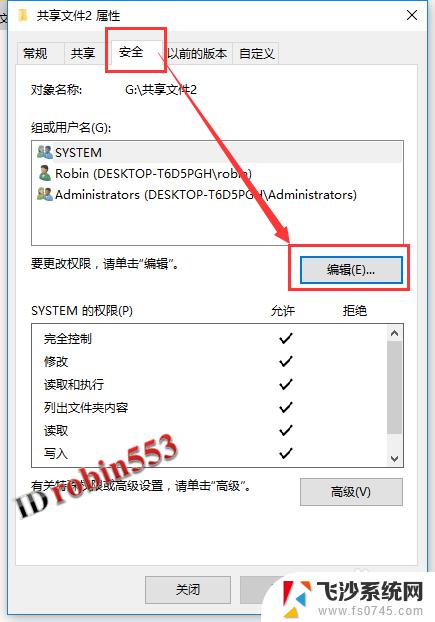
7.在接下来的窗口中,点击“添加”按钮,然后在对象名称中输入“everyone”,然后点击“确定”。
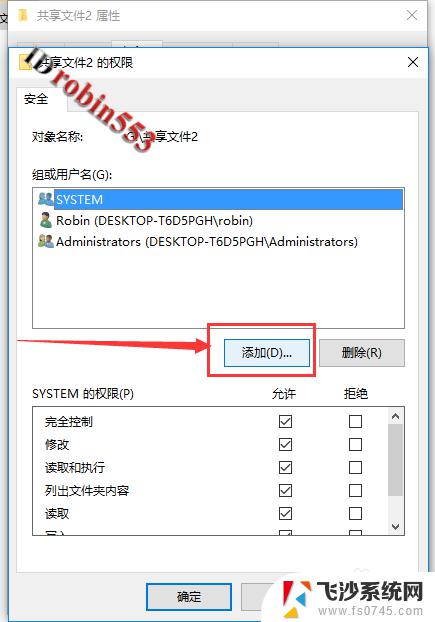
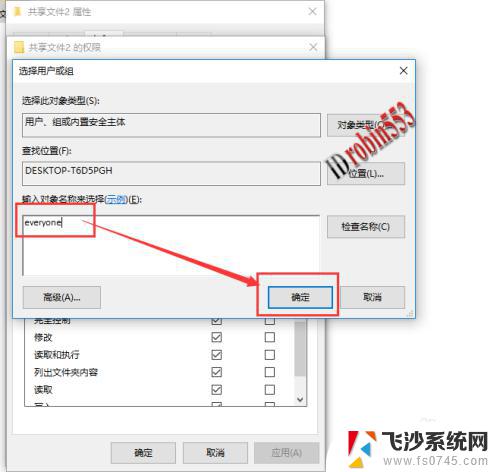
8.接下来选中Everyone用户,然后设置权限。这里小编将各项权限都设置为允许,实际中根据需要设置,设置完成后点击“确定”按钮。共享设置完成。
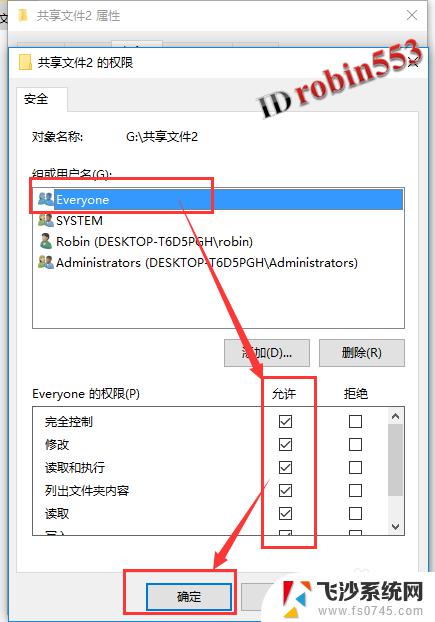
以上是如何将Win10文件共享给其他电脑的全部内容,如果您遇到这种情况,请按照本文所述的方法进行解决,我们希望这些方法能够帮助到您。