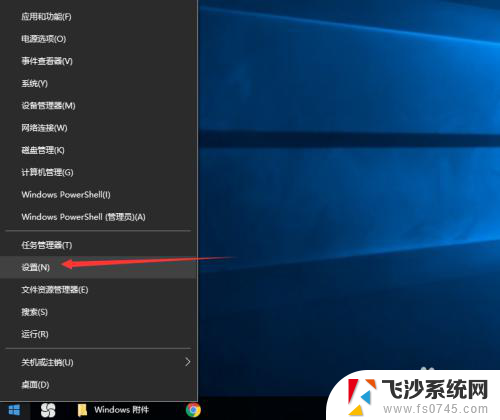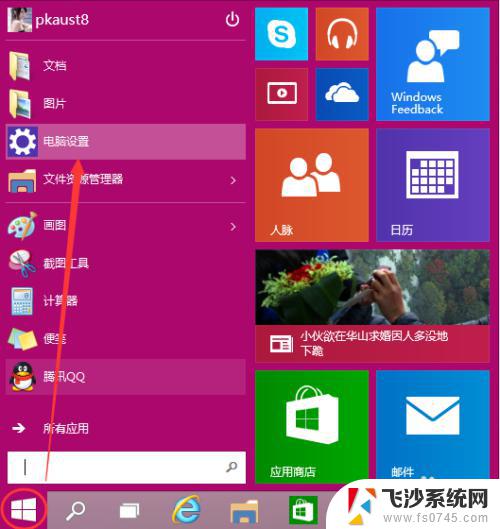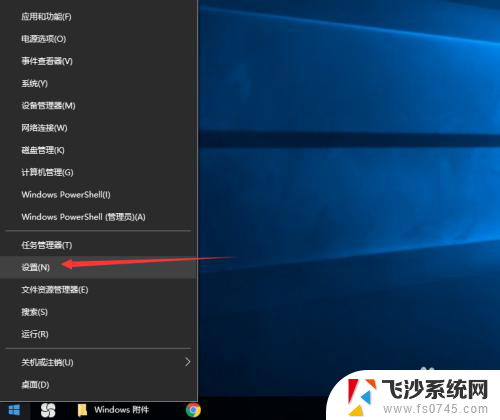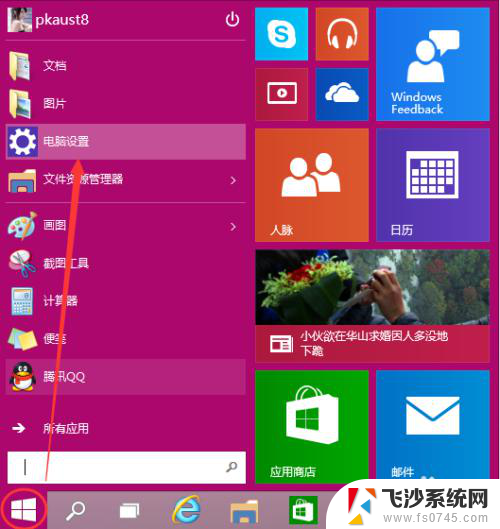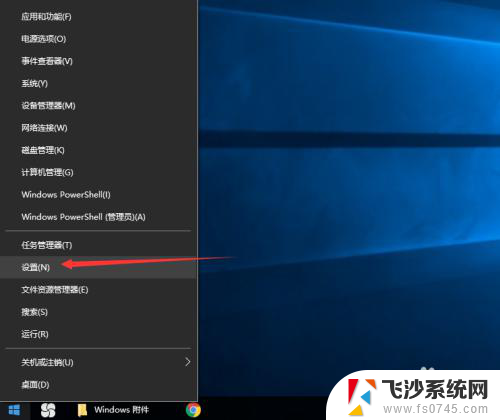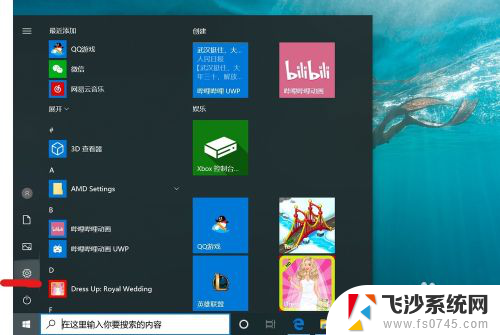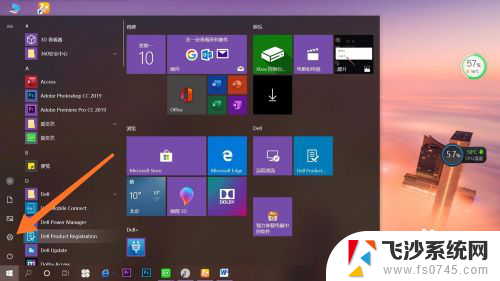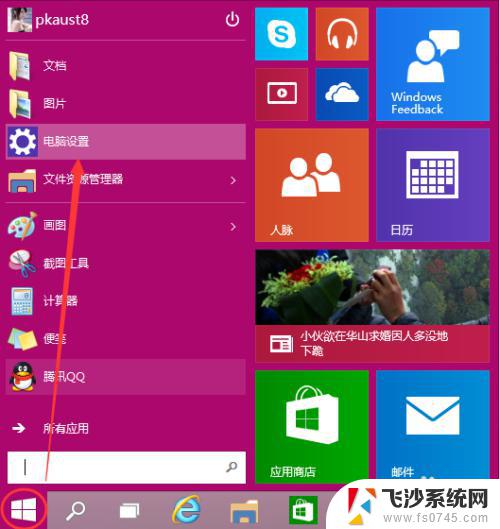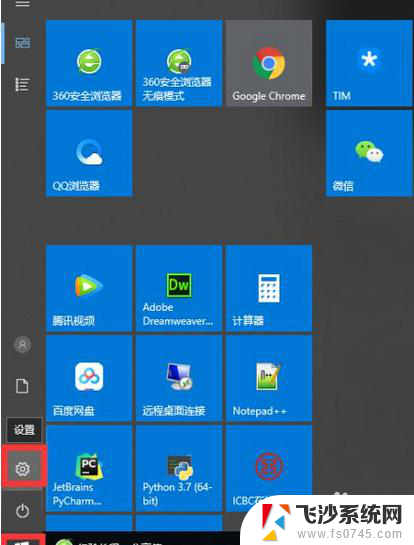电脑win10密码怎么设置 Win10怎么设置开机密码
电脑win10密码怎么设置,如今电脑已经成为我们生活中不可或缺的工具之一,而保护个人隐私和数据安全也变得尤为重要,在使用Windows 10操作系统的电脑时,设置开机密码是一种简单而有效的方式,以确保只有授权的用户才能访问电脑。如何设置电脑Win10的开机密码呢?在本文中我们将详细介绍Win10设置开机密码的方法,让您的电脑更加安全可靠。
操作方法:
1.点击Win10系统下方的开始菜单,然后再点击弹出菜单里的“电脑设置”。如下图所示。
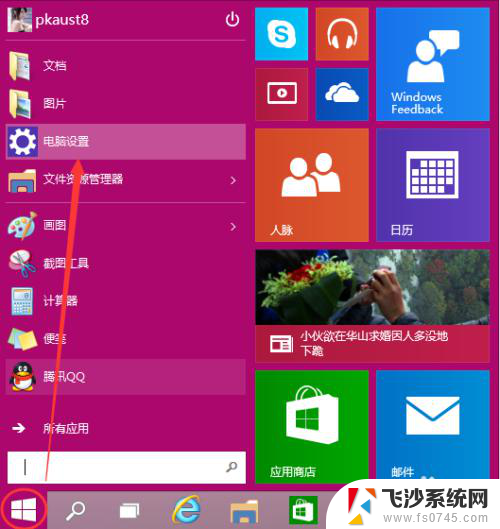
2.在电脑设置对话框里点击用户和帐户,如下图所示。
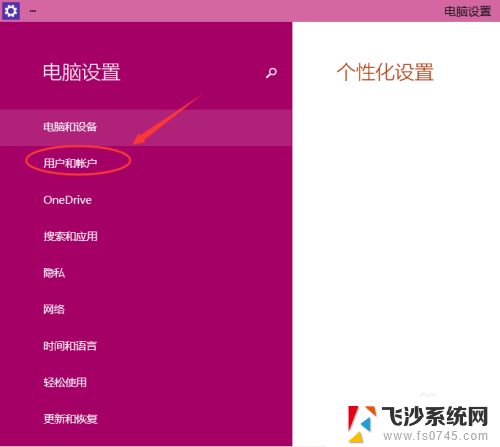
3.点击用户和帐户后,接着在点击登陆选项,如下图所示。
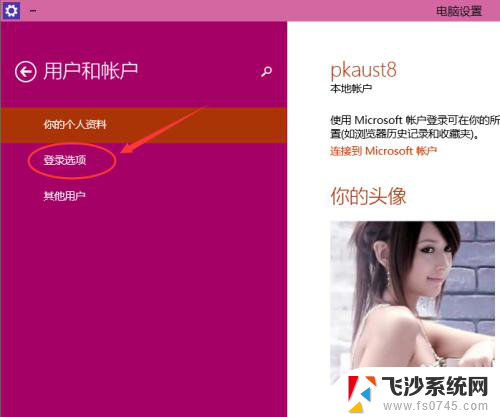
4.点击登录选项后,在右侧这里可以看到设置密码。图片密码,PIN等。这里我们点击设置和更新密码。如果没有设置密码则可以设置密码,有密码就点击密码下方的更改按钮进行设置。如下图所示。
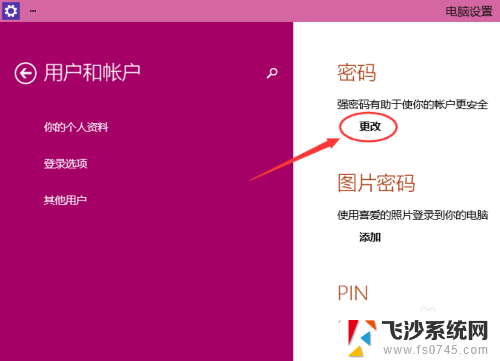
5.在更改密码窗口,输入当前用户的密码,点击下一步。如下图所示。
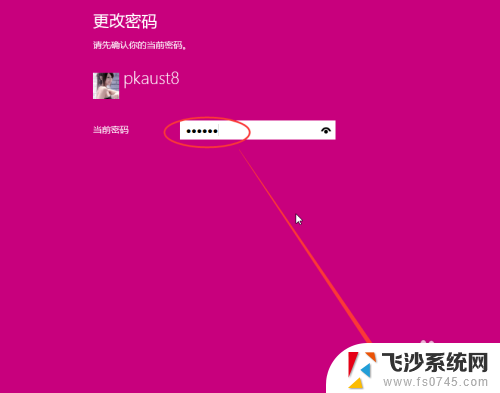
6.当前用户密码验证成功,接着输入两次新的密码。两次新密码要一致,新密码更改设置成功后,下次登录就要用新密码了。如下图所示。
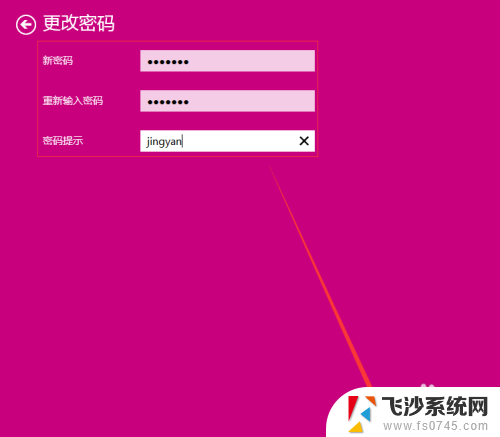
7.点击完成,电脑开机密码设置成功。系统提示下次登录时,用新更改的密码。如下图所示。
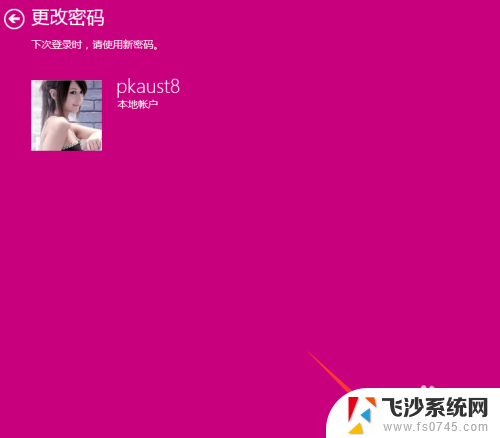
以上就是如何在电脑Win10中设置密码的全部内容,如果您有任何疑问,请根据小编提供的方法进行操作,希望这篇文章能对您有所帮助。