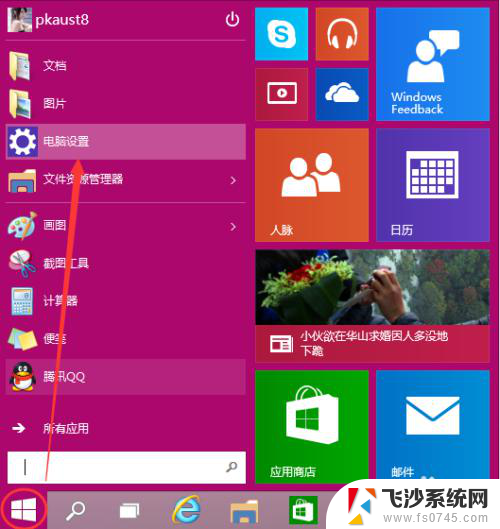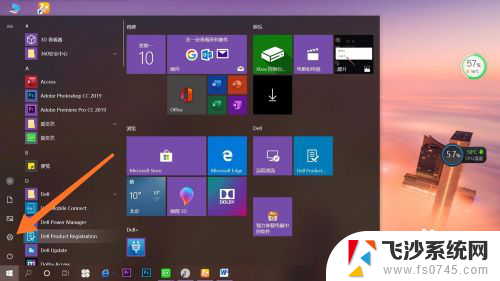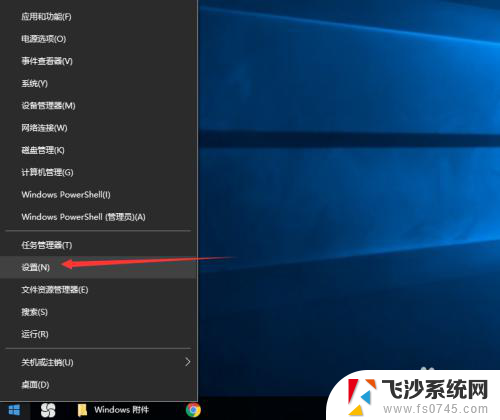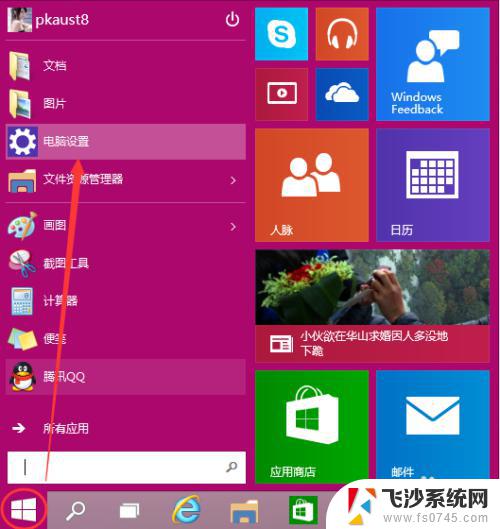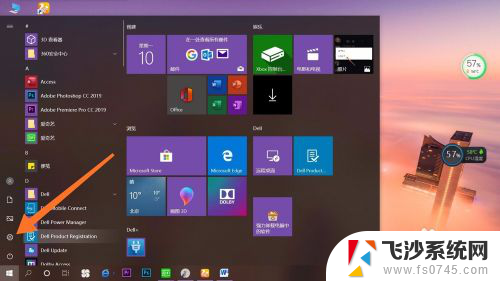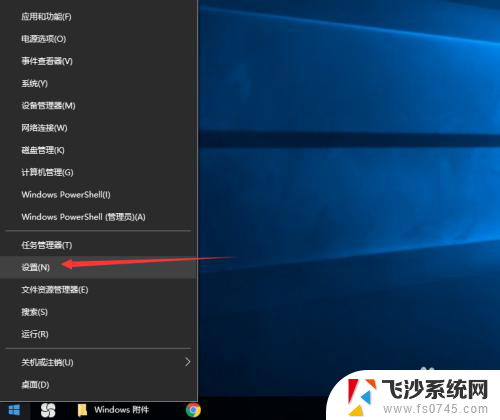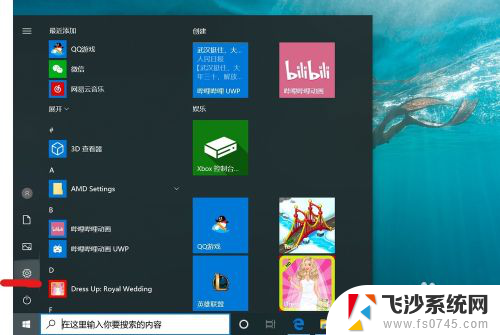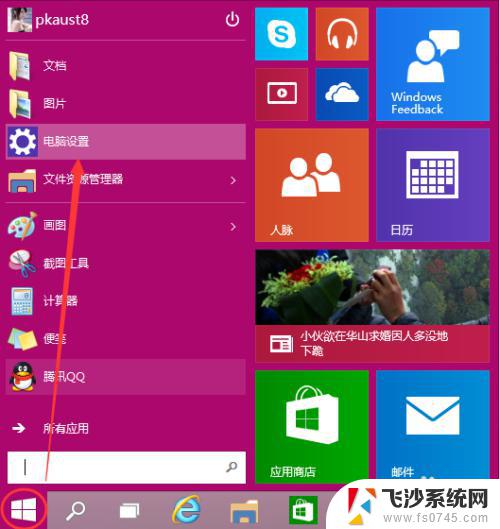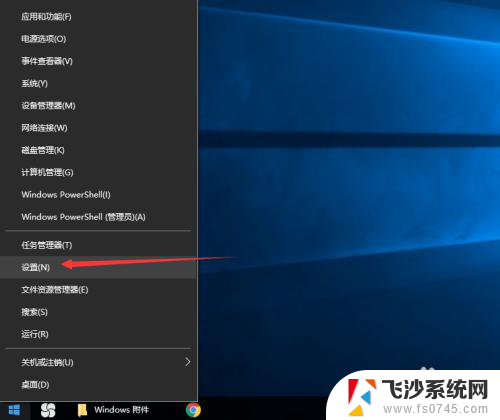微软电脑开机密码设置 Win10开机密码设置指南
在如今的数字时代,电脑已成为我们日常生活中不可或缺的工具之一,为了保障个人隐私和数据安全,设置电脑开机密码是一项必要的步骤。而在微软的操作系统中,如Windows 10,设置开机密码也是一种常见的安全措施。本文将为大家介绍Win10开机密码设置的指南,帮助大家更好地保护个人信息和数据。无论你是新手还是老手,通过本文的指导,你将能够轻松设置和管理你的电脑开机密码,确保只有授权人员能够访问你的电脑。
具体方法:
1.首先我们先右键单击电脑左下角的四叶草图标,在弹出的选项里选择“设置”按钮。
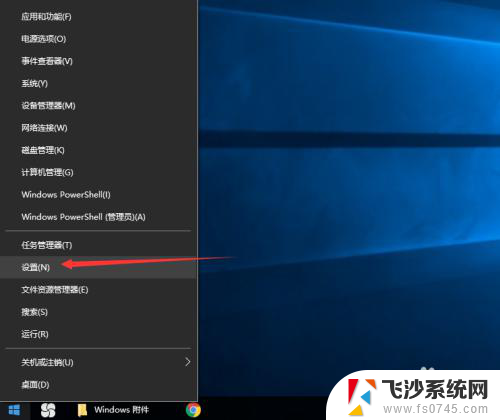
2.然后会进入到设置面板,在这里会有一个“账户”选项,单击该选项。
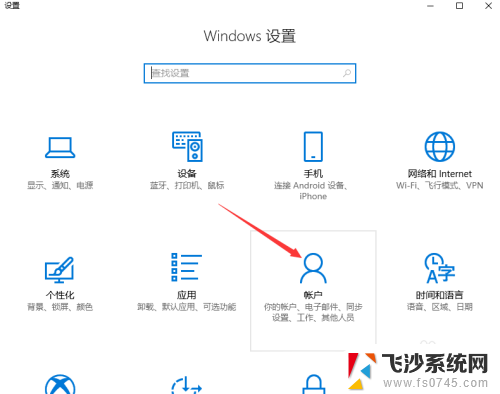
3.然后在对话框左侧会看到有一个“登录选项”按钮,单击该按钮。
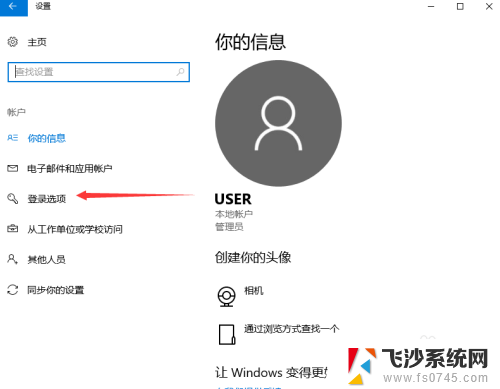
4.单击登录选项按钮后,在右侧会看到有一个“密码”选项。单击该选项下方的“添加”按钮。
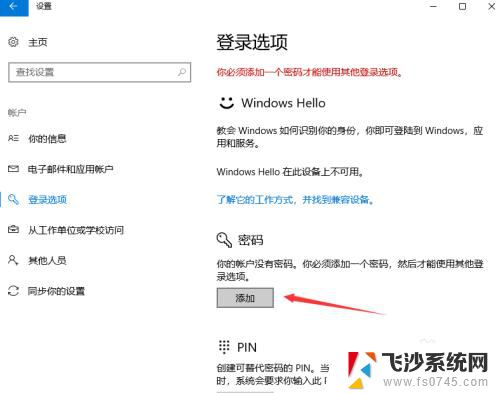
5.单击添加按钮后会进入到创建密码页面,此时在输入框里面输入想要设置的密码。输入完成后单击“下一步”按钮。
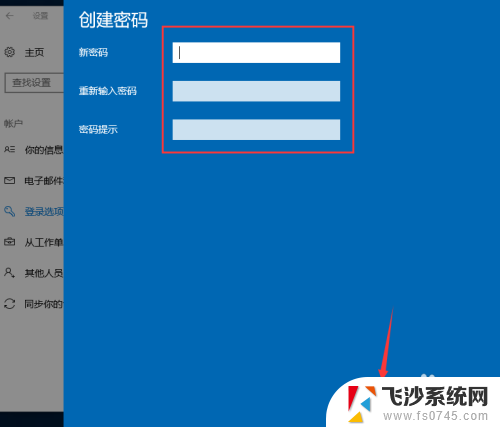
6.接下来会进入到如图所示,此时就说明密码设置成功了,单击“完成”按钮。
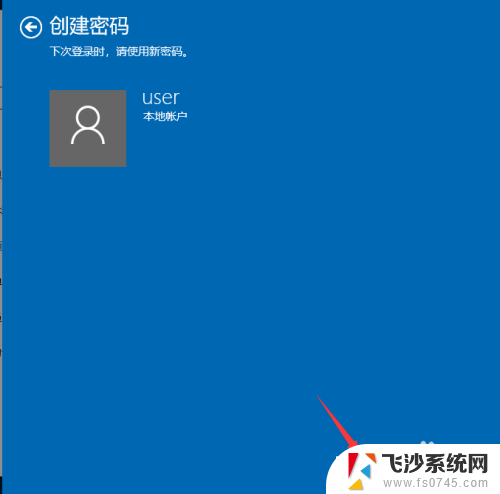
7.然后会回到如图页面,此时我们会发现密码模块下方显示的不再是“添加”按钮。而是“更改”,这就说明开机密码设置成功啦。
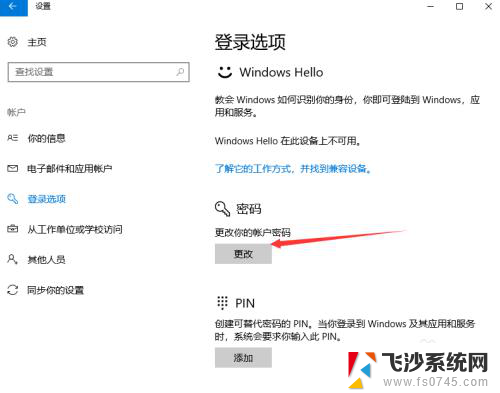
以上就是微软电脑开机密码设置的全部内容,如果还有不懂的用户,可以根据小编的方法来操作,希望能够帮助到大家。