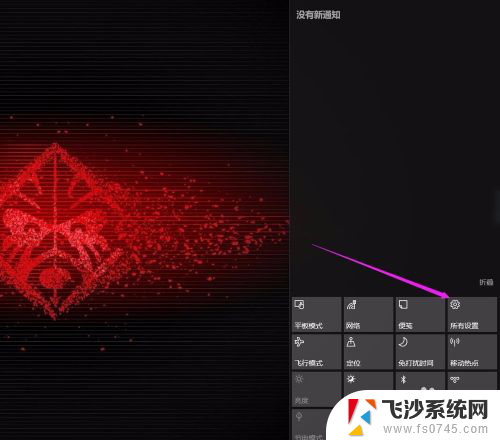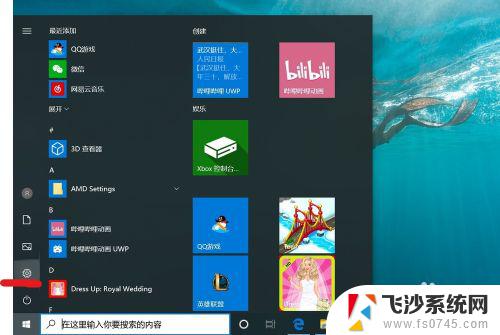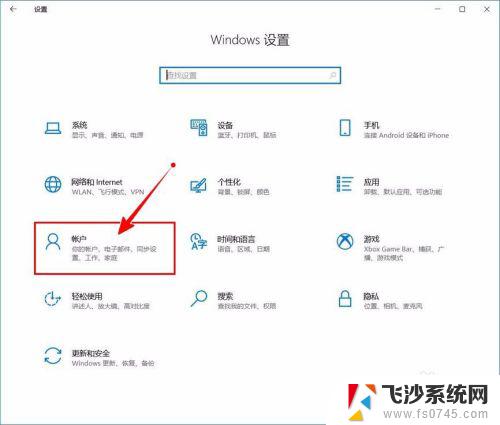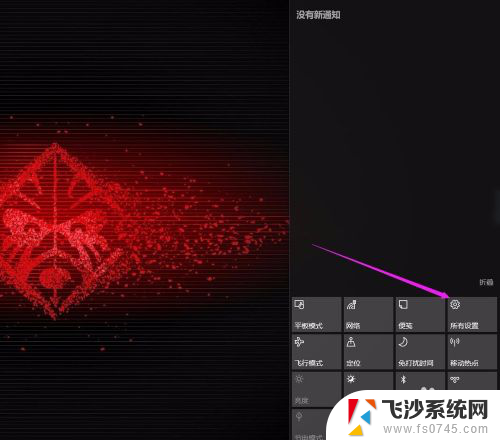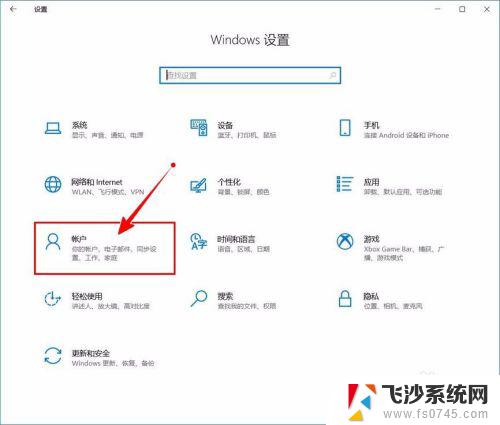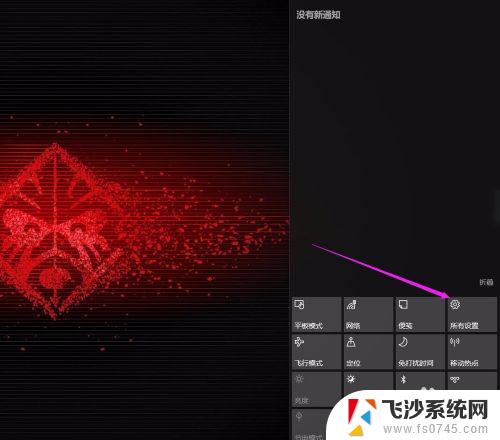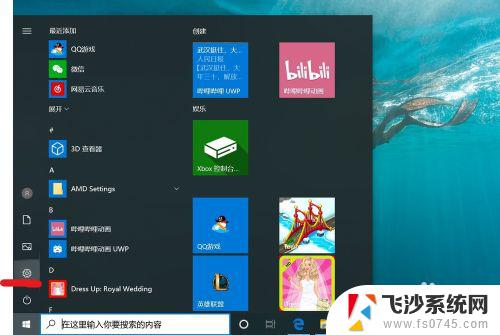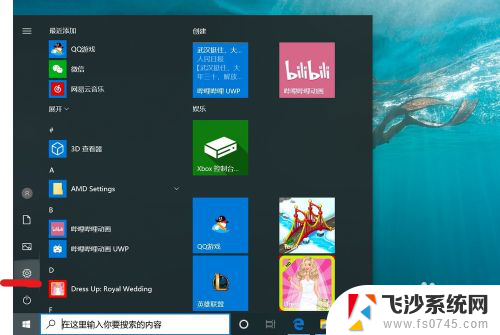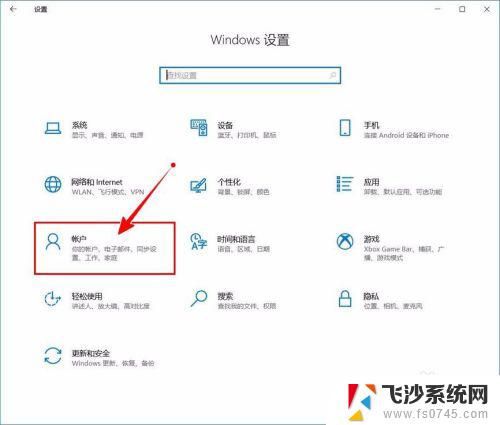怎么关开机密码 win10开机密码关闭方法
Win10系统是目前最流行的操作系统之一,在使用Win10系统时,我们经常会设置开机密码来保护我们的电脑安全,但是有时候,我们可能会觉得输入密码太麻烦,想要关闭开机密码。怎么关开机密码呢?实际上关闭Win10系统开机密码并不难,只需要几个简单的步骤就可以轻松实现。接下来让我们一起来了解一下Win10系统开机密码关闭的方法吧。
具体步骤:
1.win10操作中心,这个大家应该只会,桌面右下角,点击进入找到所有设置
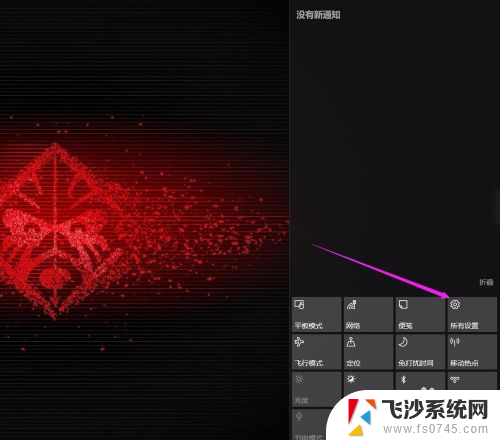
2.设置界面,找到账户。之后点击这个账户进入,在登录选项右侧有一个密码,下面是修改,没有密码的时候状态是添加
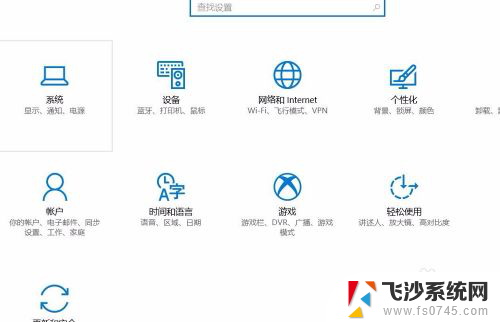
3.点击修改进入,输入你以前设置的开机密码,也就是你登录电脑用的那个密码
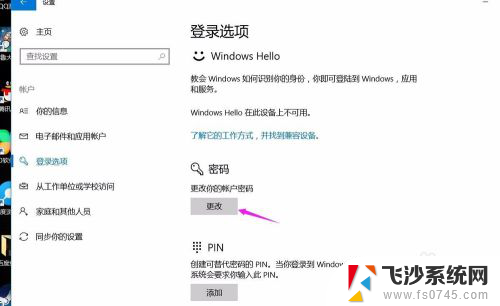
4.设置之后,点击下一步。提示你输入新密码,再次输入新密码,还有密码提示,这些都不管他,直接点击下一步。也就是什么都不设置
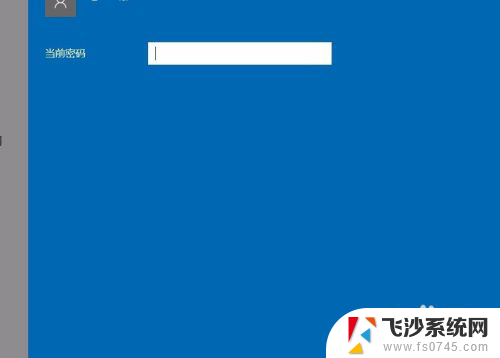
5.点击下一步之后,还是回到你的win10账户,你直接点击完成就ok了
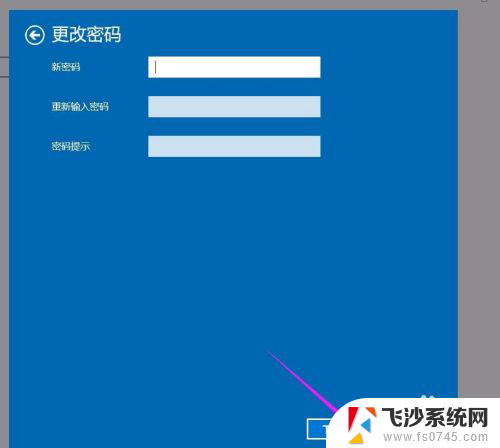
6.之后回到登录选项上,密码就不是修改。而是添加了,因为这个时候开机不用密码了
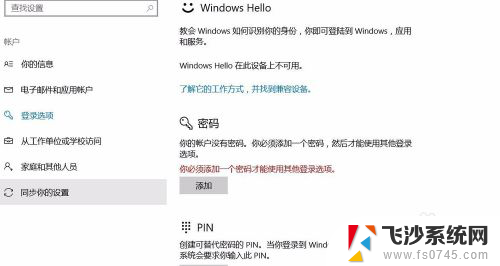
以上就是关于如何设置开机密码的全部内容,如果有需要的用户,可以按照以上步骤进行操作,希望对大家有所帮助。