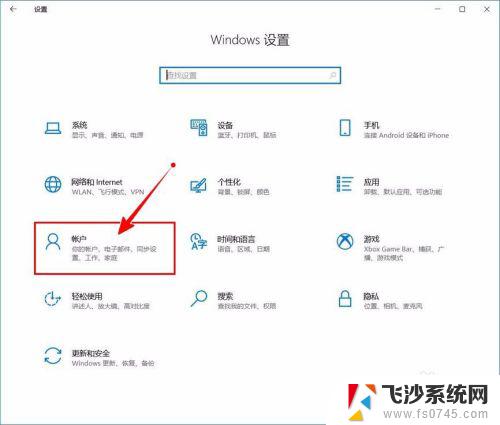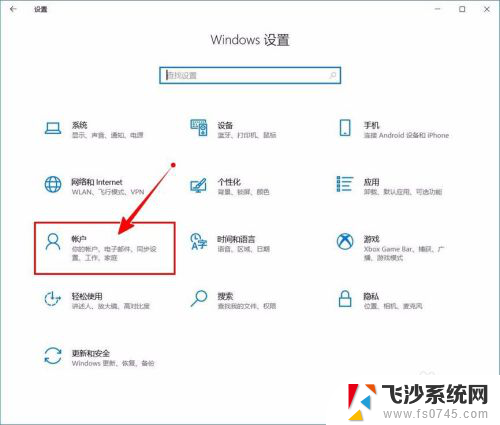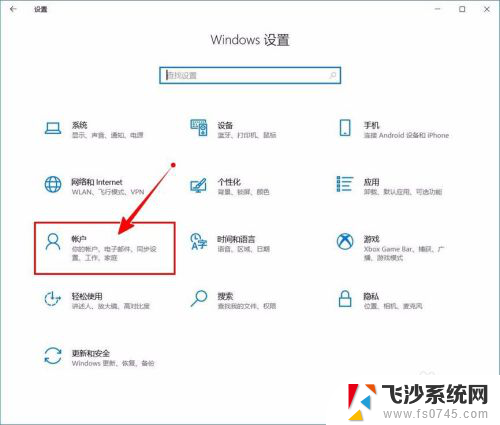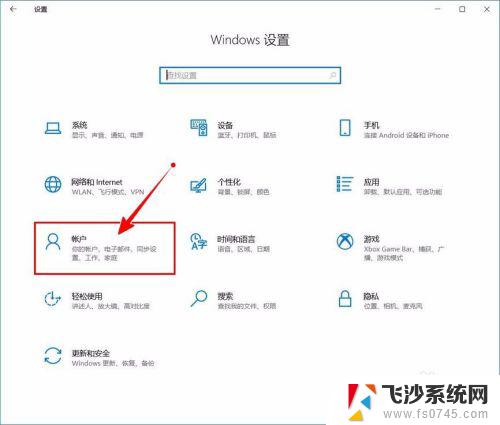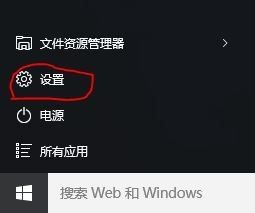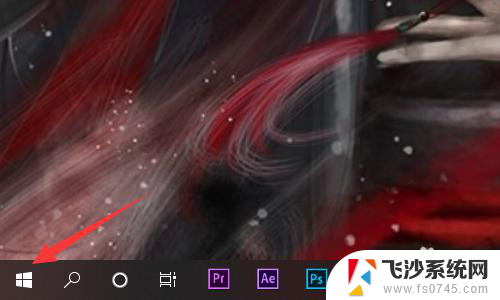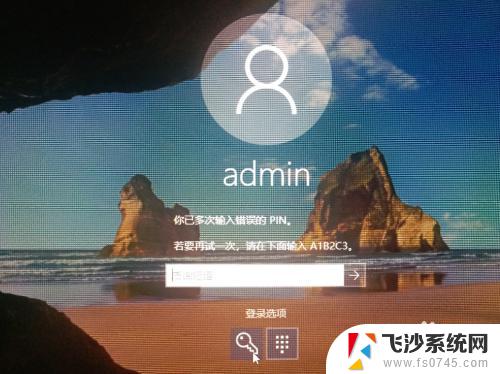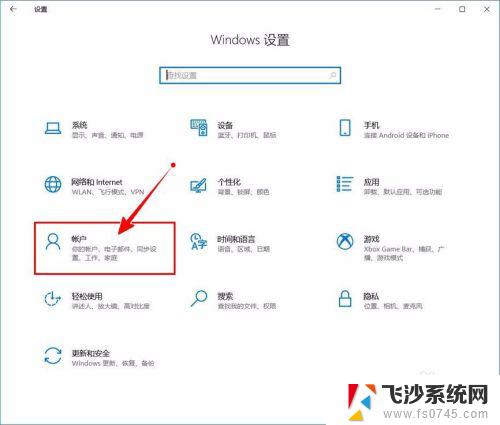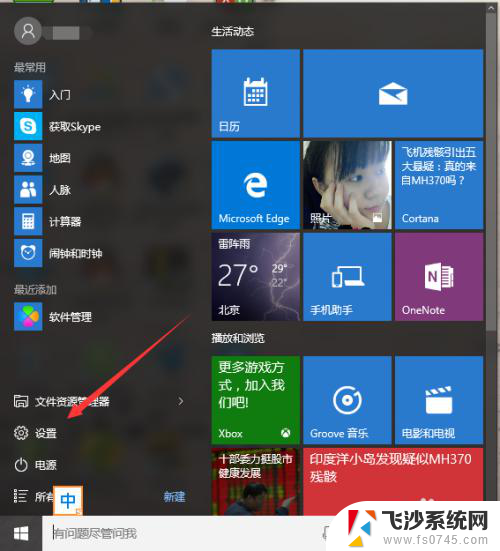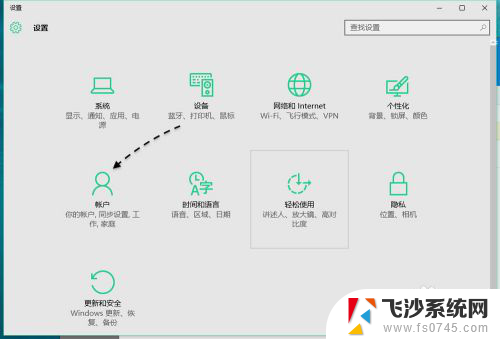windows10怎么去掉开机pin密码 如何关闭Windows 10开机PIN码
更新时间:2023-10-21 15:43:56作者:xtang
windows10怎么去掉开机pin密码,在现代社会电脑已经成为人们生活和工作中不可或缺的工具之一,有些用户可能对于每次开机都需要输入PIN密码感到不便。幸运的是在Windows 10操作系统中,我们可以轻松地去掉开机PIN密码,以提高使用电脑的便利性。如何关闭Windows 10的开机PIN码呢?本文将为大家详细介绍如何操作,希望能够帮助到有需要的用户们。
步骤如下:
1.进入“Windows设置”,选择【账户】。
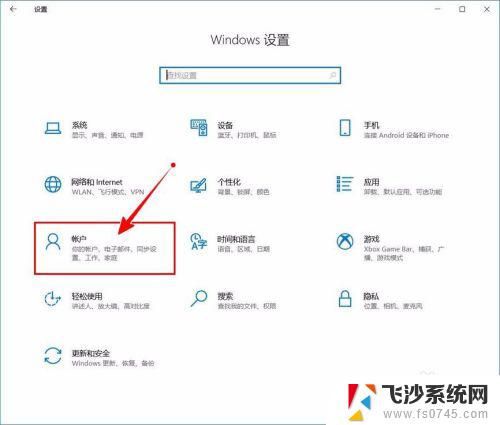
2.切换到【登录选项】设置。
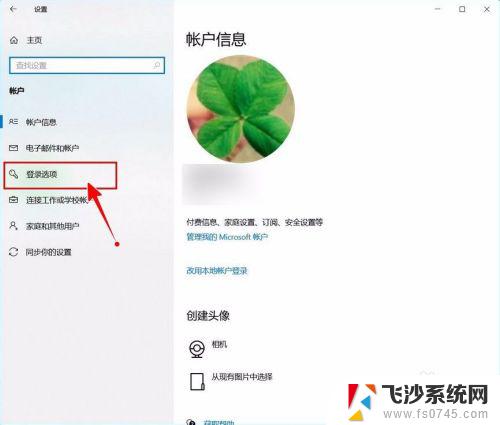
3.需要先删除PIN码。
点击PIN码选项。
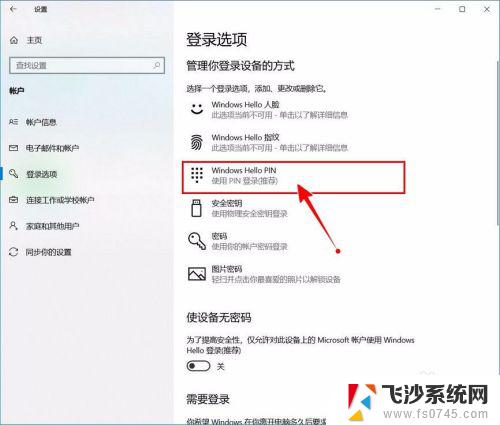
4.点击选择【删除】按钮。
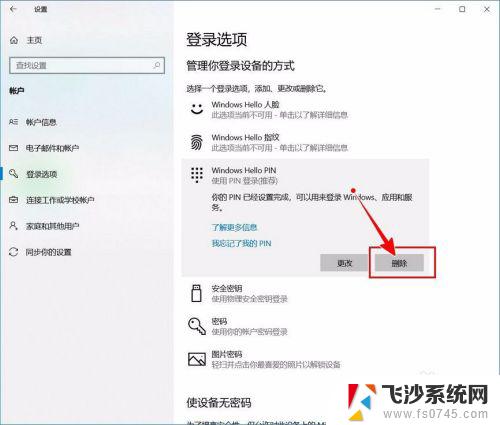
5.再次点击【删除】进行确认。
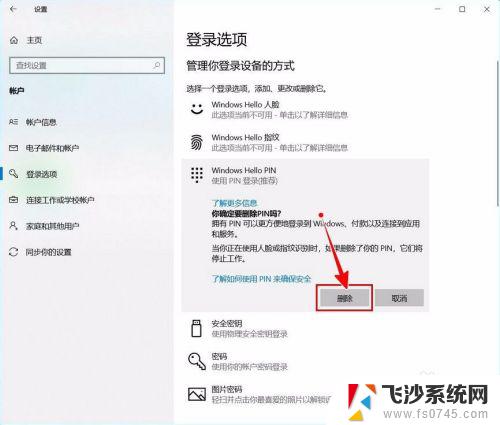
6.验证当前账户的账户密码(非PIN码)。
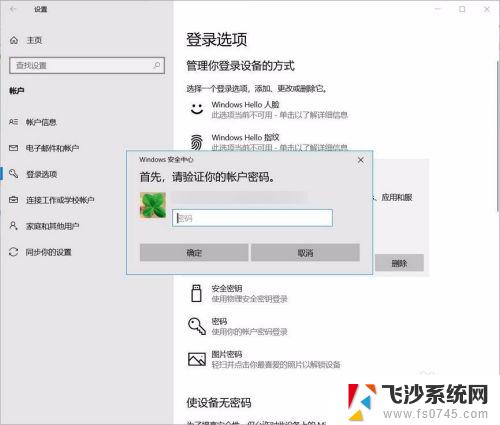
7.最后将“使设备无密码”设置为开启状态即可。
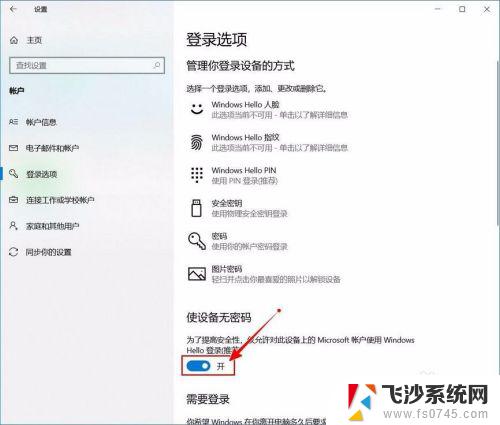
以上是如何去除Windows 10开机PIN密码的所有内容,有需要的用户可以按照这些步骤进行操作,希望这篇文章能对大家有所帮助。