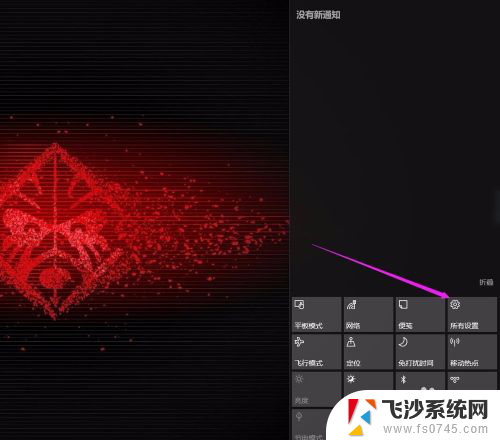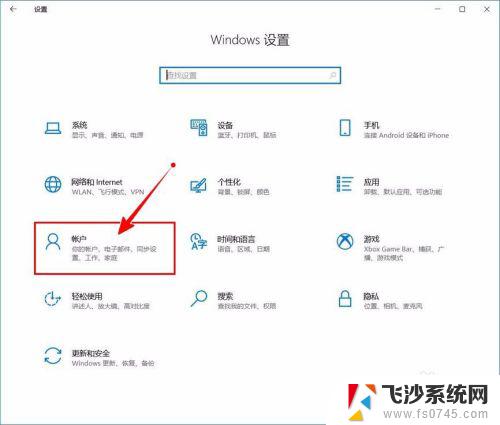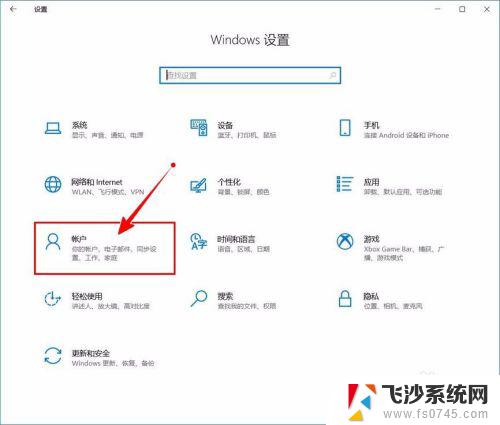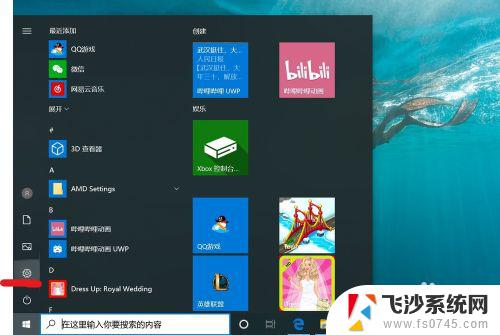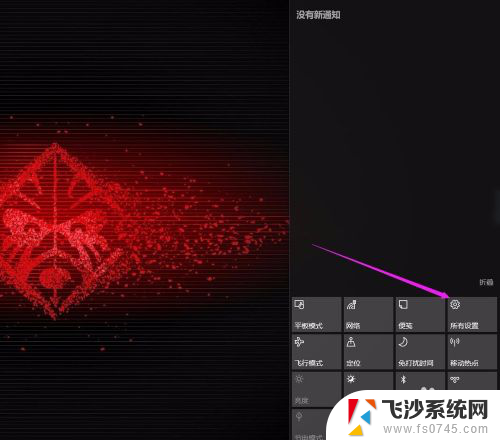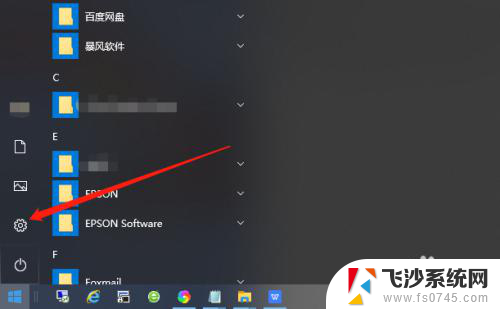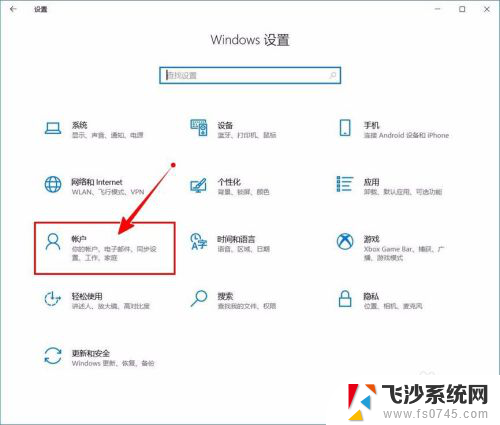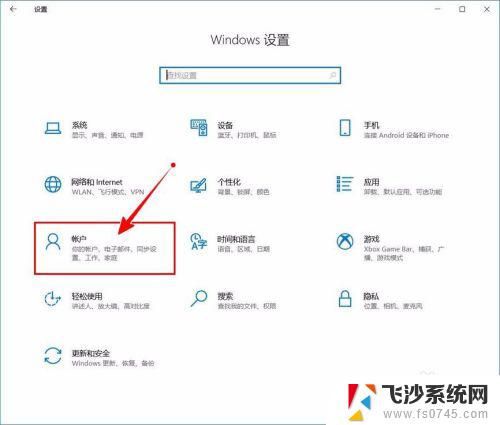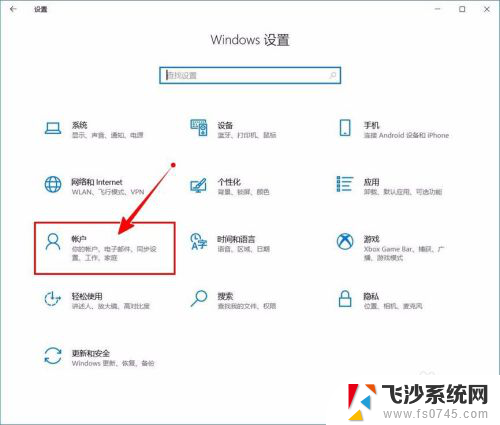windows如何关闭密码 win10如何关闭开机密码设置
windows如何关闭密码,在日常使用电脑的过程中,我们经常会遇到需要设置密码以保护个人信息安全的情况,有时候我们可能会觉得频繁输入密码过于麻烦,特别是在每次开机后都需要输入密码进入系统的情况下。幸运的是在Windows 10操作系统中,我们可以通过简单的步骤来关闭开机密码设置,从而节省时间和精力。在本文中我们将探讨如何关闭Windows 10的开机密码设置,以便更加便捷地使用电脑。
具体方法:
1.win10操作中心,这个大家应该只会,桌面右下角,点击进入找到所有设置
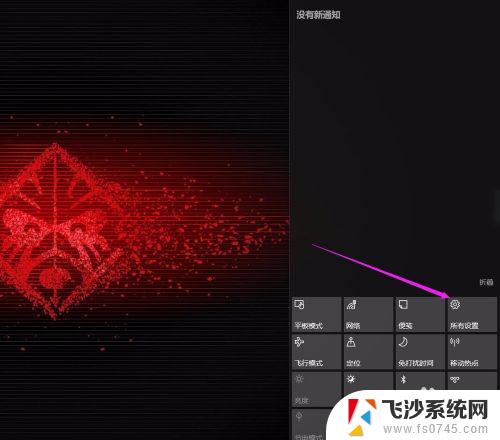
2.设置界面,找到账户。之后点击这个账户进入,在登录选项右侧有一个密码,下面是修改,没有密码的时候状态是添加
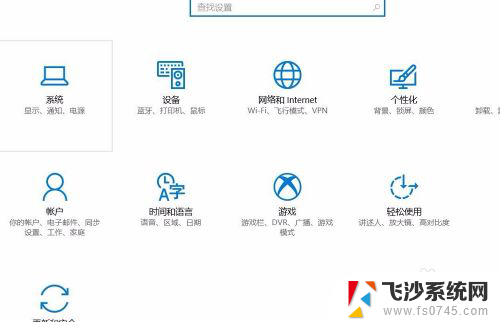
3.点击修改进入,输入你以前设置的开机密码,也就是你登录电脑用的那个密码
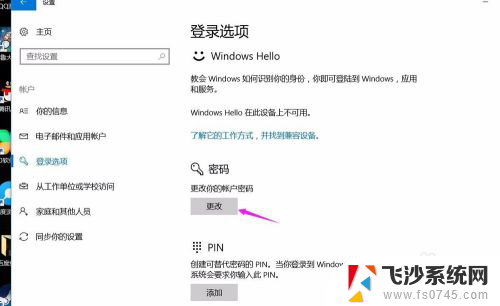
4.设置之后,点击下一步。提示你输入新密码,再次输入新密码,还有密码提示,这些都不管他,直接点击下一步。也就是什么都不设置
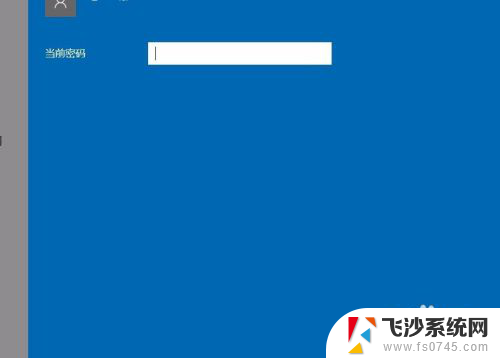
5.点击下一步之后,还是回到你的win10账户,你直接点击完成就ok了
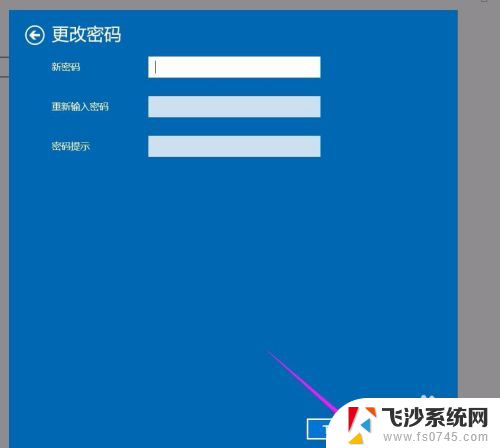
6.之后回到登录选项上,密码就不是修改。而是添加了,因为这个时候开机不用密码了
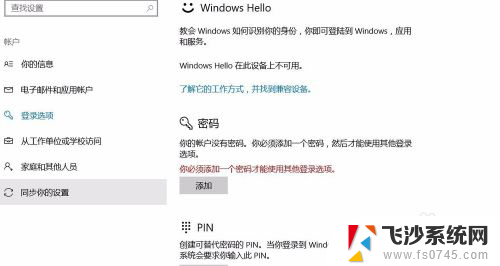
以上就是如何关闭Windows密码的全部内容,如果您遇到类似的问题,可以参考本文介绍的步骤进行修复,我们希望这些信息能够对您有所帮助。