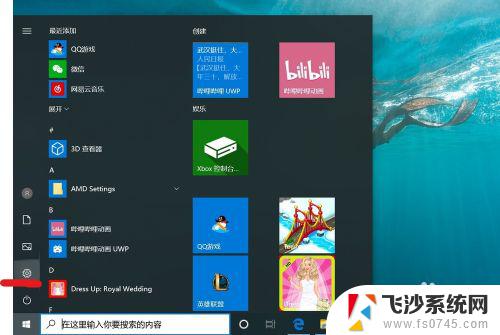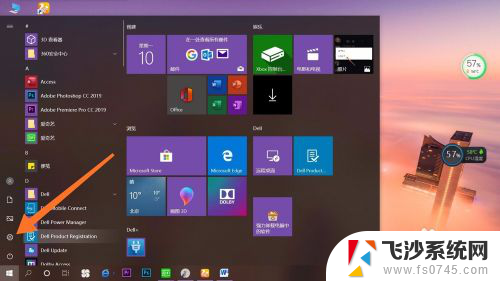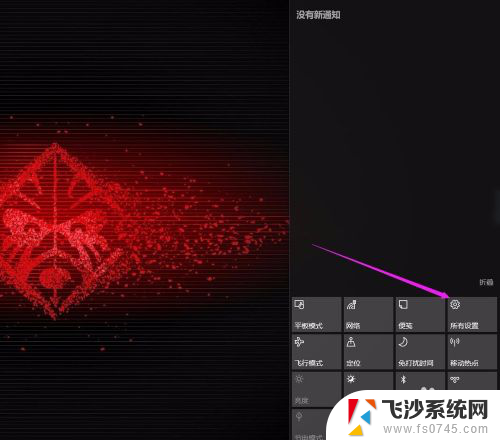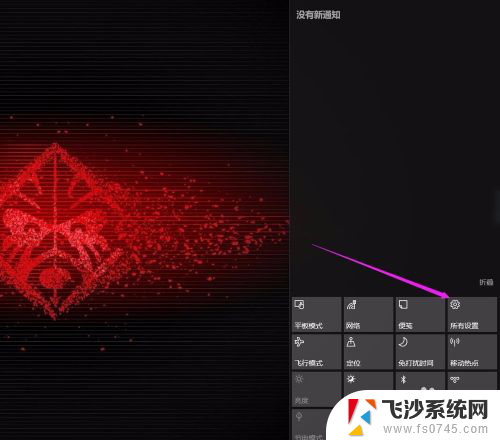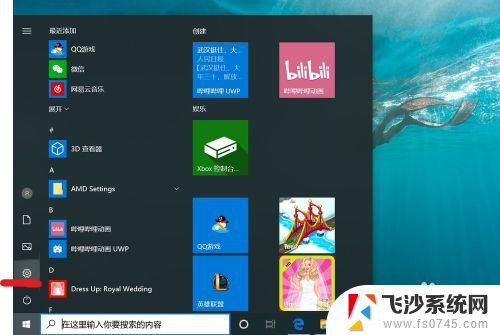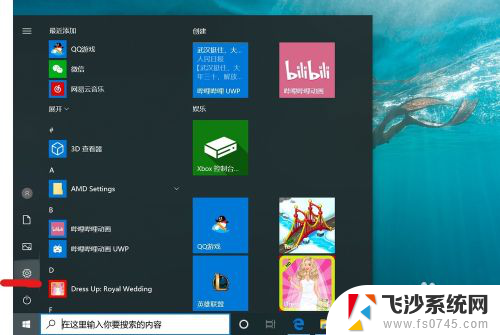如何关闭win10开机密码 win10电脑取消开机密码教程
更新时间:2023-10-21 15:06:39作者:xtyang
如何关闭win10开机密码,在日常使用电脑的过程中,每次开机都需要输入密码可能会给我们带来一些不便,幸运的是在Windows 10操作系统中,我们可以通过简单的步骤来关闭开机密码。通过取消开机密码,我们可以更加快速地进入桌面,提高使用电脑的效率。本文将介绍如何关闭Win10的开机密码,并提供详细的教程,让您轻松实现开机无密码登录。让我们一起来看看具体的操作步骤吧!
具体步骤:
1.找到电脑中的设置打开。
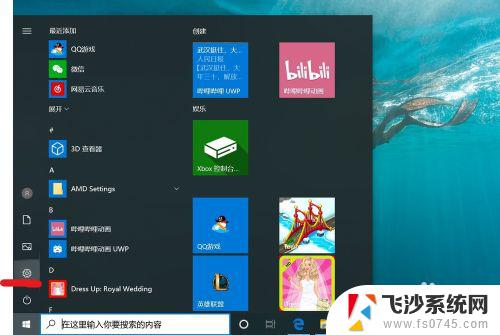
2.打开设置页面,点击“账户”。
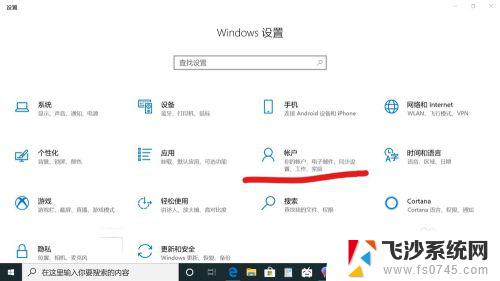
3.在设置页面中,左侧切换至“登录选项”。在左侧有7种登录选项设置,因为电脑设备的不同,可以使用的开机密码方式也不一样。
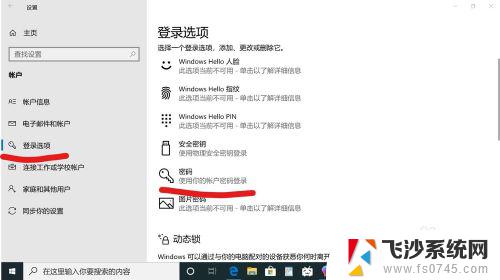
4.先点击“密码”,点击更改。
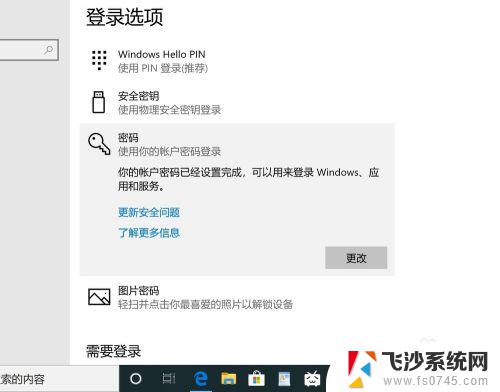
5.输入密码点击“下一步”。
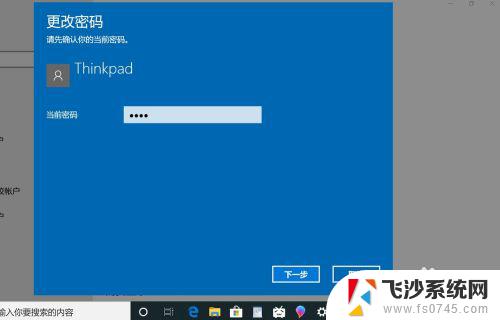
6.再点击“下一步"即可完成取消。
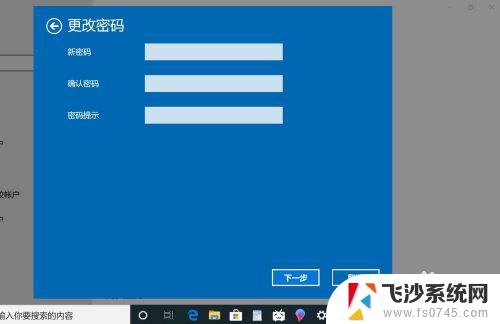
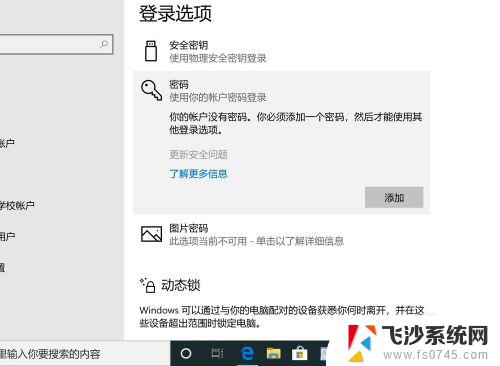
以上就是如何关闭win10开机密码的全部内容,有出现这种现象的用户可以尝试使用本文介绍的方法进行解决,希望这些内容能对大家有所帮助。