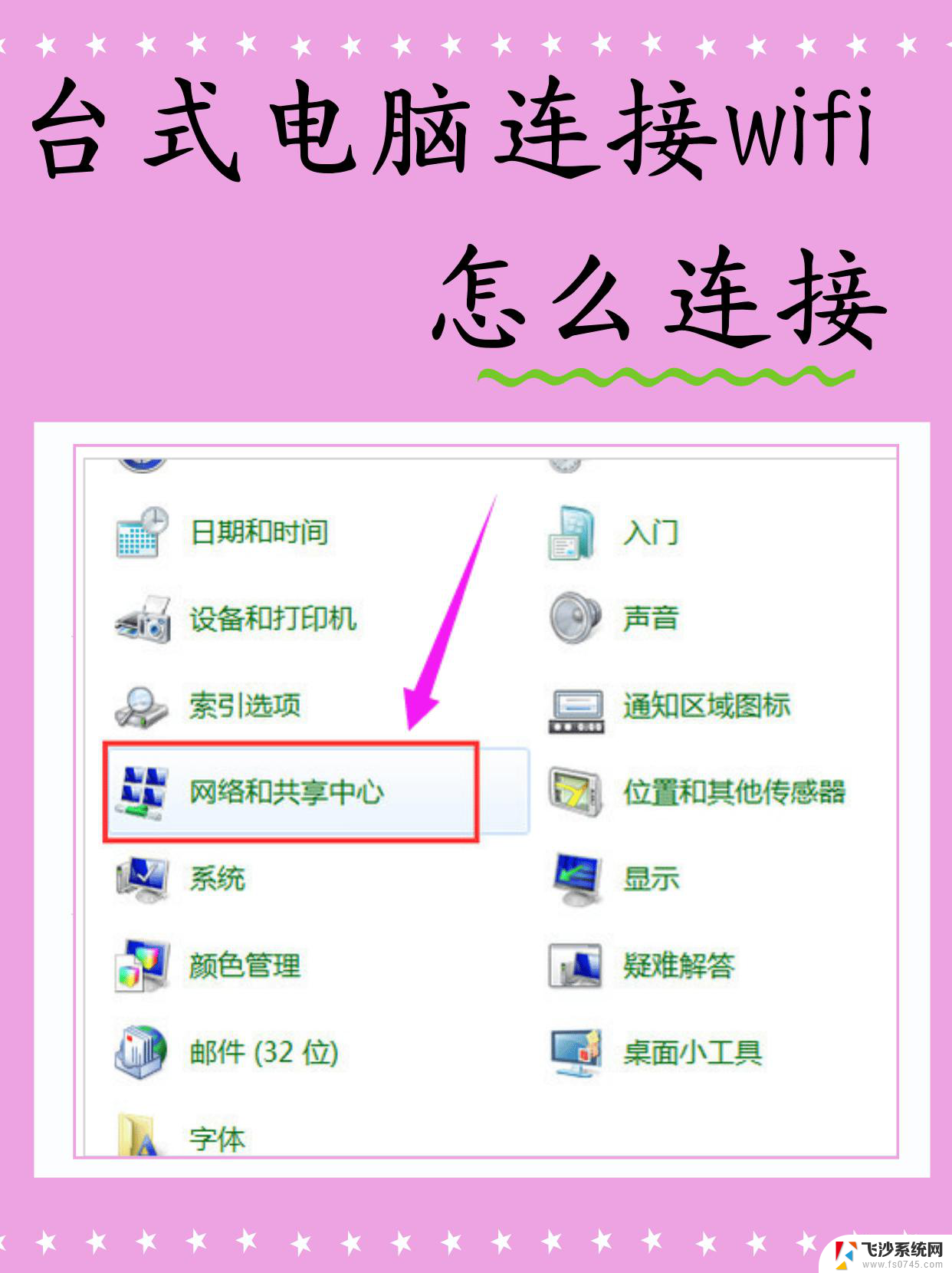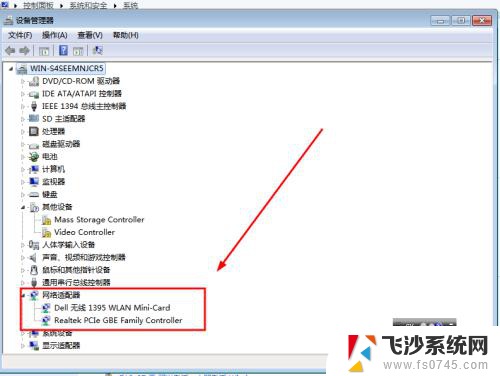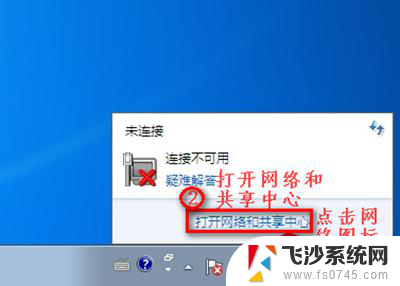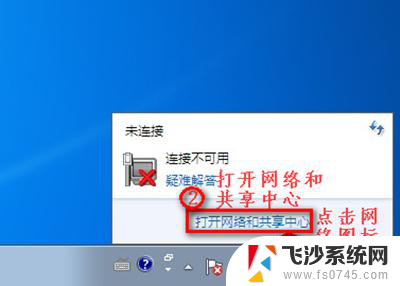笔记本win7连接wifi怎么连接 Win7怎么设置WiFi连接
在如今高度信息化的时代,笔记本电脑已经成为我们生活和工作中不可或缺的工具,而连接WiFi更是我们使用笔记本电脑时必备的条件之一。那么在Win7系统下,如何连接WiFi呢?如何设置WiFi连接呢?今天我们就来一起了解一下。在Win7系统中连接WiFi其实非常简单,只需要按照一定的步骤进行设置即可轻松连接上网络。接下来我们就来详细了解一下Win7连接WiFi的方法和设置。
步骤如下:
1.首先双击【计算机】(或其他名称,另一常见名称叫做【我的电脑】)。

2.然后点击【打开控制面板】。
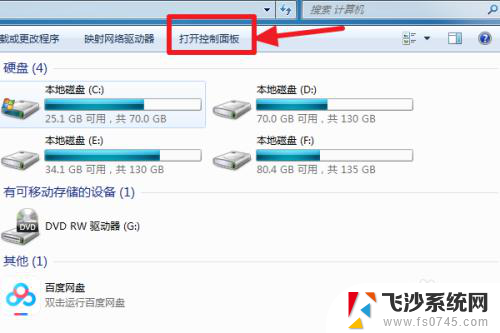
3.在控制面板中点击【硬件和声音】。
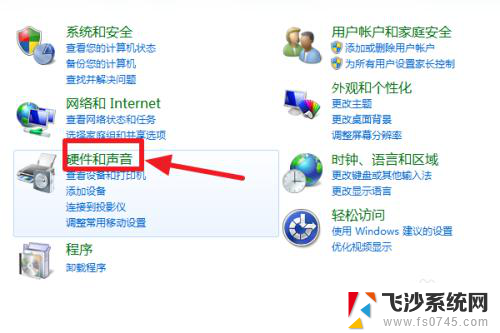
4.打开【设备管理器】。
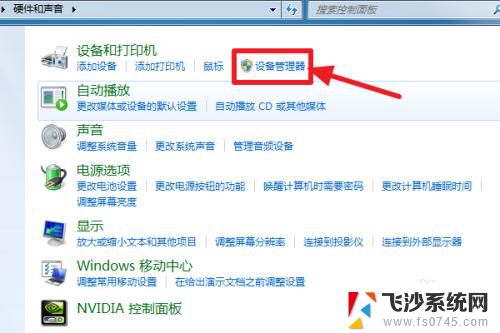
5.【网络适配器】下有一个无线网卡(比如我的Broadcom 802.11n 网络适配器就是一个无线网卡)和一个有线网卡,两者都没有黄色感叹号。说明网卡驱动已经安装,这样我们就可以去连接网络了。(如果有黄色感叹号,那么就得先去装驱动)
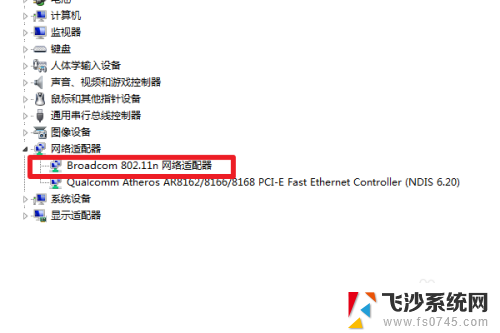
6.证明有无线网卡并且安装了无线网卡驱动之后,我们点击电脑右下角的网络图标。
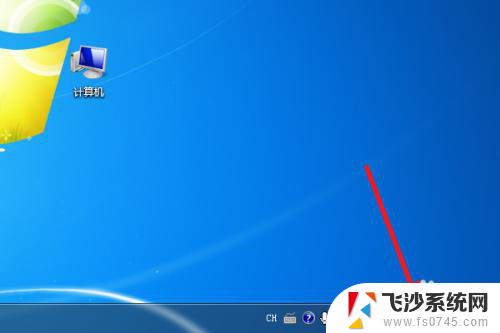
7.选择你要连接的wifi,点击连接
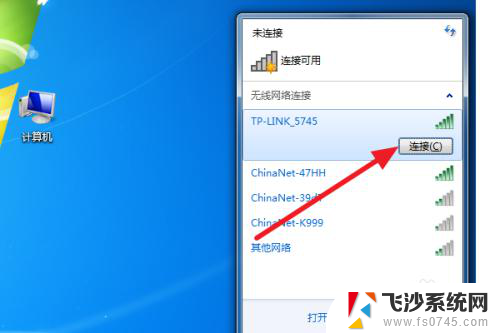
8.输入正确的密码后可以看到已经连上wifi可以上网了。
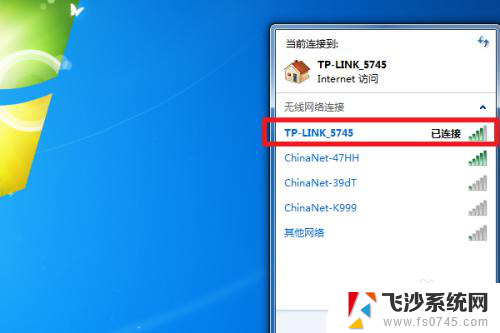
9.总结:
1、计算机——打开控制面板——硬件和声音——设备管理器——网络适配器——无线网卡没感叹号就证明装好驱动了。
2、点击右下角网络图标,选择要连的wifi。点击连接,输入密码即可连接上网。
以上就是笔记本win7连接wifi的全部内容,有需要的用户可以根据以上步骤进行操作,希望能对大家有所帮助。